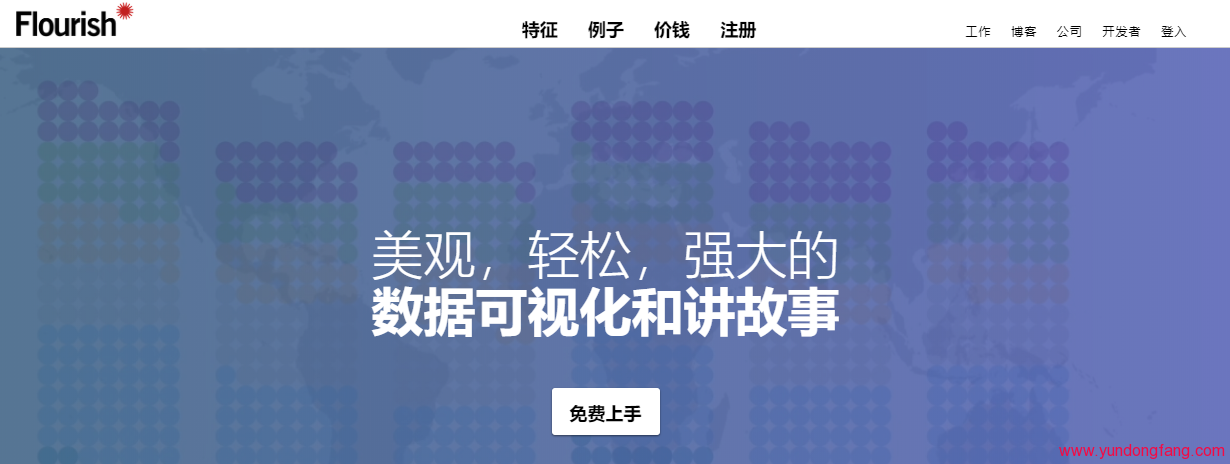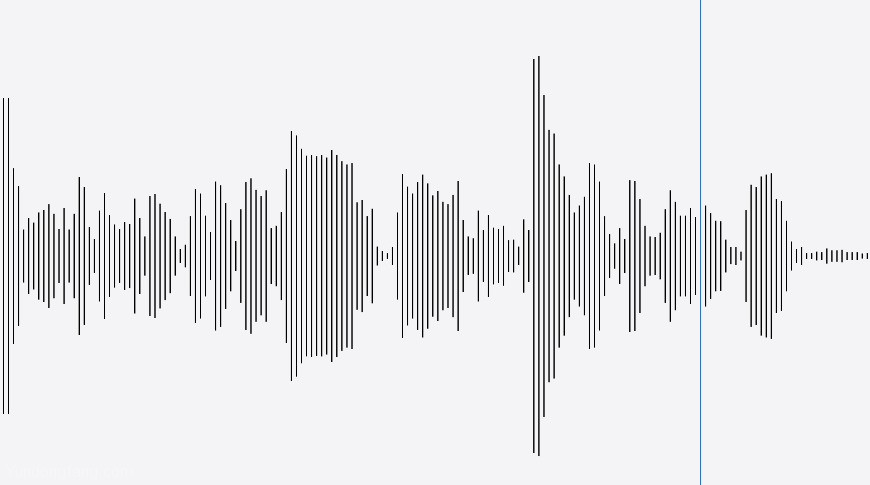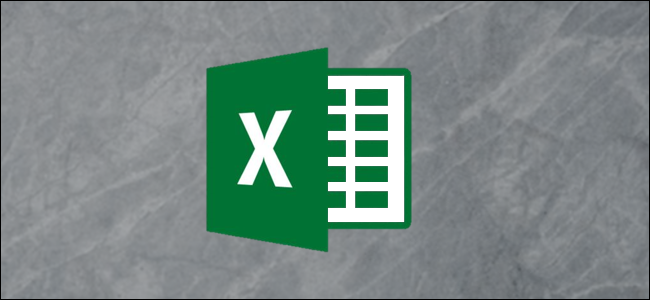
对于没有经验的用户,在Excel中创建图表既不容易也不直观。幸运的是,有一项名为“快速分析”的功能,只需单击即可创建图表,表格等。
首先,我们将制作一个图表以便更好地了解我们的数据。在此示例中,这是在虚构餐厅购买的饮料类型的表。首先,我们将通过单击并拖动来选择要分组的单元格。
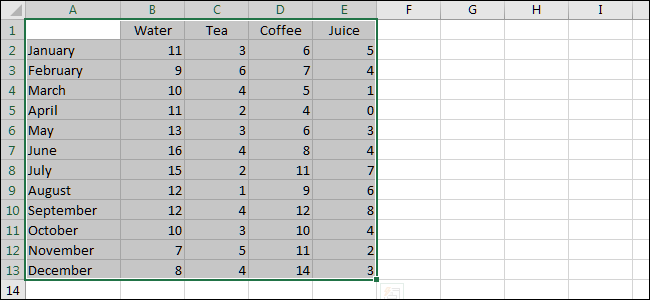
接下来,单击小的“快速分析”图标。您会在所选数据的右下方找到它。
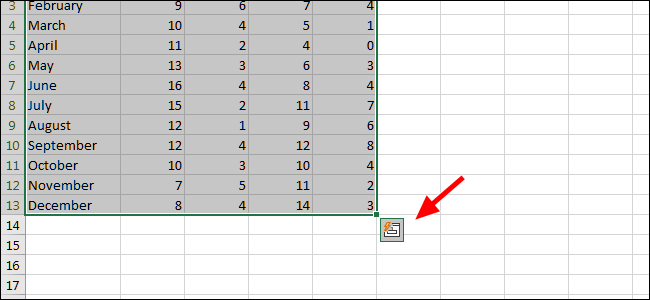
在弹出窗口中,单击“格式化”。这只是许多分析类型中的一种,尽管对于我们的虚构示例来说,这是一个很好的开始。
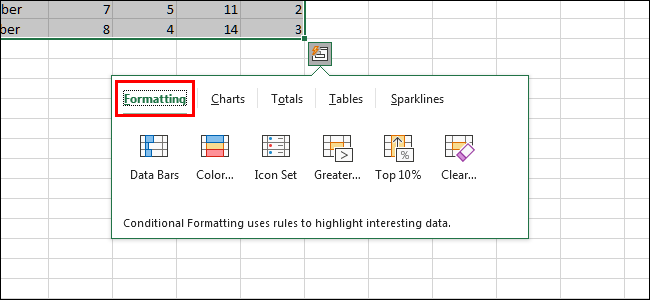
将光标移到每个选项上进行预览。让我们仔细看一下数据栏。
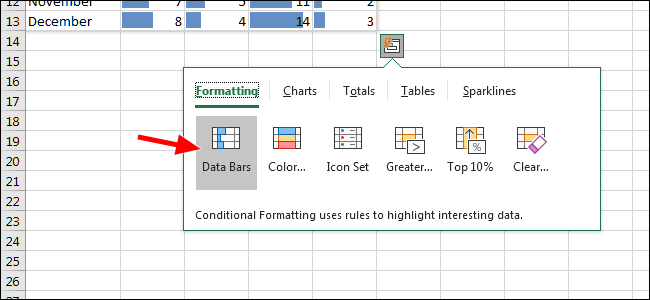
数据栏这个选项将每个单元格变成一个进度栏。我们表格中的最高值覆盖了单元格的宽度,每个附加条形都按比例缩放。
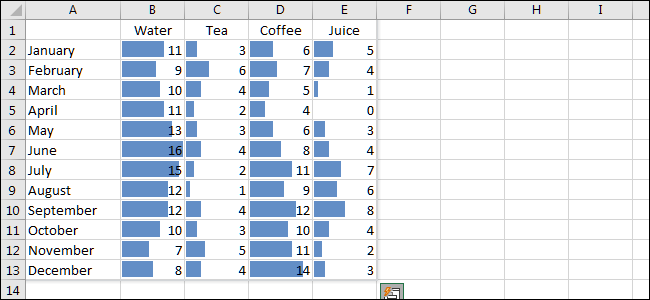
下一个可视化效果,即“色阶”,将根据每个单元格的值更改其颜色。当然,如果您希望使用其他颜色,也可以进行编辑。
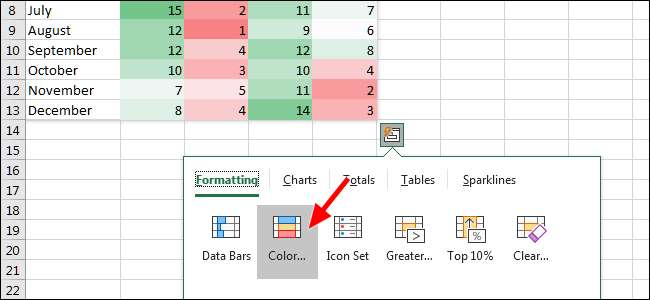
图标集选项在每个单元格旁边显示一个图标。这些也可以根据您的喜好进行定制。
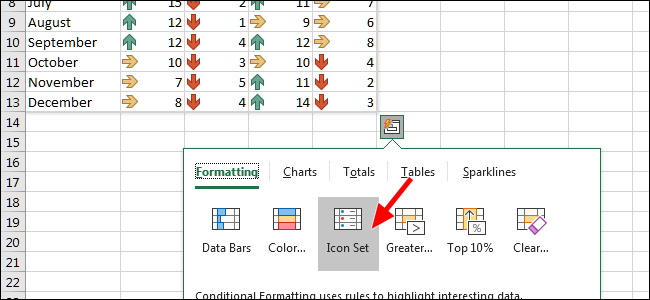
对于我们的用例,我们将选择“图表”。这将插入基于文本的数据的图形表示。
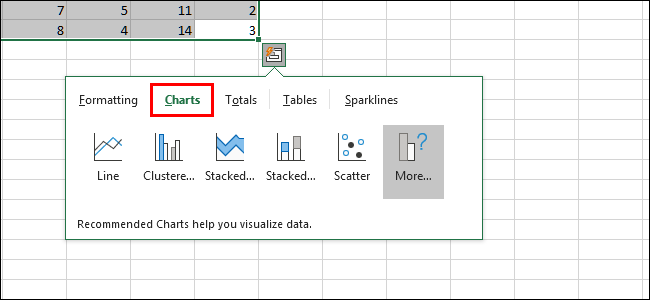
选择图表后,您会看到许多建议。您可以选择最适合自己的一种,但我们要单击“堆叠式”。
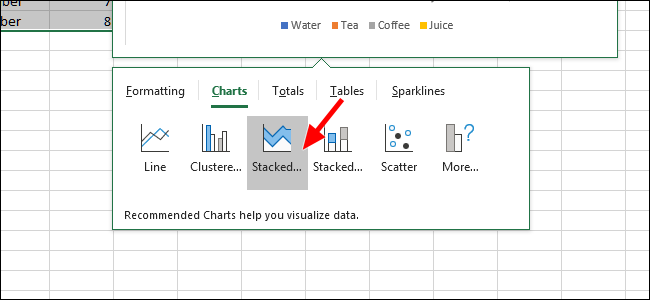
一旦创建了图表,我们的数据现在就是图形表示。我们可以通过拖动角落来调整它的大小。
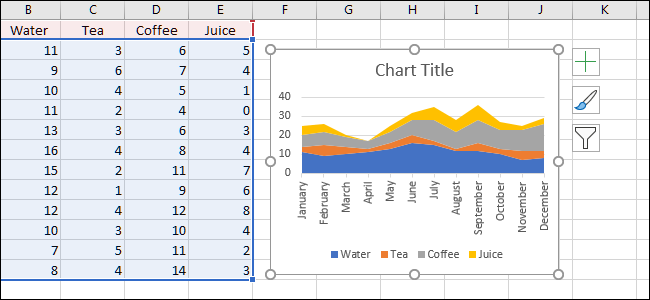
在忘记之前,让我们重命名该文件。为此,您只需双击图表名称并输入您选择的一种。
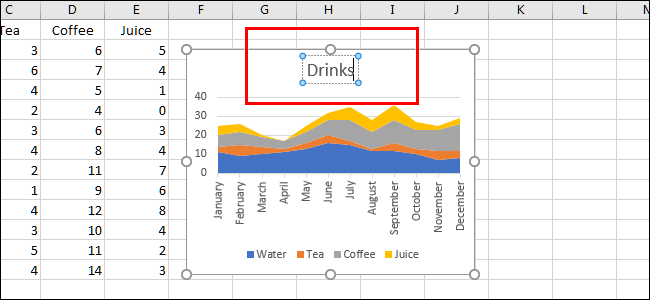
尽管我们的图表几乎是完美的,但让我们更改咖啡的颜色,使其与经常与之相关的颜色匹配:棕色。为此,我们将右键单击图表上该颜色区域内的任意位置以显示一些新选项。
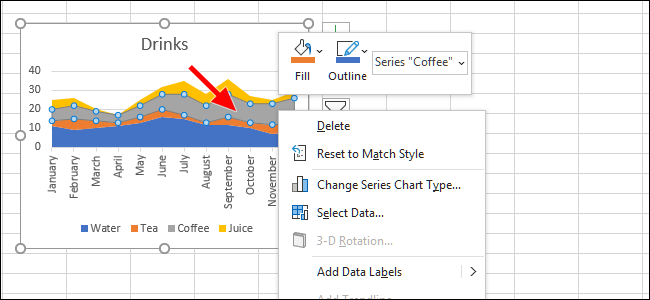
要选择颜色,请单击“填充”,然后选择所需的色板。
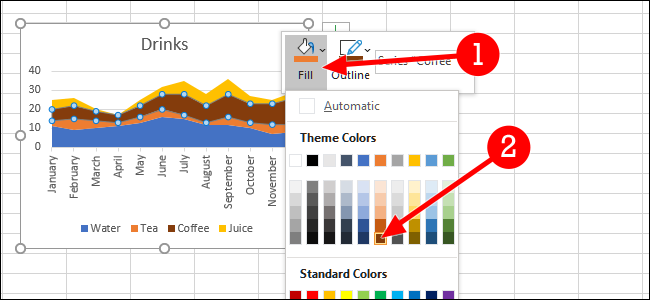
我们当然可以在这里停下来,但是如果我们想知道我们今年出售的每种饮料的总和呢?首先,我们将再次选择数据。
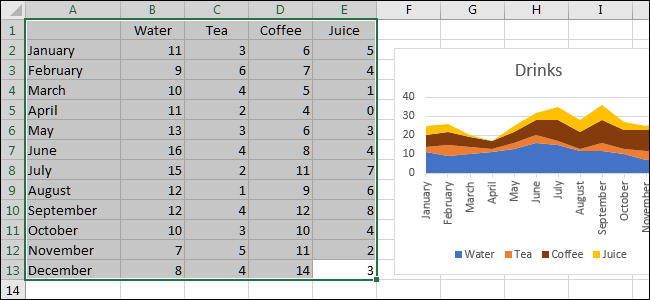
然后,单击“快速分析”按钮。这次,我们将选择“总计”选项卡,然后选择“总和”。
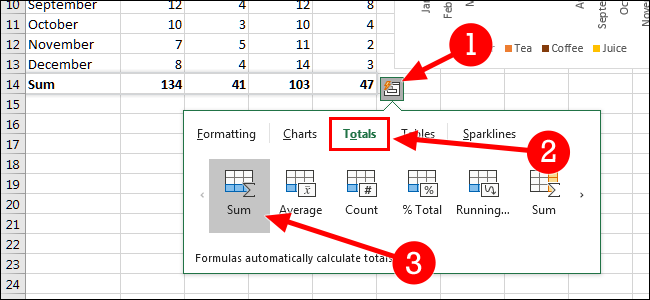
现在,我们已经更改了可视化,以包括每种售出的饮料的总量。除了我们的每月总数之外,现在我们还有每种饮料的所有12个月的总和。
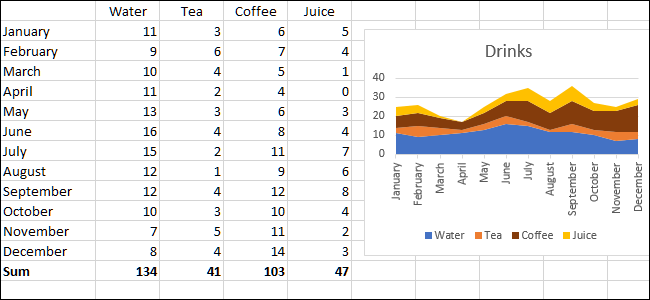
您可以通过多种方式使用Excel的快速分析功能,尽管这可以帮助您入门。通过尝试不同类型的可视化,绝对是最好的学习功能。
未经允许不得转载:表盘吧 » 如何使用Excel的“快速分析”来可视化数据