如何启用缩放白板
首先,如果会议组织者允许屏幕共享,则只能使用白板。组织者可以通过在会议进行期间选择“安全性”并选中“共享屏幕”来做到这一点。
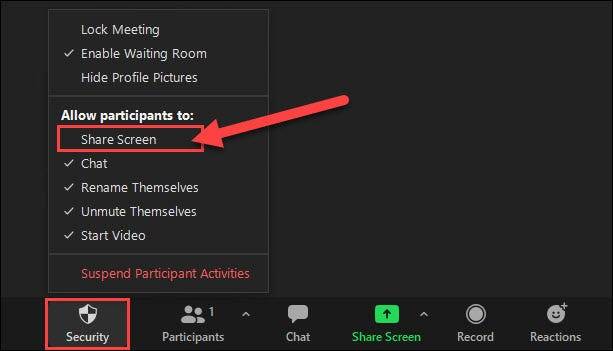
而已。白板只是“共享屏幕”菜单中的选项之一。现在,会议中的每个人都可以使用注释功能。
相关: 如何设置缩放会议
如何使用缩放白板
现在,要实际使用白板,您需要加入会议。进行视频通话后,选择绿色的“共享屏幕”按钮。在Android设备上,该按钮仅显示“共享”。在iPad上,按钮显示“共享内容”。
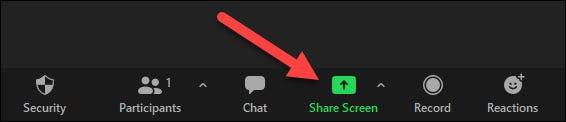
接下来,您将看到可以共享的所有可用屏幕。我们想要的是“白板”或“共享白板”。
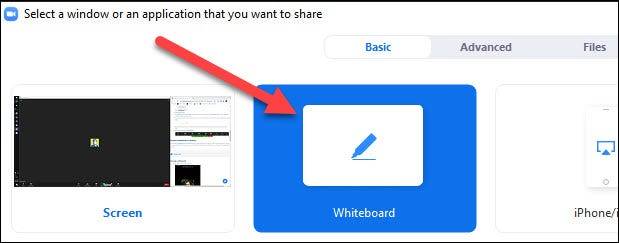
在台式机版本上,您需要在选择“白板”之后单击“共享”。
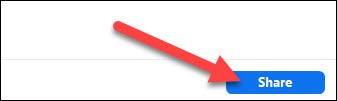
现在,“缩放白板”将打开一个空白区域。屏幕顶部的工具栏包含所有绘图和注释工具。
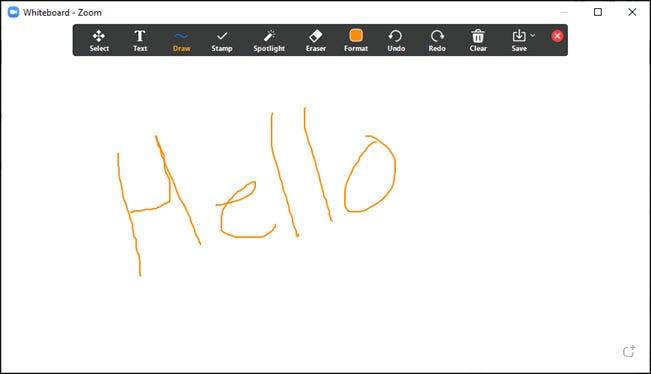
需要特别指出的一件事是“保存”按钮。完成后,使用它可以保留白板副本。
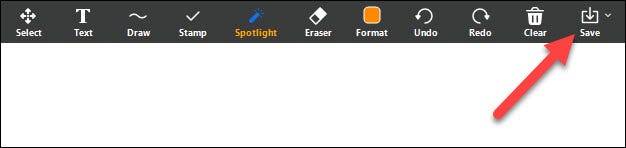
在“缩放”会议中使用完白板后,选择红色的“停止共享”按钮,该按钮将位于屏幕上的某个位置。

如何在Zoom白板上进行协作
白板也可以很好地用作协作工具。当其他人使用白板时,您可以在白板上进行绘制或注释。可以使用所有Zoom客户端完成此操作。
在Windows,Mac和Linux应用程序上,从浮动屏幕共享菜单中选择“查看选项”。

然后选择“注释”。
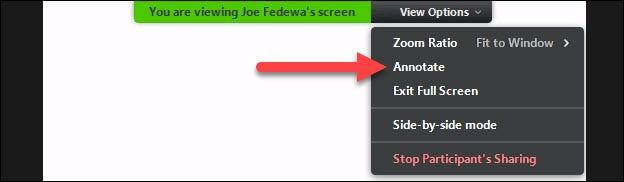
在iPhone,iPad或Android应用上,在查看某人的白板时,点击铅笔按钮。
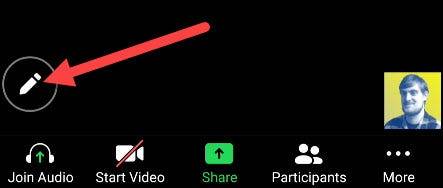
白板工具非常强大,当难以通过口头解释时,在虚拟Zoom会议中可能会非常有用。要求您的会议组织者在您下次开会时允许它。
未经允许不得转载:表盘吧 » 如何使用缩放中的白板功能标记屏幕

