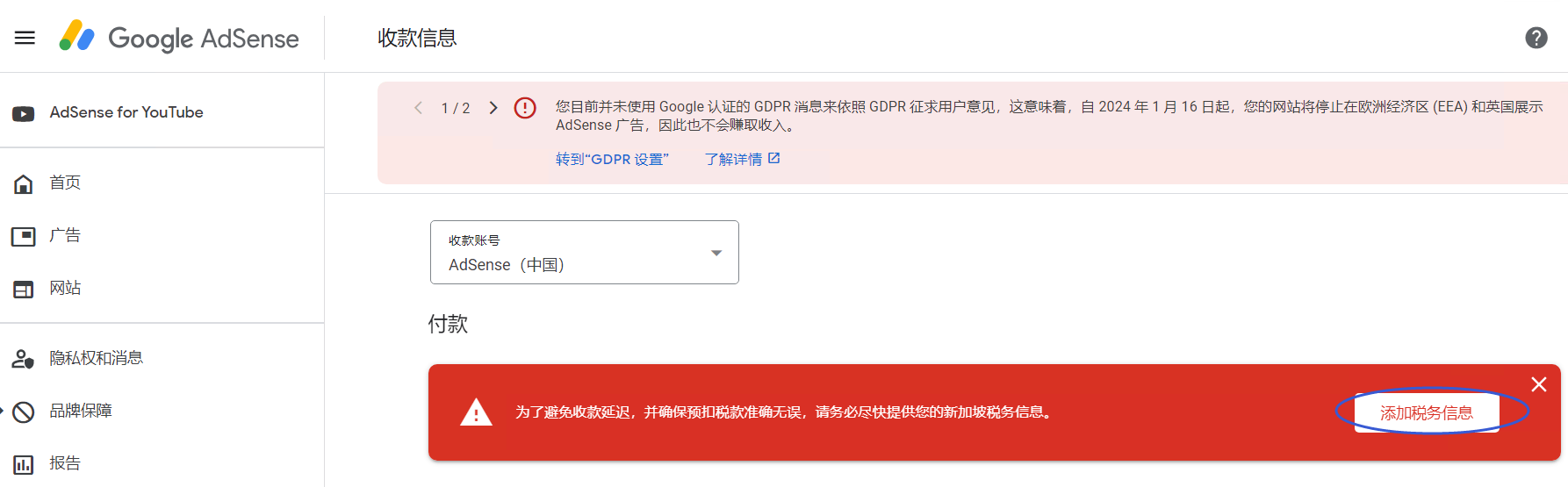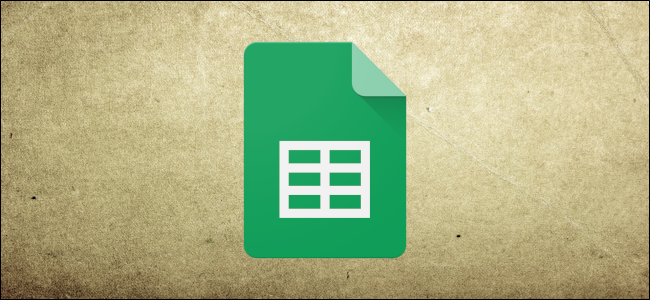
如果您使用的是Google表格,则应该已经熟悉其类似于网格的界面,该界面中的单元格由称为网格线的边界线分隔。但是,如果要隐藏这些网格线,则需要执行以下操作。
在编辑视图中隐藏网格线
默认情况下,当您编辑电子表格时,Google表格会显示网格线。这些是分隔每个单元格的灰线。当您选择一个单元格(或多个单元格)时,“表格”将用蓝色边框将其包围。
网格线不同于单元格边界,您可以手动将其添加到单元格以使其突出。在Google表格中禁用网格线不会删除您应用于电子表格中单元格的任何其他单元格边框或格式。
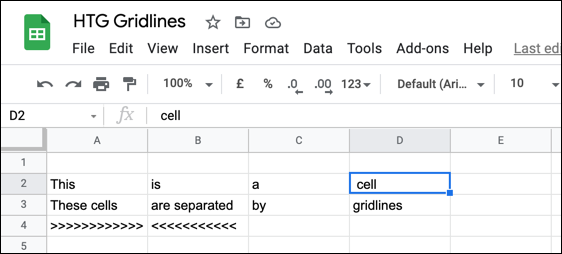
但是,如果要在编辑时隐藏网格线,则可以。首先打开您的Google表格电子表格,然后从菜单栏中单击“查看”。
从“查看”菜单中,选择“网格线”选项以取消选中它。
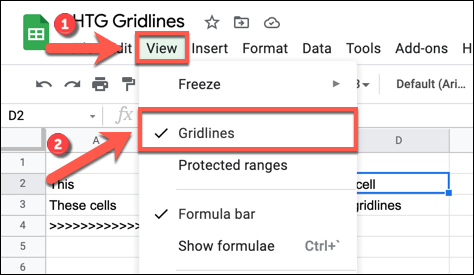 网格线。” width=”474″ height=”275″ data-mce-src=”https://www.howtogeek.com/wp-content/uploads/2021/02/Google-Sheets-Disable-Gridlines-Option.png” data-mce-style=”box-sizing: inherit; border: 0px; height: auto; max-width: 650px;”>
网格线。” width=”474″ height=”275″ data-mce-src=”https://www.howtogeek.com/wp-content/uploads/2021/02/Google-Sheets-Disable-Gridlines-Option.png” data-mce-style=”box-sizing: inherit; border: 0px; height: auto; max-width: 650px;”>
取消选中该复选框后,电子表格中所有单元格之间的所有网格线都将从视图中消失。但是,您仍应在所选单元格周围看到蓝色边框。
在打印文档中隐藏网格线
上面的方法将在您编辑Google表格电子表格时隐藏网格线,但是如果您决定打印它,则不会隐藏网格线。从表格打印时,网格线将覆盖包含任何非空单元格的区域,从而使您可以分别查看它们。
但是,如果要隐藏打印的Google表格文档中的网格线,则需要先打开电子表格,然后点击文件>打印以打开打印机设置菜单。
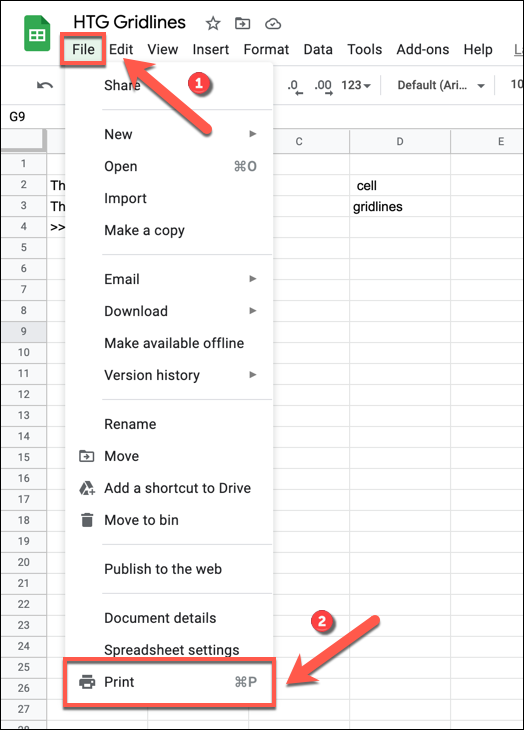 打印。” width=”431″ height=”600″ data-mce-src=”https://www.howtogeek.com/wp-content/uploads/2021/02/Google-Sheets-Print-Option.png” data-mce-style=”box-sizing: inherit; border: 0px; height: auto; max-width: 650px;”>
打印。” width=”431″ height=”600″ data-mce-src=”https://www.howtogeek.com/wp-content/uploads/2021/02/Google-Sheets-Print-Option.png” data-mce-style=”box-sizing: inherit; border: 0px; height: auto; max-width: 650px;”>
在“打印设置”菜单中,在右侧菜单面板中选择“格式”类别选项。从下面列出的选项中,取消选中“显示网格线”选项。
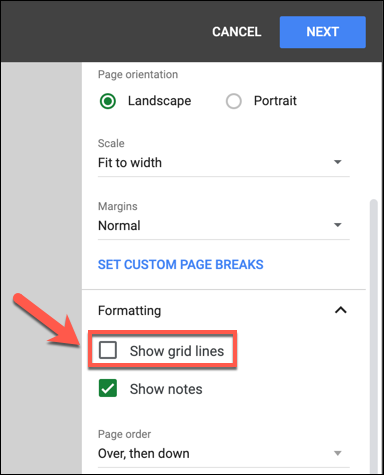 “显示网格线”以在打印之前从文档中删除可见的网格线。” width=”384″ height=”475″ data-mce-src=”https://www.howtogeek.com/wp-content/uploads/2021/02/Google-Sheets-Print-Disable-Gridlines.png” data-mce-style=”box-sizing: inherit; border: 0px; height: auto; max-width: 650px;”>
“显示网格线”以在打印之前从文档中删除可见的网格线。” width=”384″ height=”475″ data-mce-src=”https://www.howtogeek.com/wp-content/uploads/2021/02/Google-Sheets-Print-Disable-Gridlines.png” data-mce-style=”box-sizing: inherit; border: 0px; height: auto; max-width: 650px;”>
在打印过程中,这将从电子表格中删除所有可见的网格线。
使用右侧的面板确认其他打印设置,然后使用左侧的打印预览面板检查电子表格的布局。如果您愿意继续,请单击“下一步”开始打印过程。
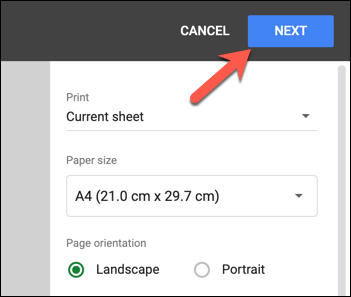
此时,您的浏览器或操作系统的打印机选项菜单应会出现。
确保确认选择了正确的打印机,页面选择和页面大小,然后在右下角选择“打印”以开始打印电子表格。
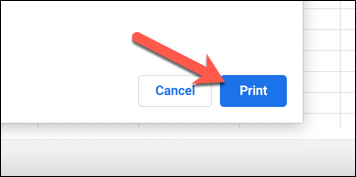
现在,您的Google表格电子表格应该会打印出来,显示您的文档内容,但所有可见的网格线都将被删除。
未经允许不得转载:表盘吧 » 如何在Google表格中隐藏网格线