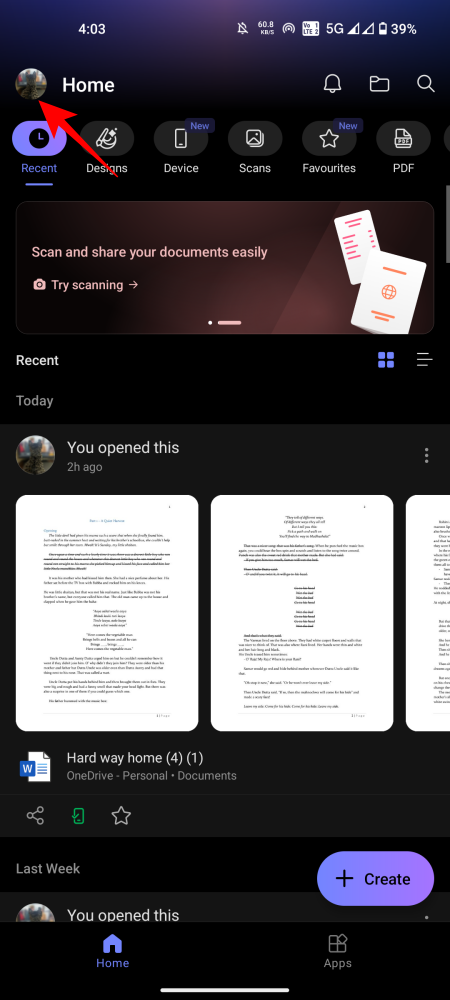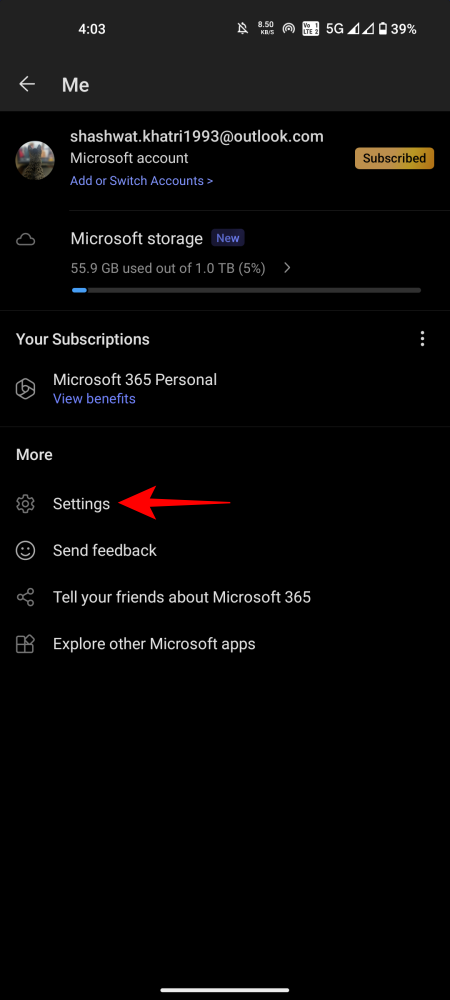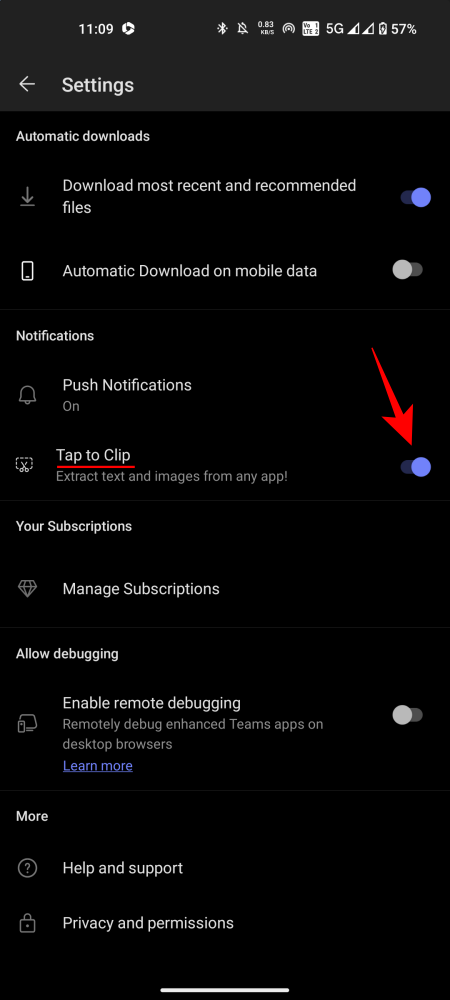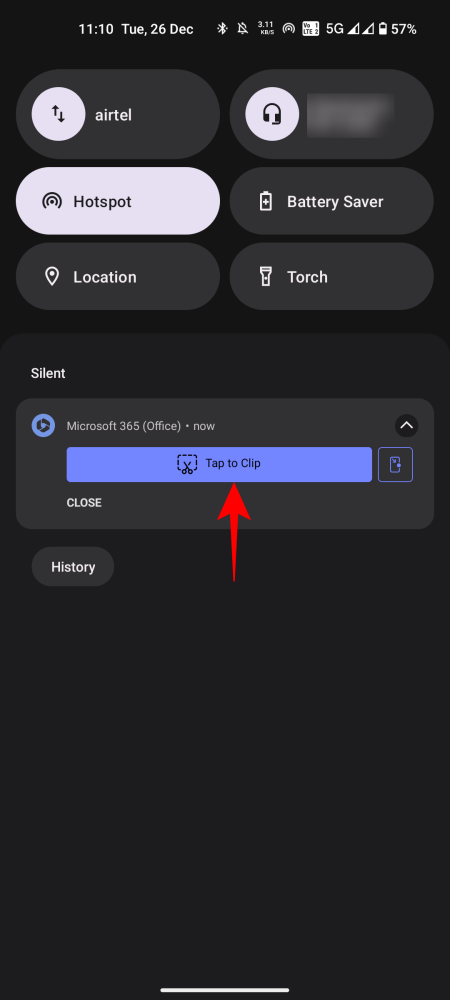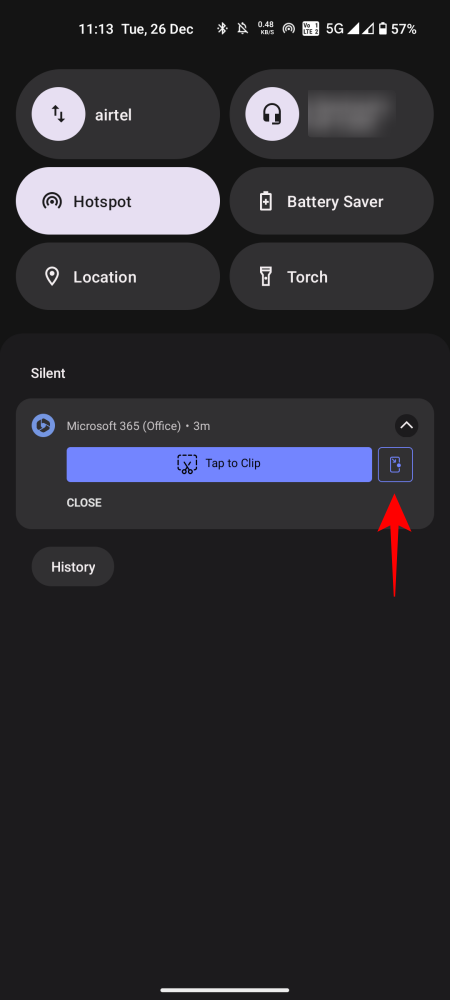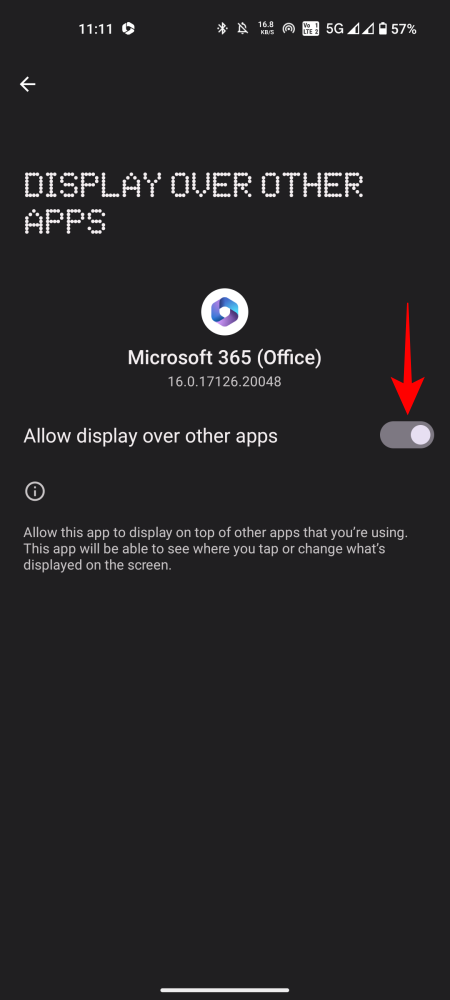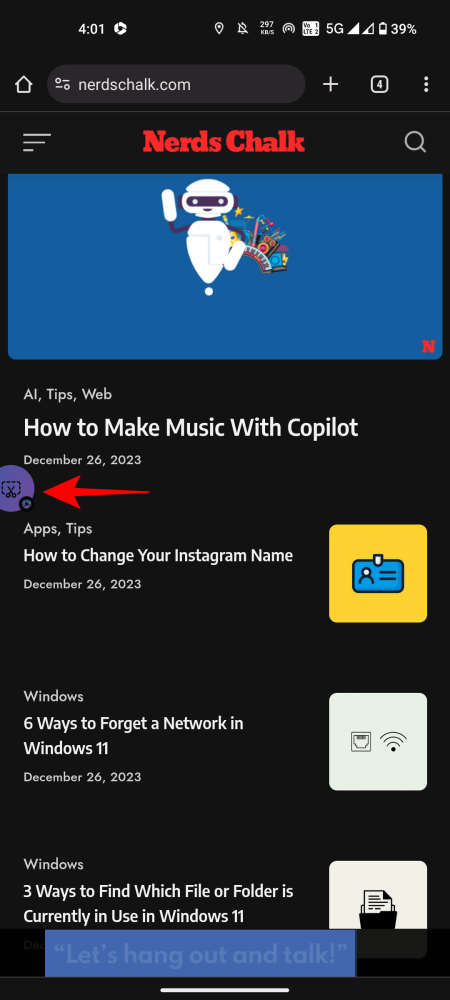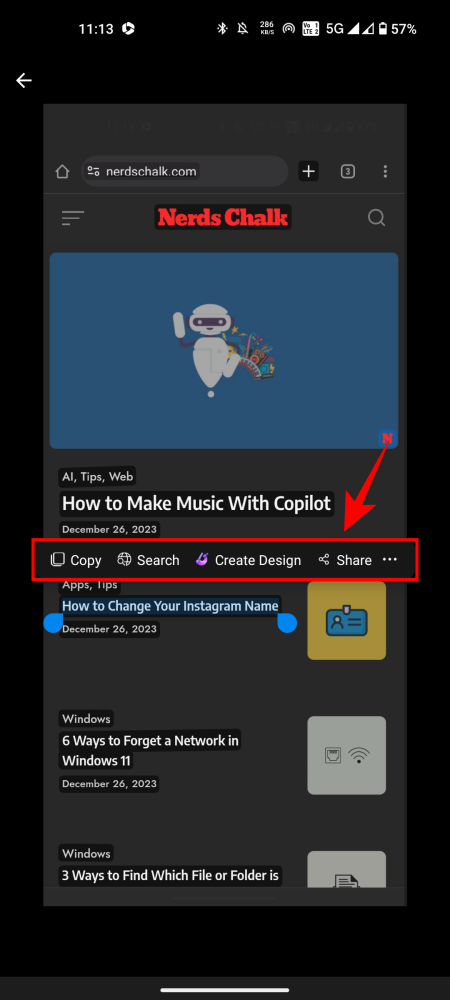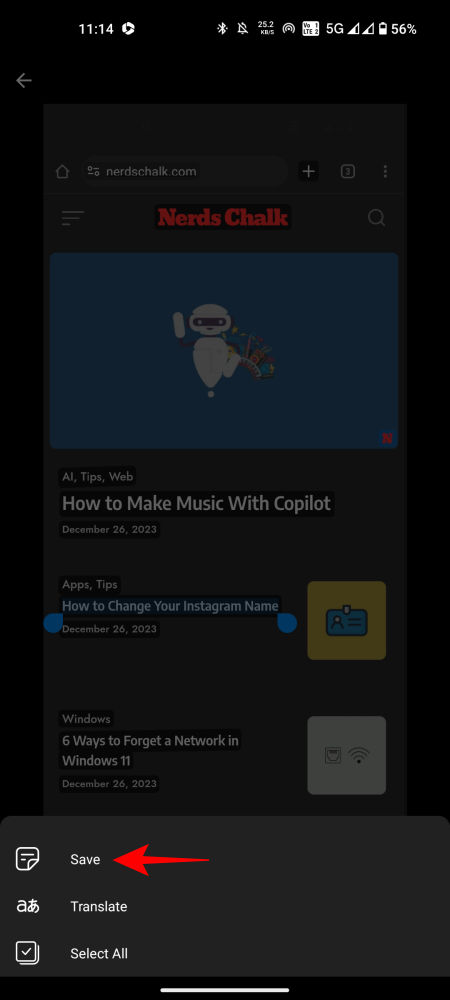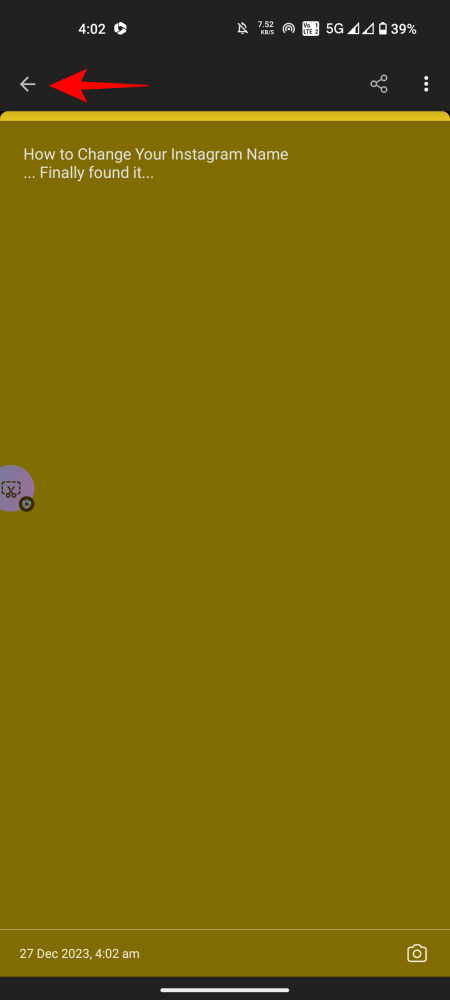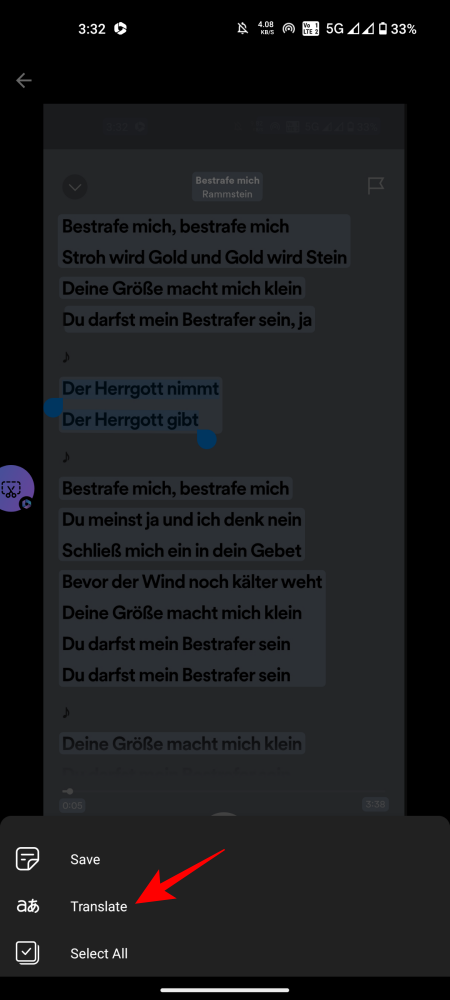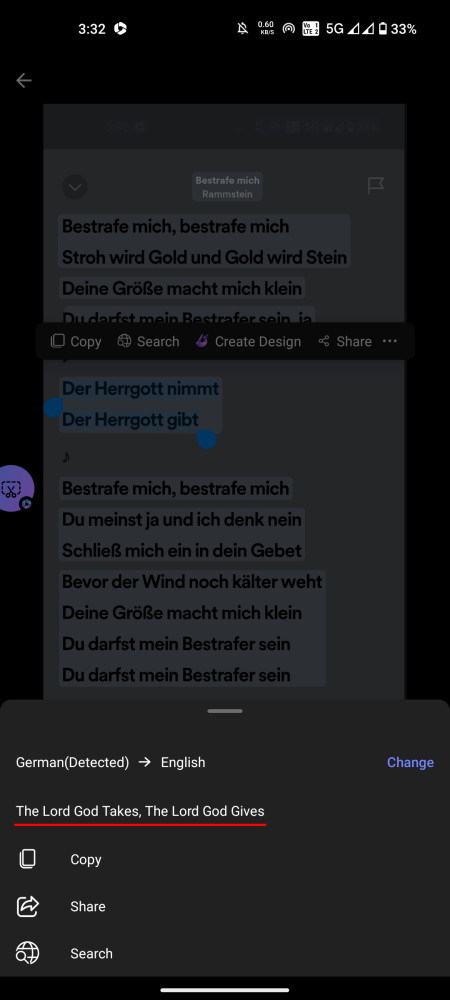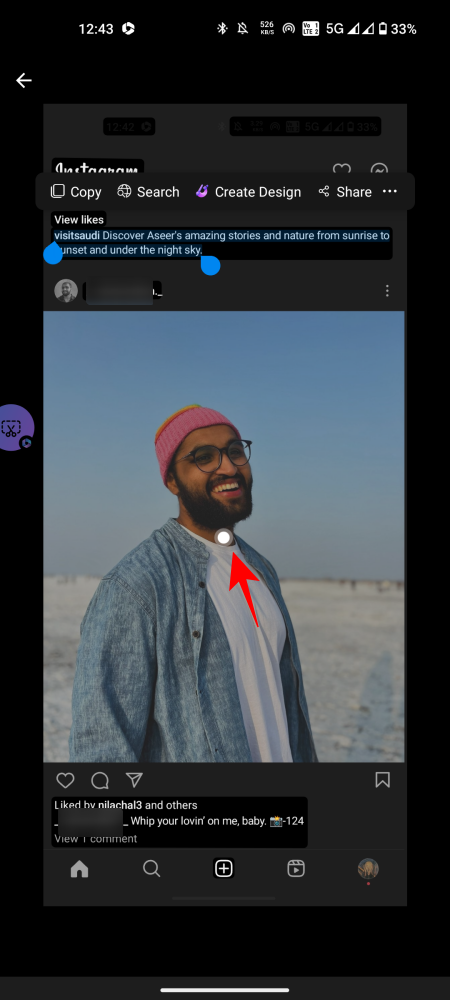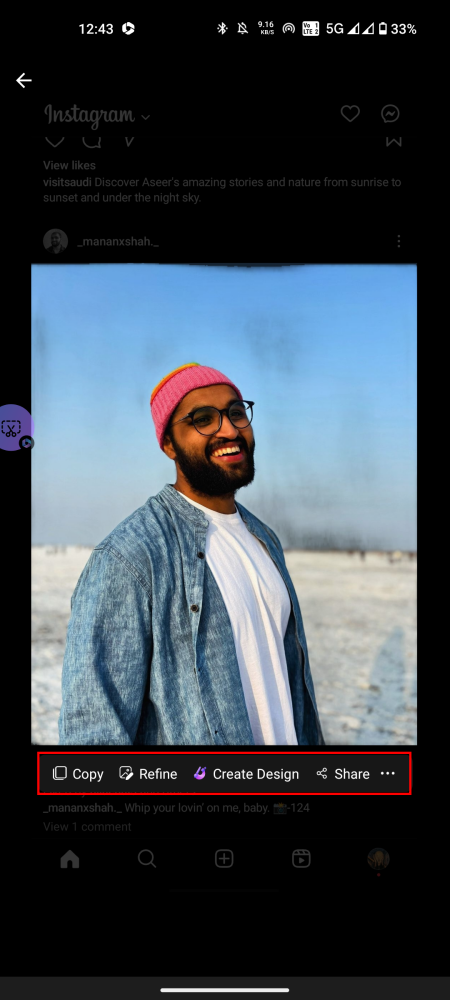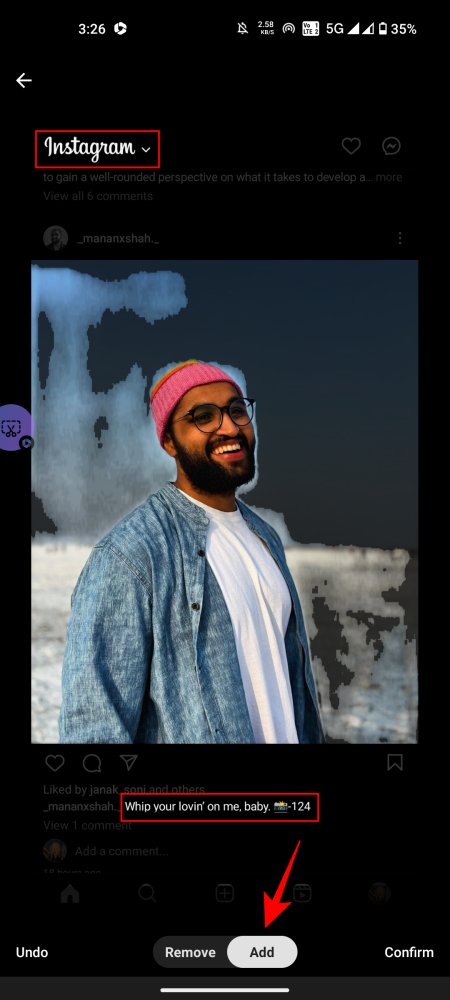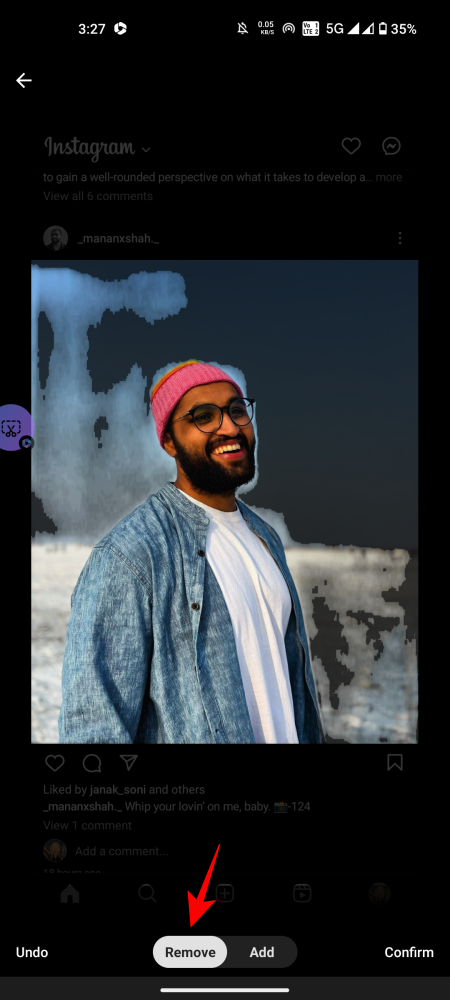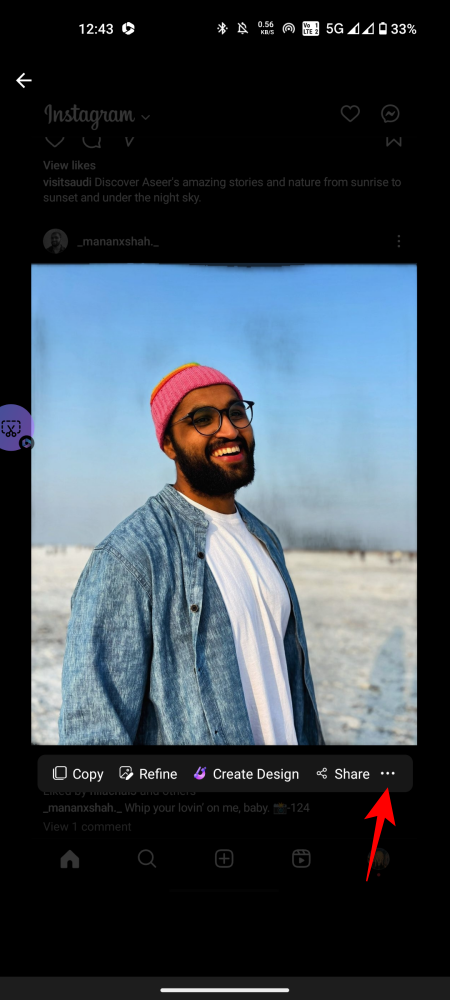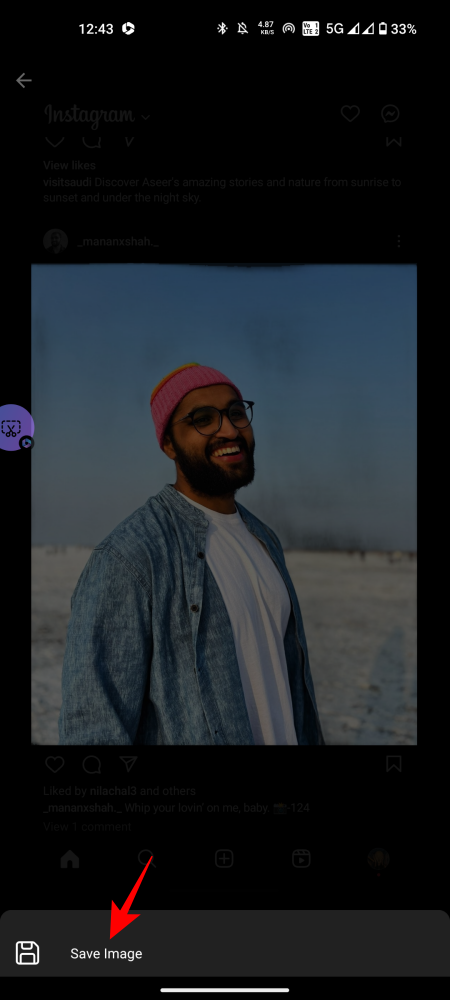除了 Pixel 系列之外,没有带有内置文本和图像提取器的 OEM 皮肤的 Android 设备。但是,许多应用程序填补了这一空白。如果您是 Microsoft 365 用户,其 Clipper 工具可以帮助您与屏幕上的文本进行交互并快速保存图像。以下是如何使用它。
如何使用 Microsoft 365 Clipper 提取文本和图像
Clipper 工具只能从 Android 上的 Microsoft 365 应用程序使用。因此,在开始使用它之前,请确保安装 Microsoft 365 应用程序并在其中启用 Clipper。
第 1 步:安装 Microsoft 365 应用程序并启用 Clipper
- 从 Play 商店安装 Microsoft 365 应用并登录您的 Microsoft 帐户。
- 要启用 Clipper,请点击左上角的个人资料图标,然后选择设置。
-
- 在“通知”下,启用“点击剪辑”,其选项将在“通知”部分中可用。
-
- 每当您想提取屏幕上的文本和图像时,您都可以使用“点击剪辑”选项。为了更快地访问此选项,您可以启用其浮动图标。为此,请点击“点击剪辑”旁边的图标并为其授予必要的权限。
-
Clipper 的工作原理是抓取屏幕的屏幕截图,然后突出显示文本和图像供您与之交互。以下是使用它与文本交互的方法:
- 点击“点击剪辑”浮动图标(或使用其通知)并捕获屏幕。
- Clipper 突出显示屏幕上的内容后,选择要提取的文本。弹出的上下文菜单可让您复制、搜索(在 Bing 上)、使用它创建设计或通过不同的应用程序共享文本。
-
- Clipper 还允许您将文本保存在 OneNote 中。点击内容菜单上的三点图标,然后选择保存。在 OneNote 中确认更改并返回。它将自动保存。
-
- 要翻译突出显示的文本,请点击三点图标并选择翻译。
-
第 3 步:提取、编辑和保存屏幕截图中的图像
Clipper 的图像不如文本干净。但它在大多数情况下都能完成工作。以下是使用 Clipper 提取和保存图像的方法:
- 打开带有图像的页面,然后点击“点击剪辑”图标。
- 通过点击图像上的白点来提取图像。使用上下文菜单选项复制和共享图像,或使用图像通过 Microsoft 设计器创建设计。
-
- 您还可以使用“优化”选项包含或排除图像周围的文本。这将为您提供“删除”或“添加”周围文本的选项。
- “删除”可让您遮盖图像周围的文本,而“添加”则将其恢复。点击“确认”以确认更改。
-
- 要保存图像,请点击上下文菜单中的三点图标。选择保存图像。它将被保存到您的图库中。
-
常见问题
让我们考虑一些有关使用 Microsoft 365 的 Clipper 工具的常见问题。
没有 Microsoft 365 的 Clipper 可用吗?
不可以,Clipper 工具只能通过 Microsoft 365 应用程序使用。
如何获取 Clipper 浮动图标?
要获取 Clipper 浮动图标,请下拉通知托盘,然后点击 Clipper 通知右侧的浮动图标。给它必要的权限,您将在屏幕上看到 Clipper 浮动图标。
Microsoft 365 Clipper在iOS设备上可用吗?
不幸的是,Microsoft 365中的Clipper工具尚不适用于iOS设备。它只是 Android 的一项功能。
未经允许不得转载:表盘吧 » 如何使用 Microsoft 365 Clipper 在 Android 上提取文本和图像