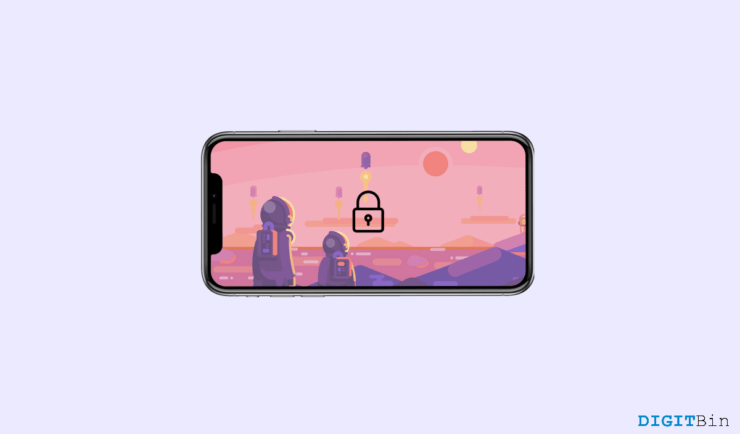
在YouTube上观看您最喜欢的电影,突然视频在一个有趣的时刻停止,并将我们带到主页。所有这一切都是由于一次意外触摸而发生的,令人沮丧,不是吗?此外,有时我们最终也会无意中关闭应用程序,这肯定会破坏用户体验。这些是我们所有人在观看 YouTube 内容时都目睹的一些非常常见的问题。
不幸的是,你对此也无能为力。但是,如果我告诉您可以在播放视频时锁定 YouTube 屏幕怎么办?现在,这听起来一定不错。好吧,实际上有几种方法可以在播放视频时轻松锁定YouTube屏幕。如果您还不知道这一点,那么我们将在这里为您提供要点。在本文中,我们将重点介绍一些技巧,通过这些技巧,您可以立即轻松实现这一目标。
在视频播放时锁定YouTube屏幕的方法
锁定 YouTube 屏幕将允许您不受任何干扰地观看视频,直到您再次解锁它。我个人在外出跑步时播放音乐或睡前收听播客时锁定我的 YouTube 屏幕。现在,您可以执行相同的操作,而不必担心被意外触摸或点击屏幕打断。
话虽如此,让我们来看看如何在播放视频时锁定 YouTube 屏幕。
1.使用锁定屏幕功能锁定YouTube屏幕
YouTube 为我们提供了一个内置的锁定屏幕选项,该选项可以立即锁定屏幕,而无需执行太多操作。希望您在 YouTube 上播放视频时也看到了此功能。但是,如果您从未注意到它,以下是在播放视频时锁定 YouTube 屏幕的方法。
- 启动YouTube并播放您想要的任何视频。
- 现在,单击“设置”图标。
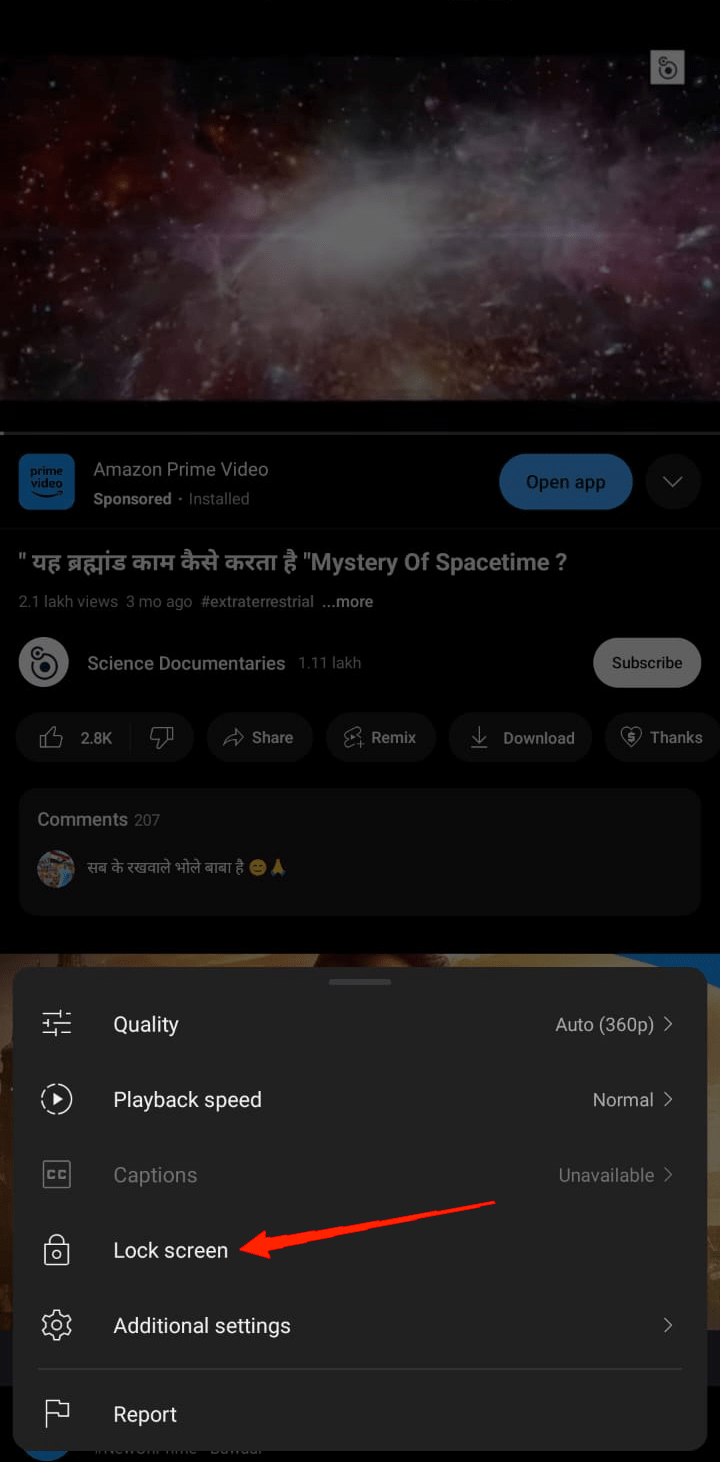
- 您将在菜单中找到“锁定屏幕”选项。只需单击它,它就会在视频播放时锁定您的屏幕。
无论您使用的是 Android 还是 iOS 设备,都可以在 YouTube 应用中找到此功能。但这里有一个问题。如果您使用内置的锁屏功能,它将全屏显示视频。我个人不太喜欢,而是喜欢在播放视频时锁定屏幕以及其他选项,例如视频描述、点赞、评论等。
如果您有任何此类要求,那么内置的锁屏功能将无法为您提供。相反,您需要使用第三方应用程序在纵向模式下播放视频时锁定您的 YouTube 屏幕。
2.使用第三方应用程序锁定YouTube屏幕
今天,在播放视频时锁定 YouTube 屏幕时,我们有许多第三方选项。您可以尝试很多选项,但是,在本文中,我们将研究如何使用 Touch Lock 锁定 YouTube 屏幕。因此,让我们从整个过程中涉及的步骤开始。
- 首先,在您的设备上启动PlayStore并搜索Touch Lock。在您的设备上安装该应用程序。
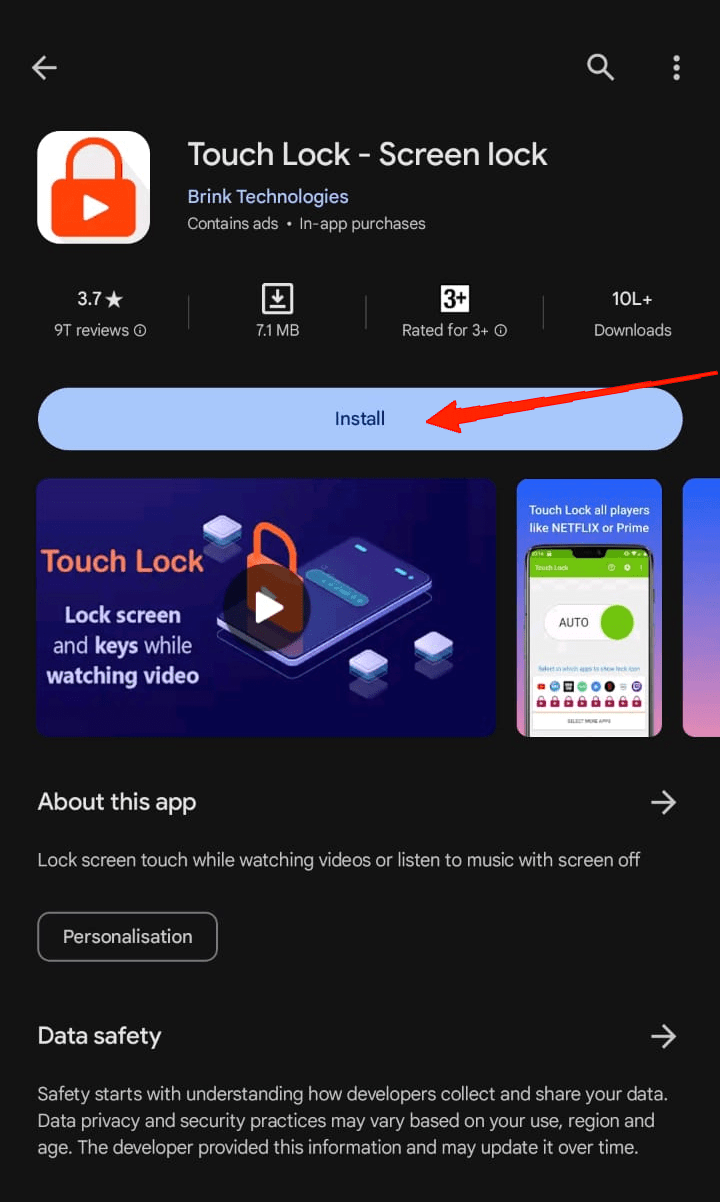
- 打开 Touch Lock 应用程序,它会要求您提供图案锁。画出您想要的任何图案,然后再次绘制相同的图案以确认锁定。
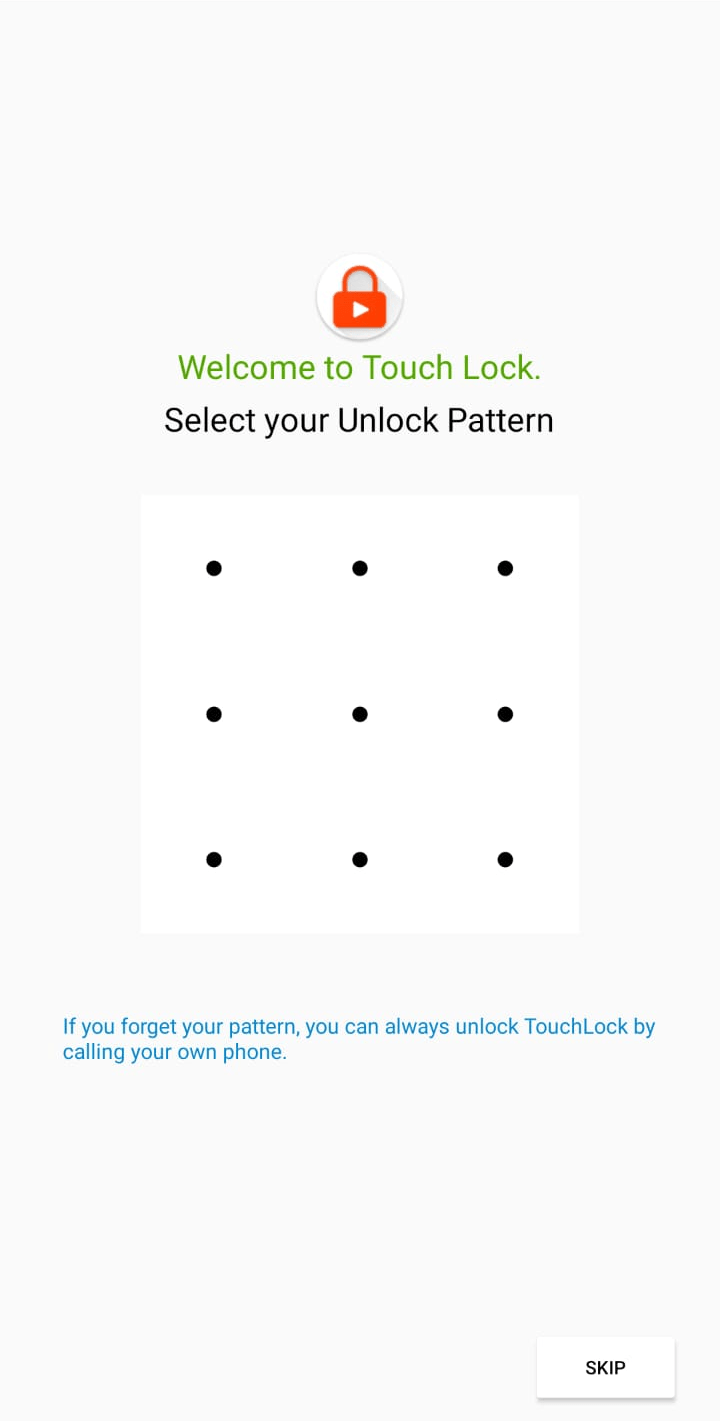
- 接下来,将显示一条弹出消息,上面写着“允许’在应用程序上显示’”。只需单击“确定”按钮。
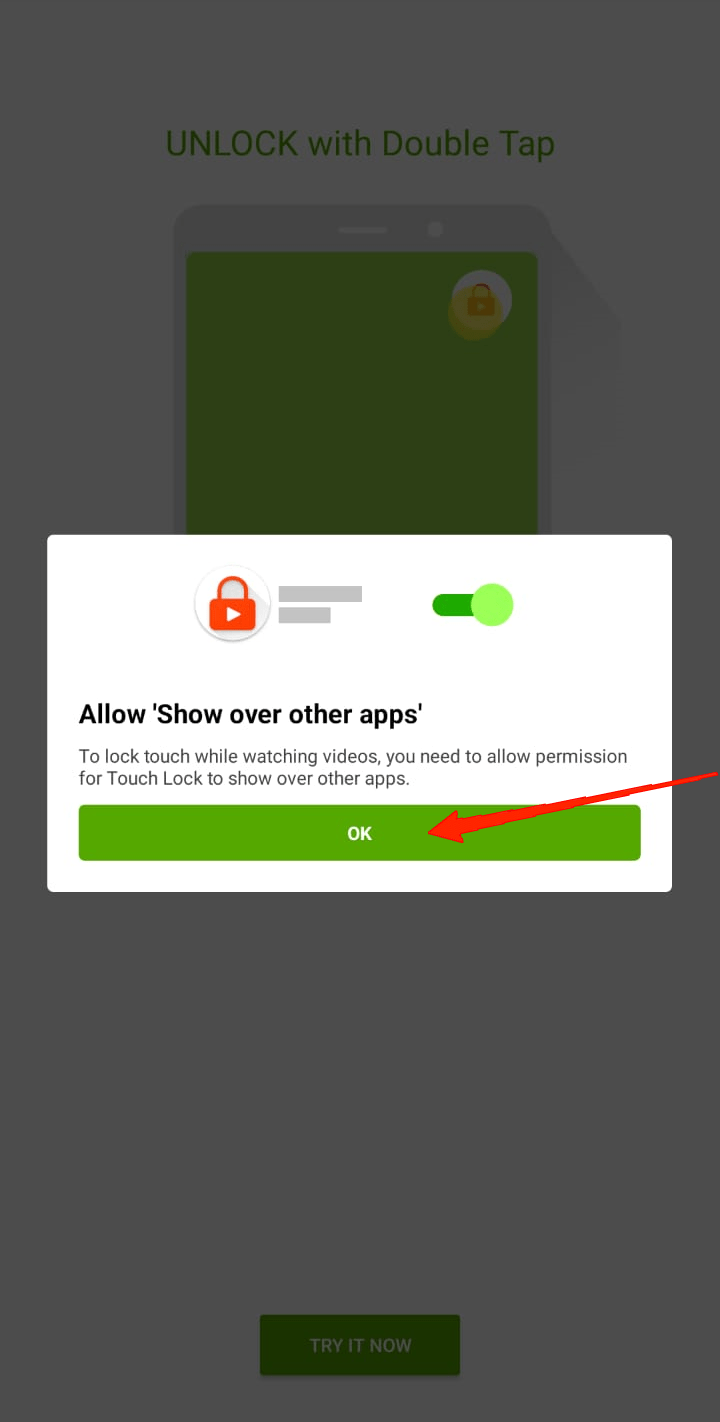
- 这将在您的“设置”中打开“显示在其他应用程序上”。向下滚动,找到 Touch Lock 并启用权限。
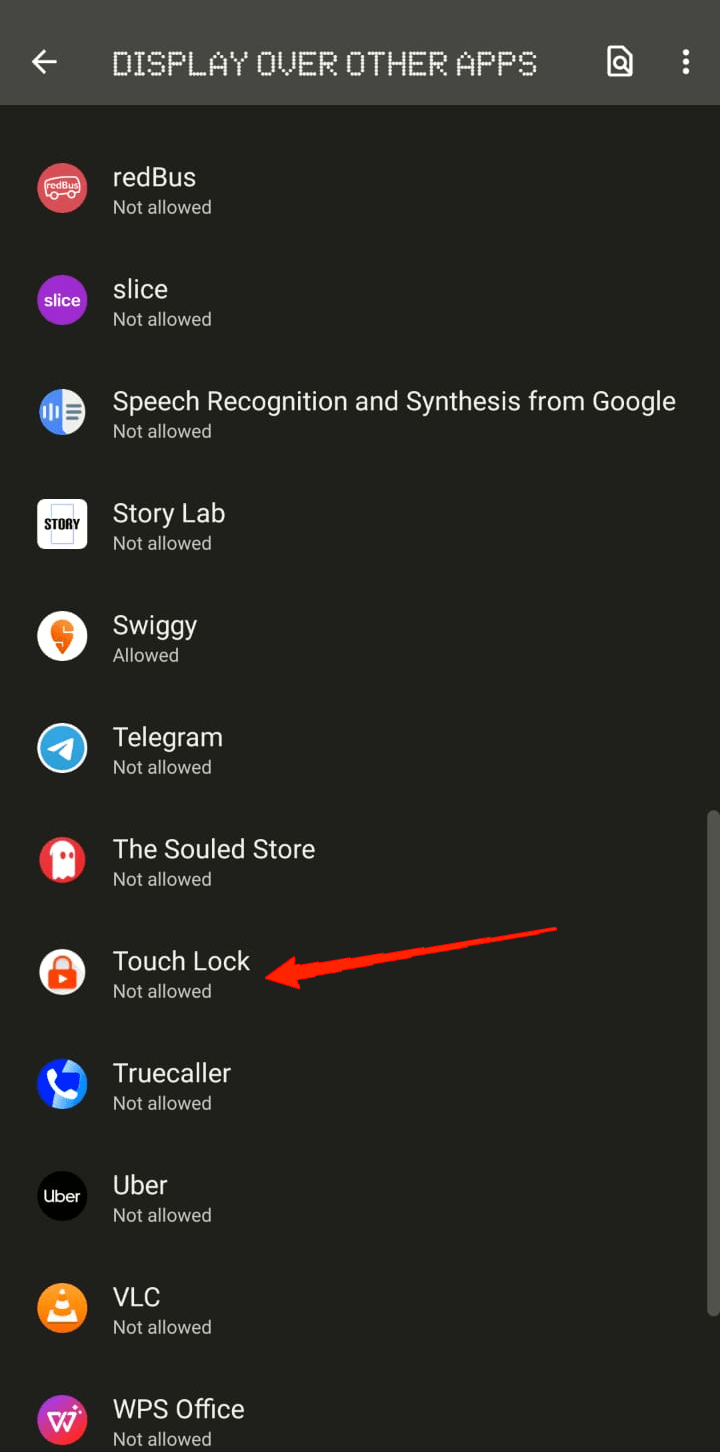
- 从屏幕顶部向下滚动,然后点击 Touch Lock 通知。
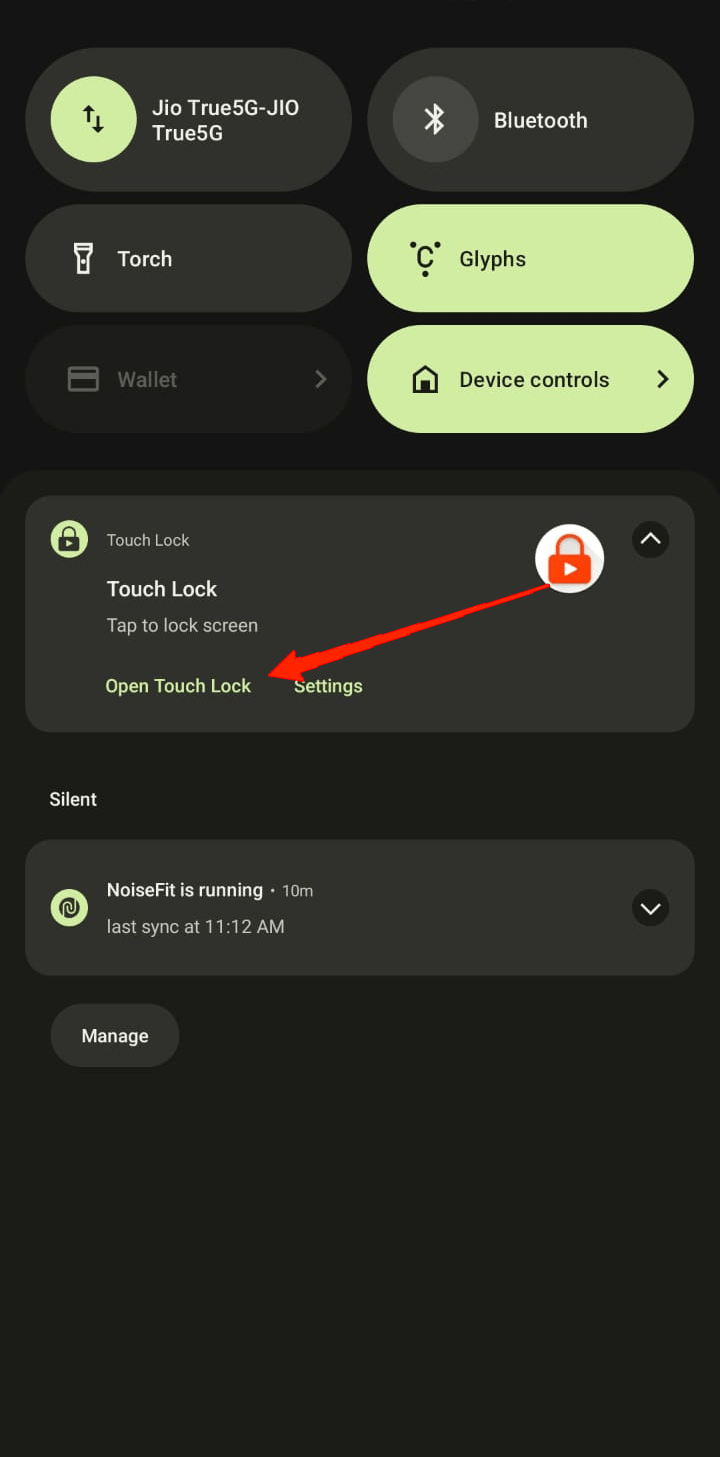
- 使使用屏幕关闭选项播放音乐。
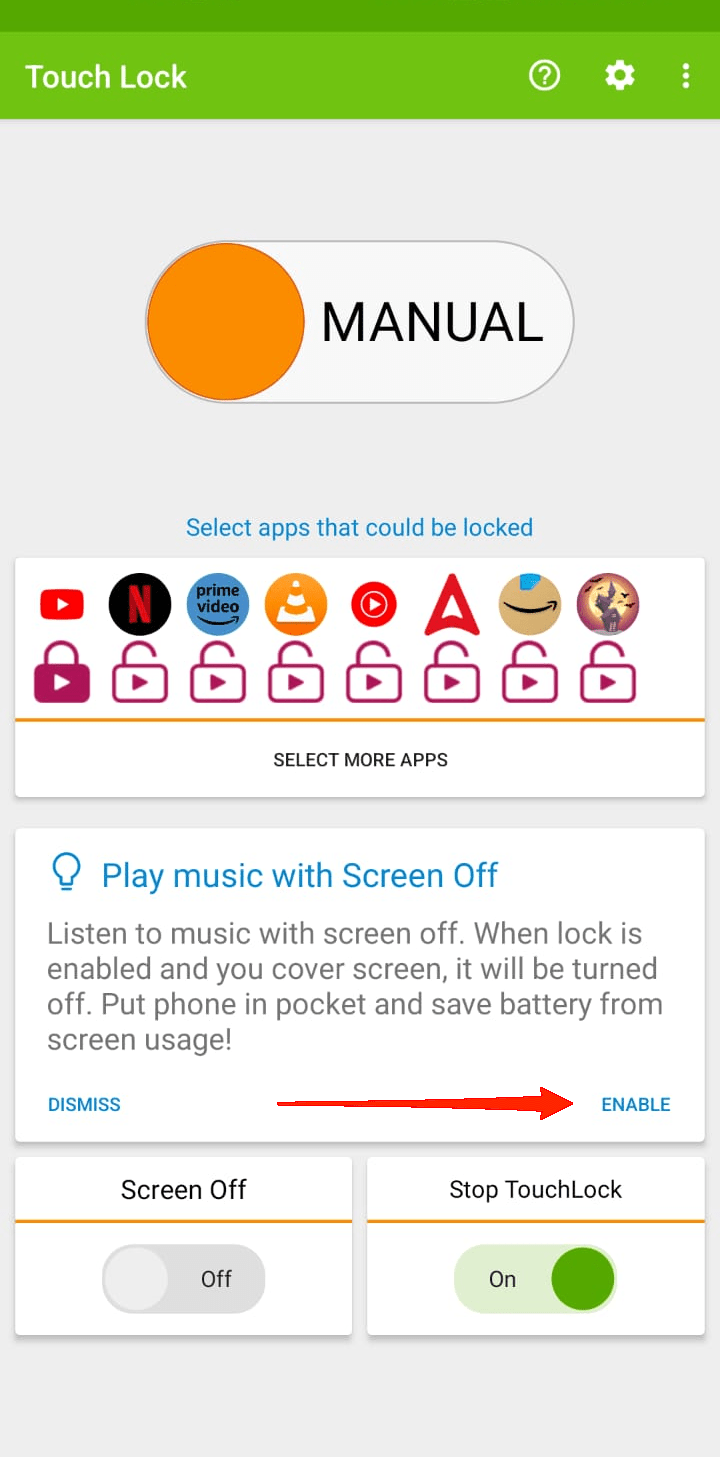
- 接下来,点击“手动”选项将其转换为“自动”。

- 同样,它会将您定向到“设置”,转到“触摸锁定”,然后启用权限。
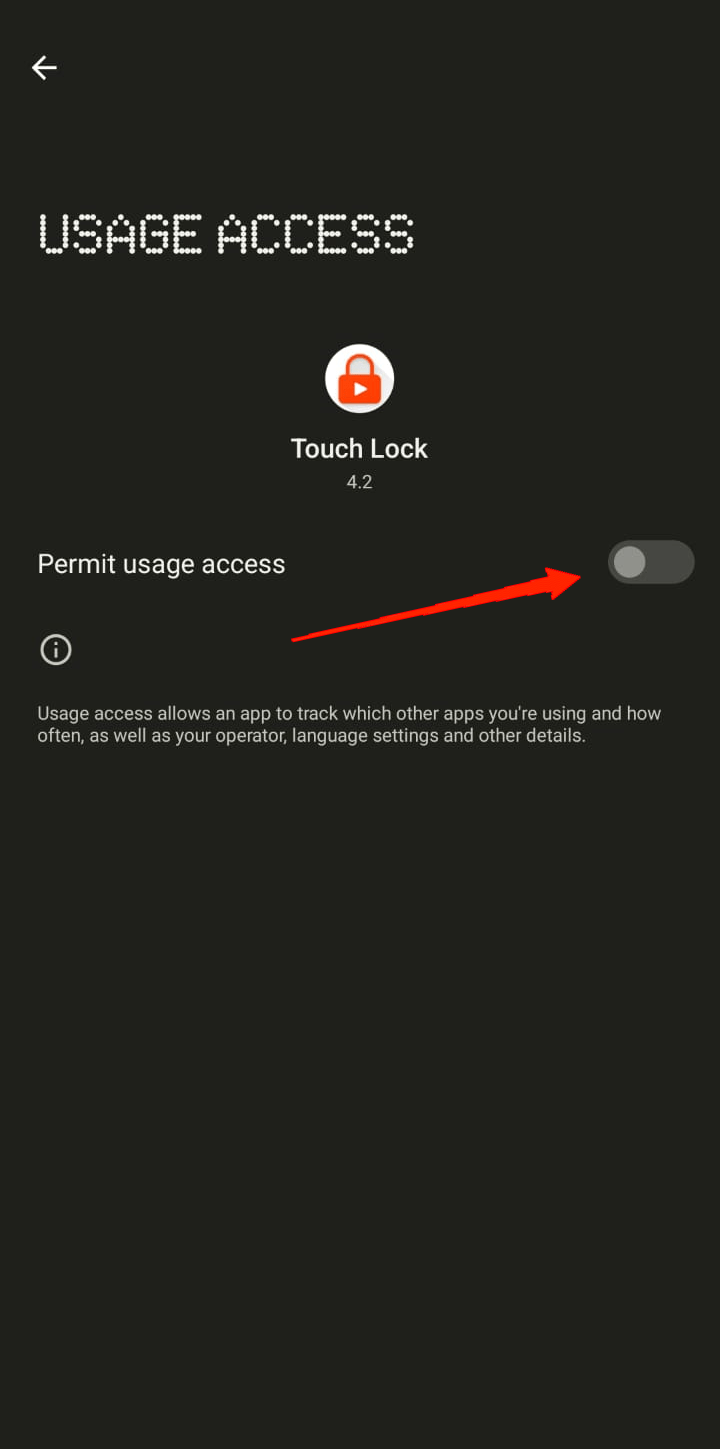
- 看到该选项变为“自动”后,关闭 Touch Lock 应用程序。
- 最后,在您的设备上打开 YouTube 并播放任何视频。Touch Lock 通知将自动到达。
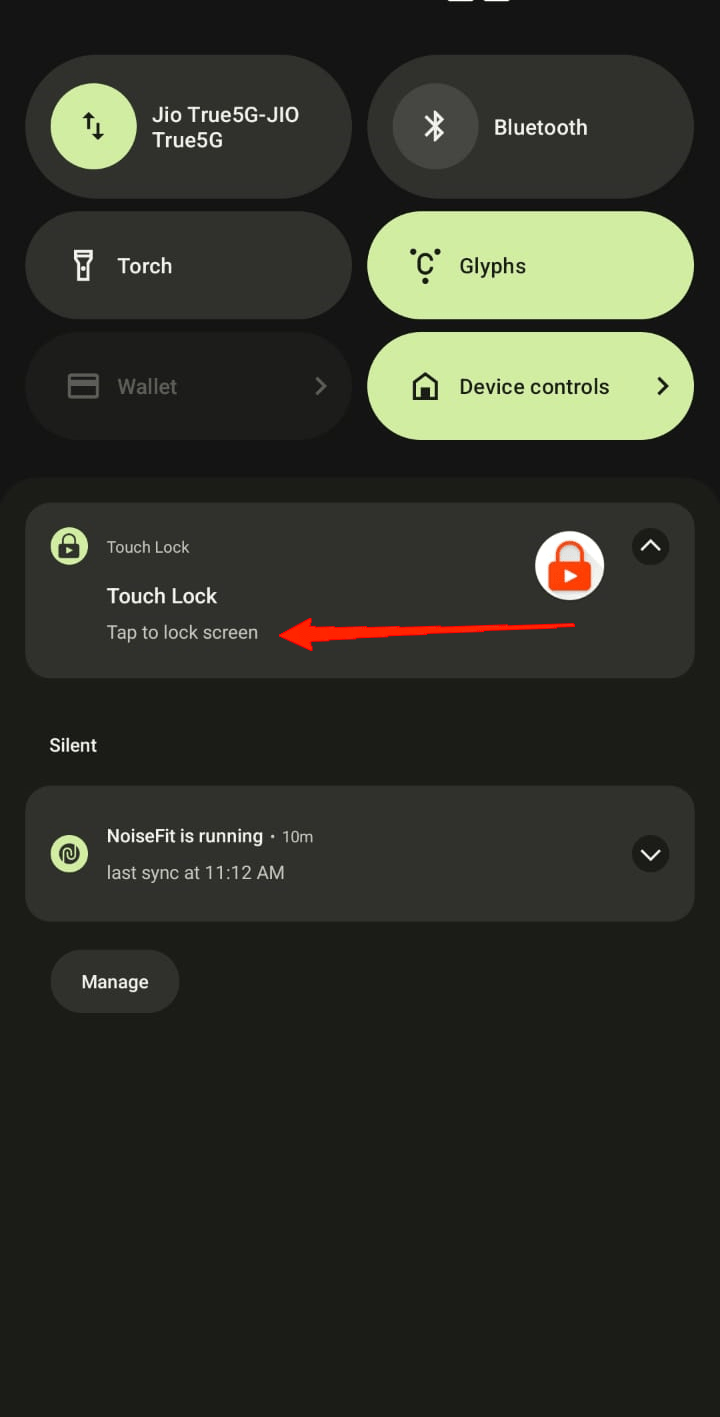
- 从屏幕顶部滚动,然后点击触控锁定通知。您的 YouTube 屏幕现已锁定。
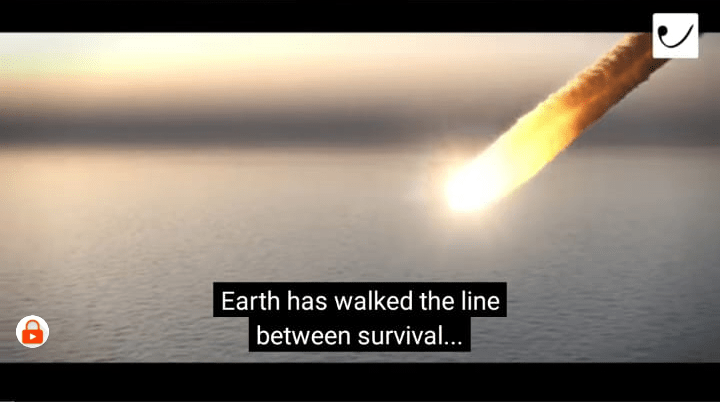
- 仔细观察,您会发现一个锁定图标漂浮在您的 YouTube 视频上。双击锁并绘制设置的图案以再次解锁屏幕锁定。

3.在iOS上锁定YouTube屏幕
值得庆幸的是,如果您是 iOS 用户,实际上无需寻找任何第三方应用程序。令人惊讶的是,iOS 为其用户提供了一项内置功能,可以毫不费力地锁定 YouTube 屏幕。如果您不知道,这是您需要做的。
- 首先,在iPhone或iPad上启动“设置”应用。
- 向下滚动并转到辅助功能。
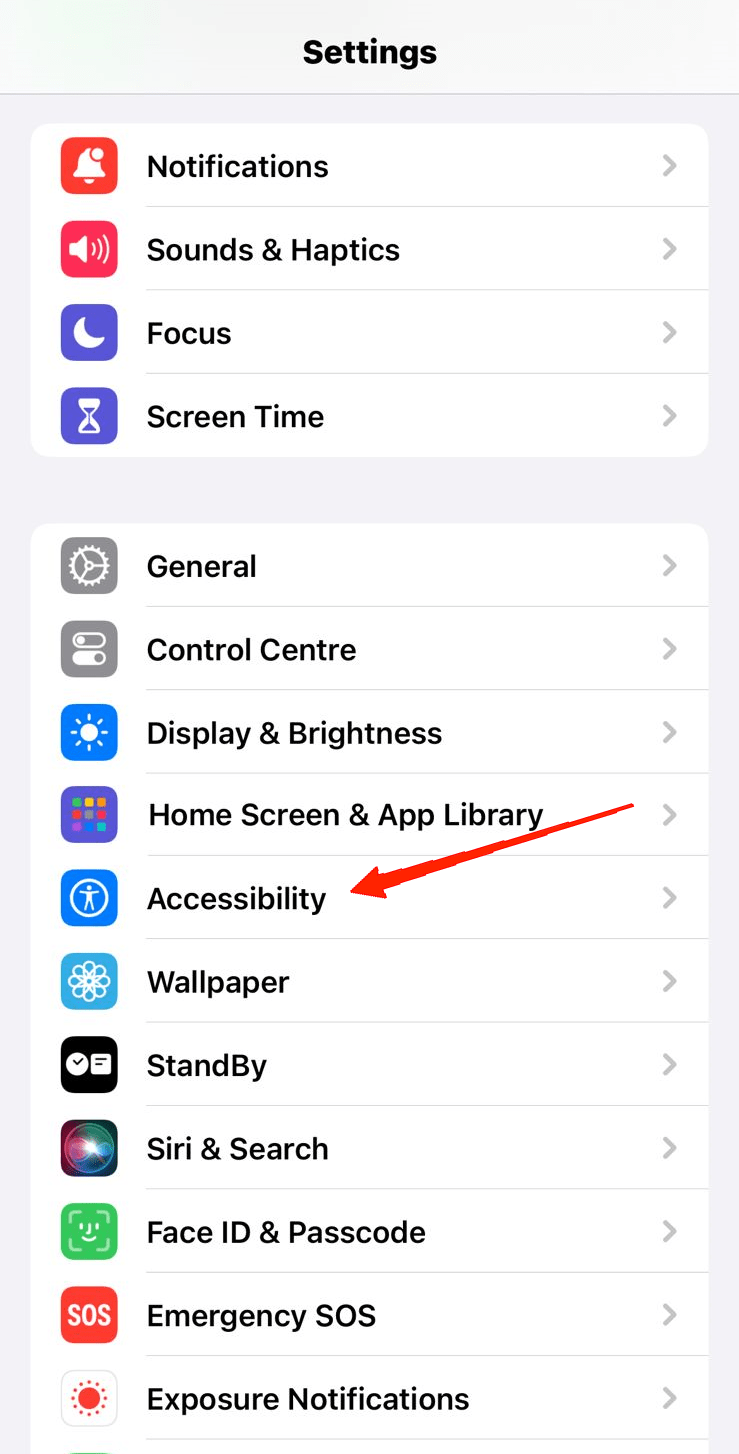
- 再次向下滚动到底部,在“常规”选项卡下,点击“引导式访问”。
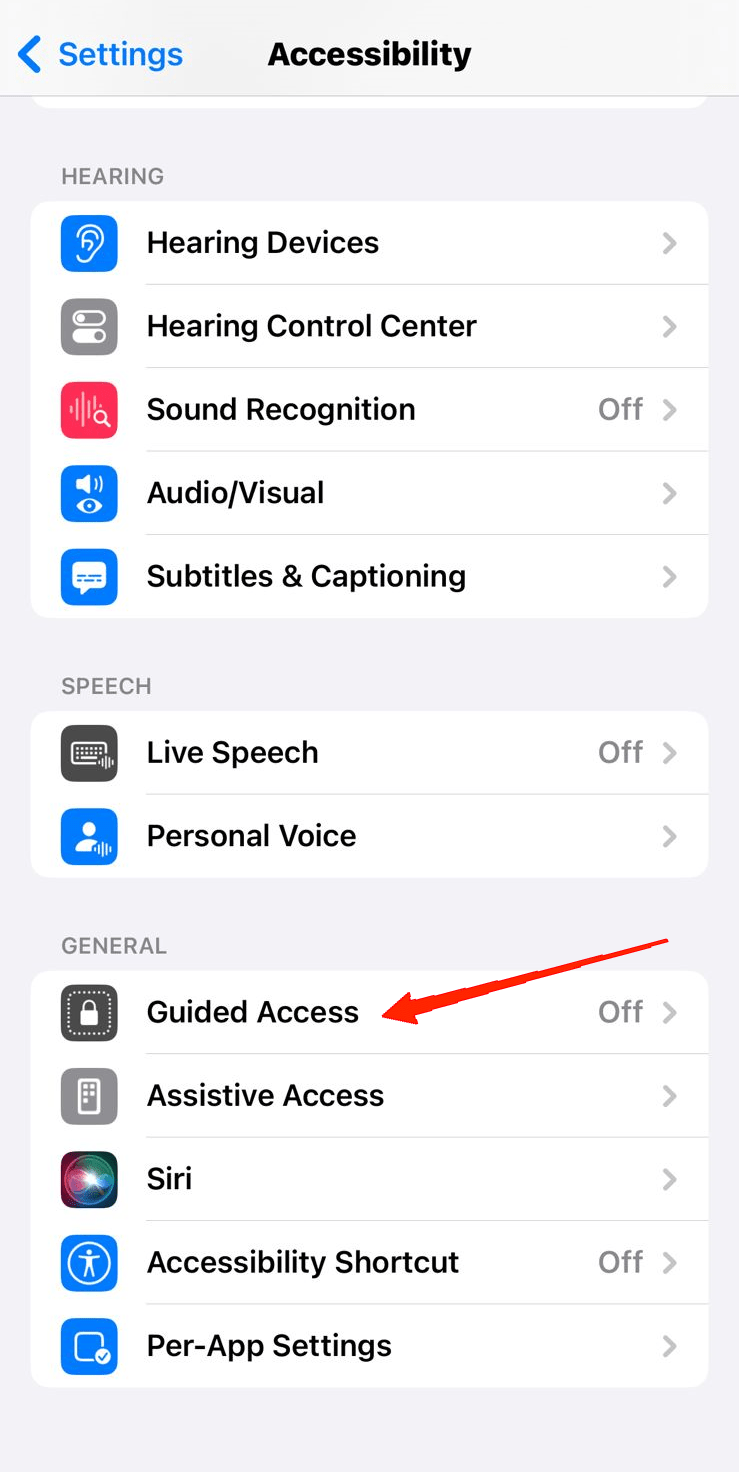
- 启用“引导式访问”选项。
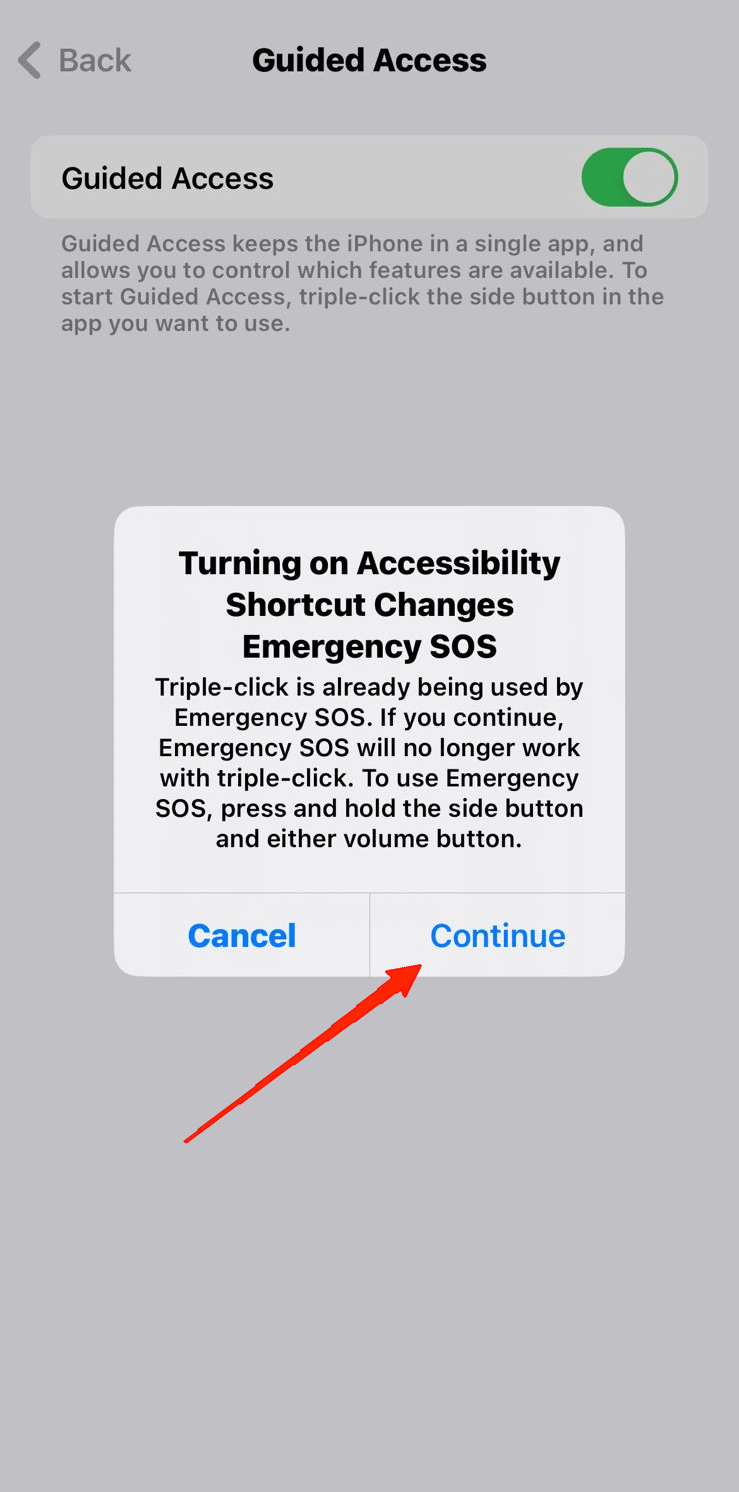
- 现在,点击密码设置。
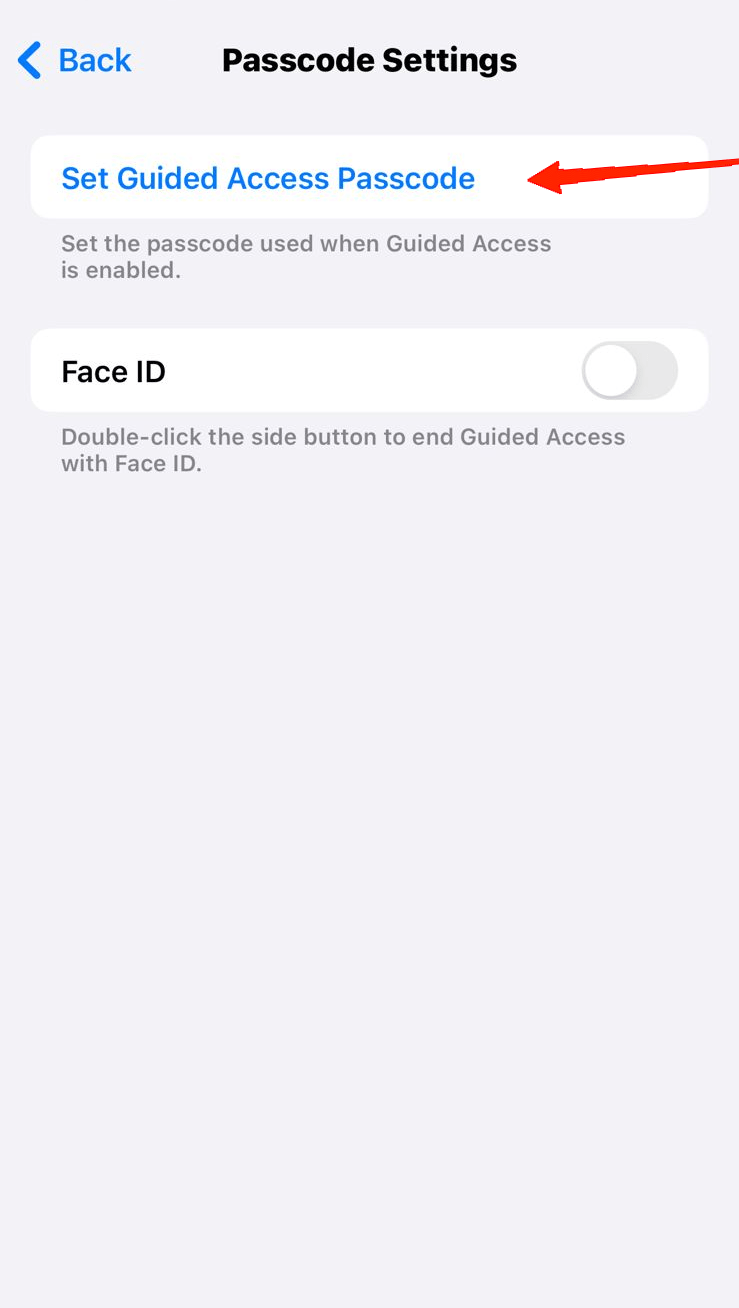
- 选择“设置引导式访问密码”并输入您想要的密码。
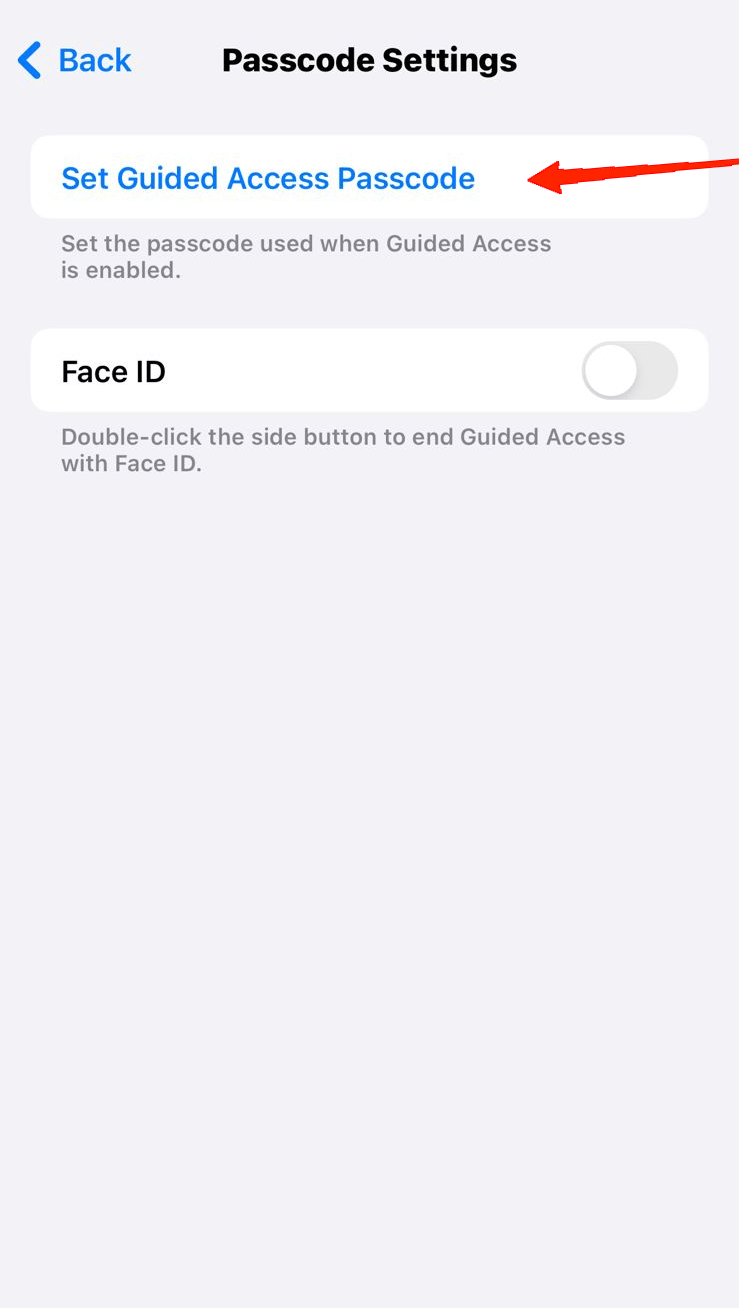
- 接下来,打开 YouTube 应用并播放任何视频。
- 按三下侧边按钮,然后单击左下角的选项。
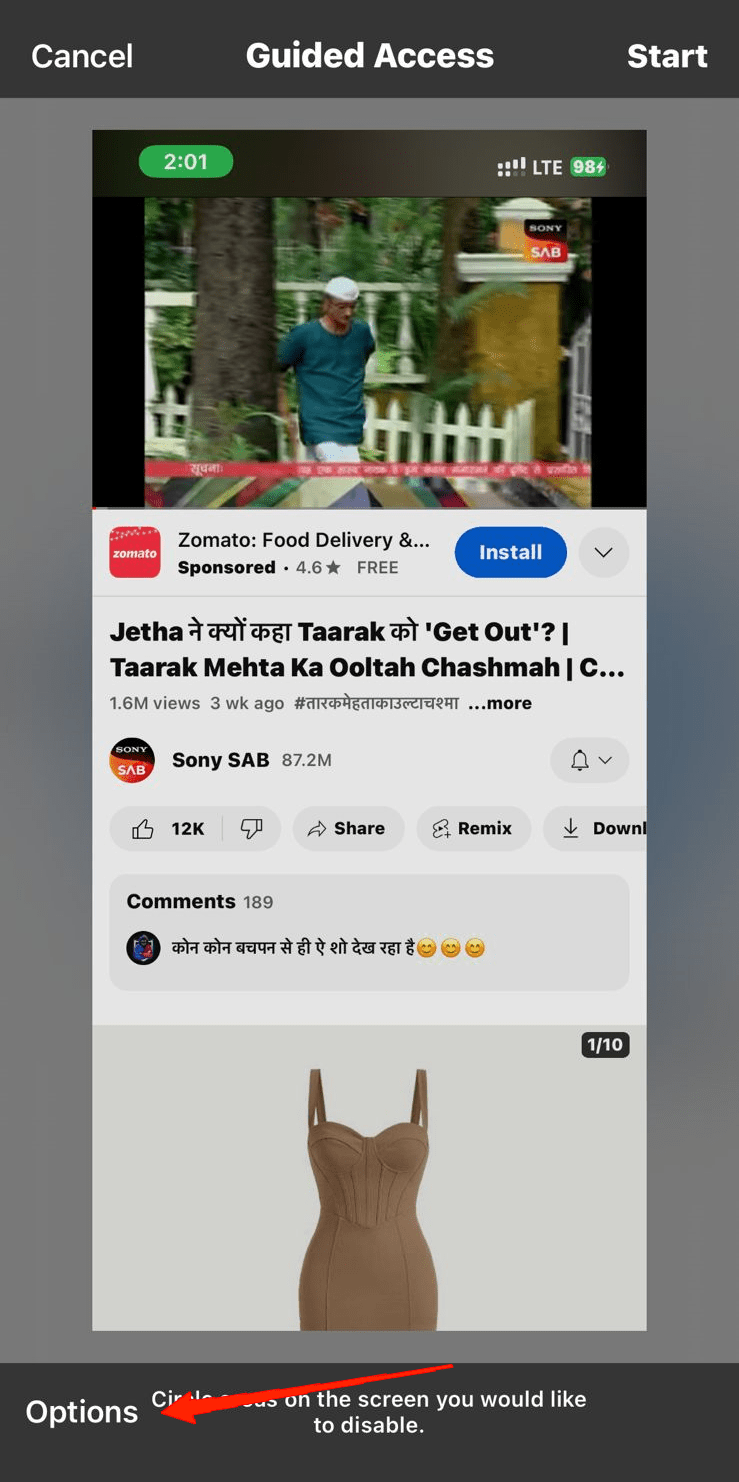
- 只需禁用 Touch。
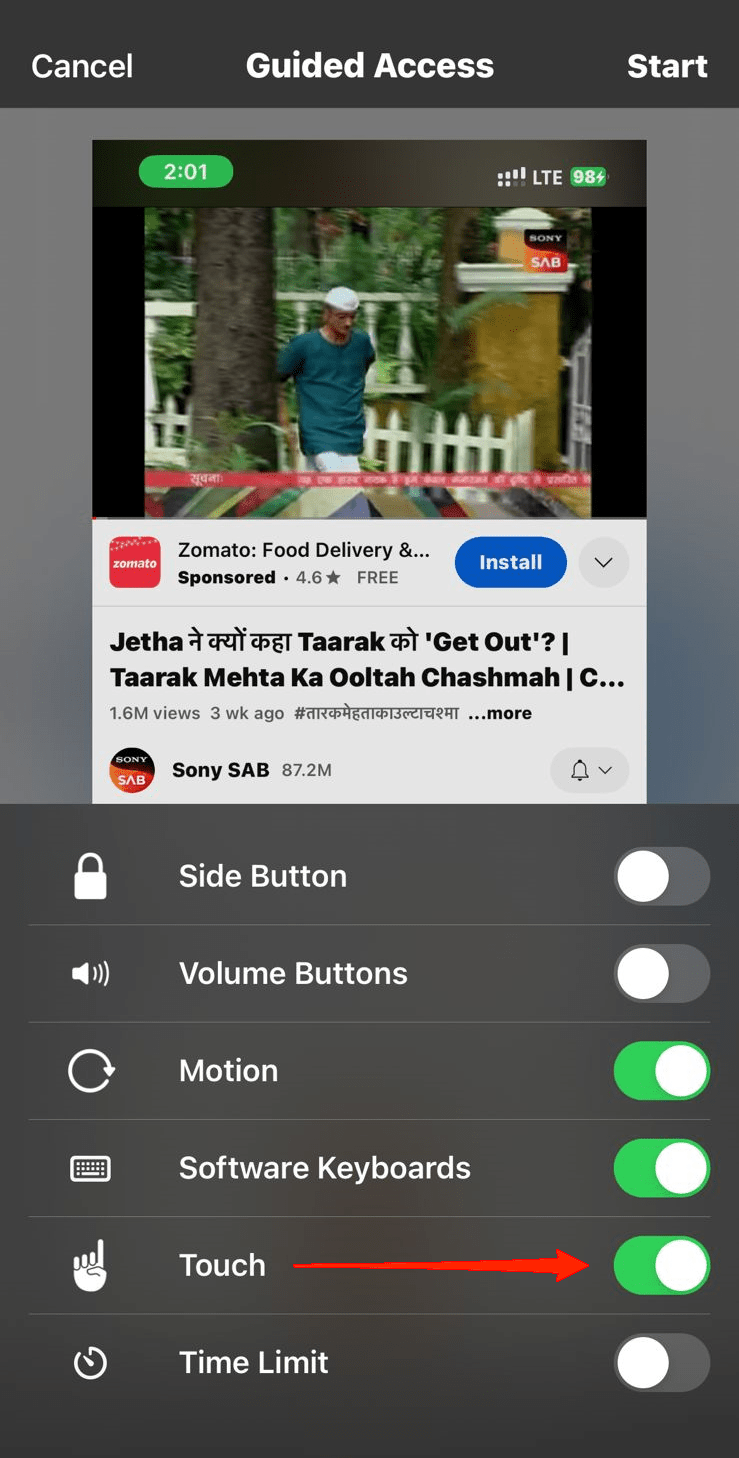
- 最后,单击“开始”选项,将启动引导式访问模式。
再次,要禁用引导式访问模式,请按三下主页按钮并输入您设置的密码。
未经允许不得转载:表盘吧 » 播放视频时锁定 YouTube 屏幕:Android 和 iOS

