借助iOS 15和 macOS Monterey,您可以将视频和音频从 iPhone 发送到 Mac,就像您已经可以发送到 Apple TV 一样。
有时,苹果操作系统中的新功能让人感觉苹果正在慢慢追赶愿望清单。从 2004 年作为 AirTunes 诞生,到 2018 年作为 AirPlay 2 发布到现在,您一直无法使用AirPlay将视频从iPhone流式传输到Mac。
现在你可以。因此,如果您在 Mac 旁收到通过“信息”发送的视频,则可以在大屏幕上观看。
如果您在 iPad 上运行社交媒体帐户并在 Twitter 上观看视频,您也可以将其发送到您的iMac。
您执行此操作的方式与从 iPhone 到Apple TV的 AirPlay 相同。同样,有两种方法,从镜像屏幕开始。
如何通过 AirPlay 到 Mac 进行镜像
- 在 iPhone 上,向下滑动以显示控制中心
- 点击新的屏幕镜像按钮
- 如果您的 Mac 出现在您可以流式传输到的设备列表中,请选择它
- 然后从列表中点按,确保不要点按停止镜像
- 向上滑动以关闭控制中心
- 播放您的 iPhone 视频并在 Mac 上观看。
新的 Screen Mirroring 按钮与iOS 14相同,只是减半。以前它有一个由两个重叠的矩形或屏幕组成的图标,外加“屏幕镜像”字样。现在它只有图标。

如果您的 Mac 没有出现,则说明您距离太远,或者不在同一个 Wi-Fi 网络上。
您可能还会被要求在 Mac 上输入代码以确认您正在尝试 AirPlay。该代码将是 Mac 屏幕上显示的四位数代码,您需要将其输入 iPhone。
要像这样结束镜像,首先重复上面的初始步骤。然后,当您在屏幕上显示设备列表时,点击停止镜像按钮。
AirPlay 特定视频到 Mac
您可以选择拍摄已经在 iPhone 上播放的视频,然后将其发送到 Mac,而不是镜像屏幕上的所有内容。
你最难的工作是找出哪个是正确的图标,因为应用程序似乎为同一件事使用了两个不同的图标。例如,在 YouTube 中,它是一个左下方带有 Wi-Fi 符号的矩形。
在 BBC iPlayer 上,它是正确的 Apple AirPlay 图标。
如何从 iOS YouTube 应用到 Mac 进行 AirPlay
- 在 iOS 版 YouTube 上开始播放视频,然后轻点以将其暂停
- 点击流媒体图标
- 选择AirPlay 和蓝牙设备
- 从出现的 AirPlay 列表中选择您的 Mac
- 点击任意位置以关闭 AirPlay 列表
- 按iPhone 上的播放重新开始播放视频
- 在 Mac 上观看该视频
- 完成后,点击 YouTube 应用上的同一个流媒体图标
- 从出现的 AirPlay 列表中,选择您的 iPhone
- 再次,点击任意位置以关闭 AirPlay 列表
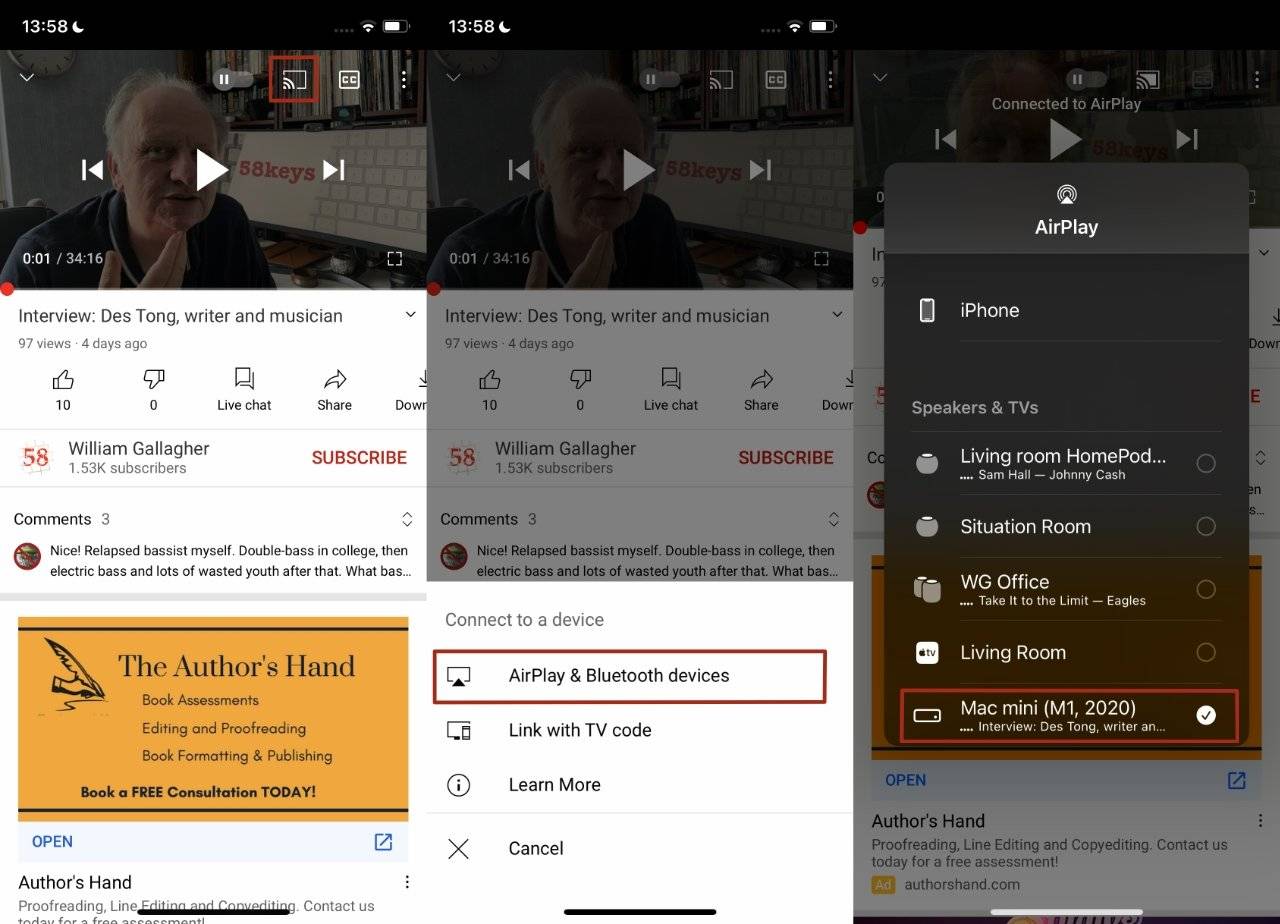
如果您不点击该流媒体图标来停止 AirPlay 到 Mac,它将继续。您可以让 YouTube 继续播放视频,或者您甚至可以点击 iOS 应用程序开始搜索。
无需中断 Mac 上的所有内容。并且所有使用 Mac 上的显示屏都比 iPhone 上大得多。
未经允许不得转载:表盘吧 » 如何使用 macOS Monterey 和 iOS 15 从 iPhone 到 Mac 进行 AirPlay

