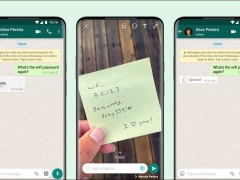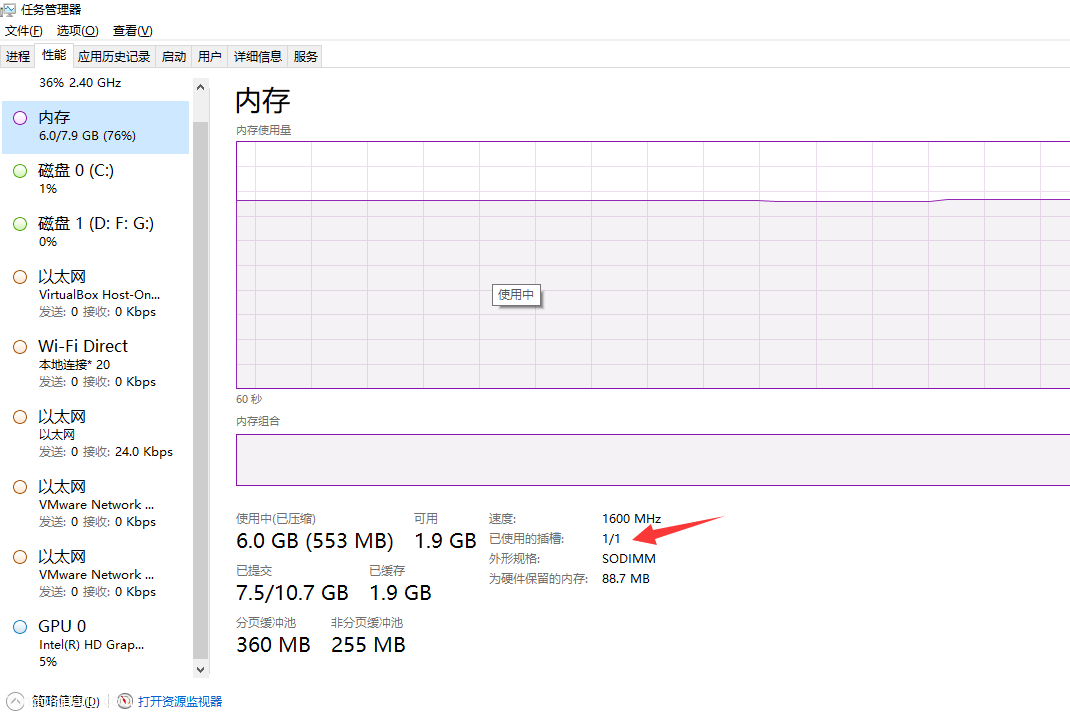什么是中途旅行的 2 倍和 4 倍高档?
自从其图像生成工具可供公众使用以来,Midjourney一直有一个高档选项。此选项允许用户从您使用提示创建的图像网格(1024 个图像)生成所选图像的 1024 x 4 像素版本。
在最新的更新中,Midjourney升级了高档选项,为您提供了更多增加图像大小的方法。此更新提供了两个新选项 – 高档(2x)和高档(4x)。
- 高档 (2x) 可让您将图像大小从 1024 x 1024 像素加倍到 2048 x 2048 像素。
- “高档”(4x) 可让您将图像大小增加四倍,从 1024 x 1024 像素增加到 4096 x 4096 像素。
与常规的高档选项一样,新的高档 (2x) 和高档 (4x) 工具也将占用您的 Midjourney 帐户的 GPU 分钟数。消耗的 GPU 分钟数会因您选择的大小而异,但我们将在下面进一步讨论。
如何使用 2 倍和 4 倍高档增加中途图像的大小
将图像放大到 2x 和 4x 比例的过程非常简单。您只需要一个现有的图像生成,即您在中途输入的提示已经生成的图像网格。找到要放大的图像后,需要使用现有的“放大”选项对其进行放大,然后在放大的图像上使用新的放大 (2x) 和放大 (4x)。为方便起见,您可以按照下面列出的顺序执行步骤,在中途成功将图像更新为 2 倍和 4 倍比例。
第 1 步:找到要放大的图像
要开始使用,请打开您在其中创建现有图像集的 Midjourney 服务器、机器人或您的 Discord DM,并找到您之前生成的图像。
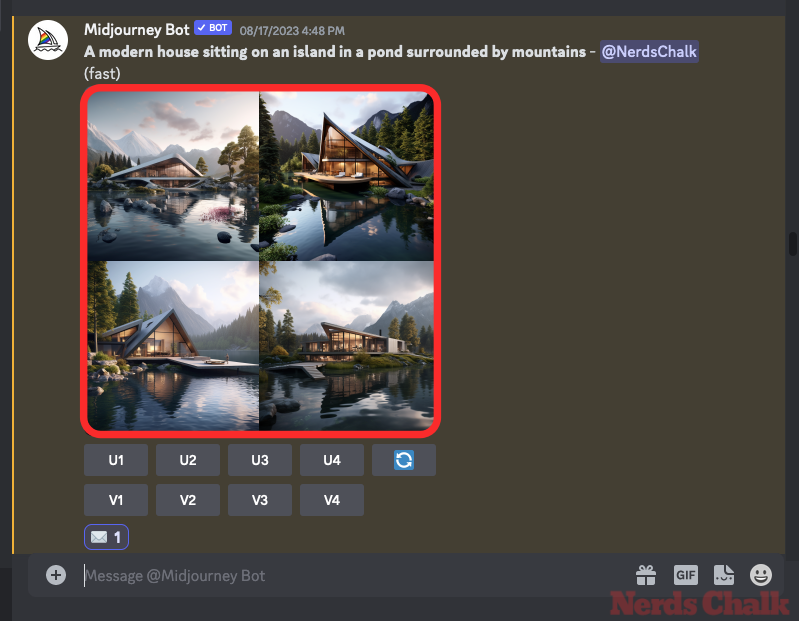
如果您已经生成了要升级的图像,则可以跳过下一组说明,并转到本指南的第 2 步。
如果您想从头开始并生成新图像,请在您的服务器或 Discord DM 上打开 Midjourney 的任何服务器或 Midjourney 机器人。 无论您在哪里访问 Midjourney,请单击底部的文本框。在这里,键入并从菜单中选择 /imagine 选项。/imagine
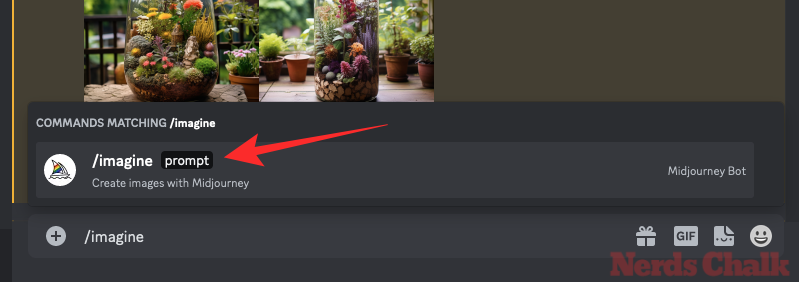
现在,在“提示”框中输入所需的提示以请求Midjourney创建原始图像,然后按键盘上的Enter键。
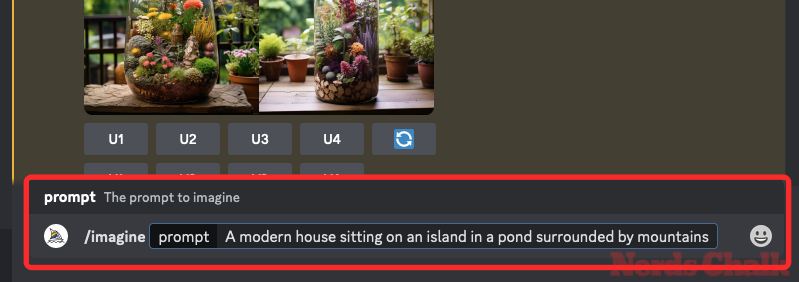
Midjourney 现在将处理您的输入提示,并根据您的提示创建一组 4 张图像。
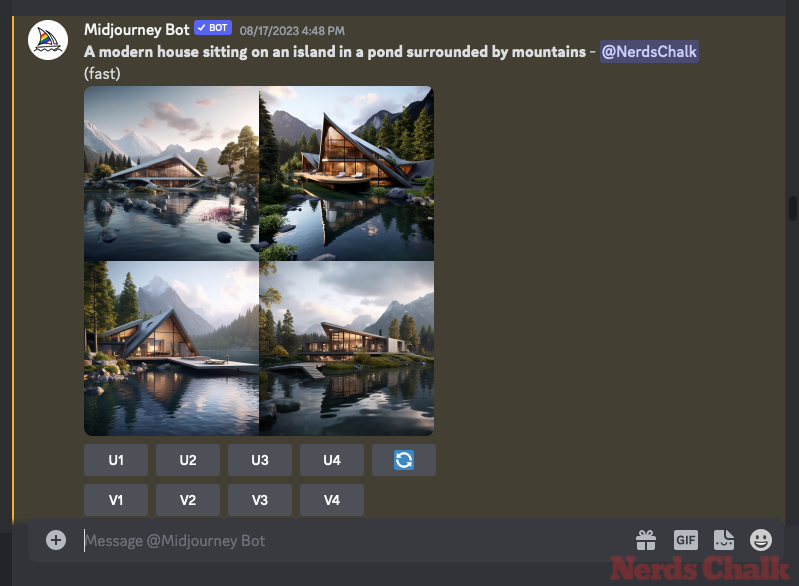
找到图像或创建要使用Midjourney的修复工具重新生成的图像后,您可以继续下一步,在下面的步骤2中放大所需的图像。
第 2 步:以 1x 比例放大首选图像
生成一组图像或找到现有图像后,需要首先将所选图像网格中的一张图像放大到原始 1024 x 1024 像素大小,然后才能进一步放大它。为此,请单击相应的高档选项,即Midjourney生成的图像网格下方的U1 – U4中的任何一个。为了更好地理解,选择 U1 将放大网格中的第一个图像,U2 将放大第二个图像,依此类推。
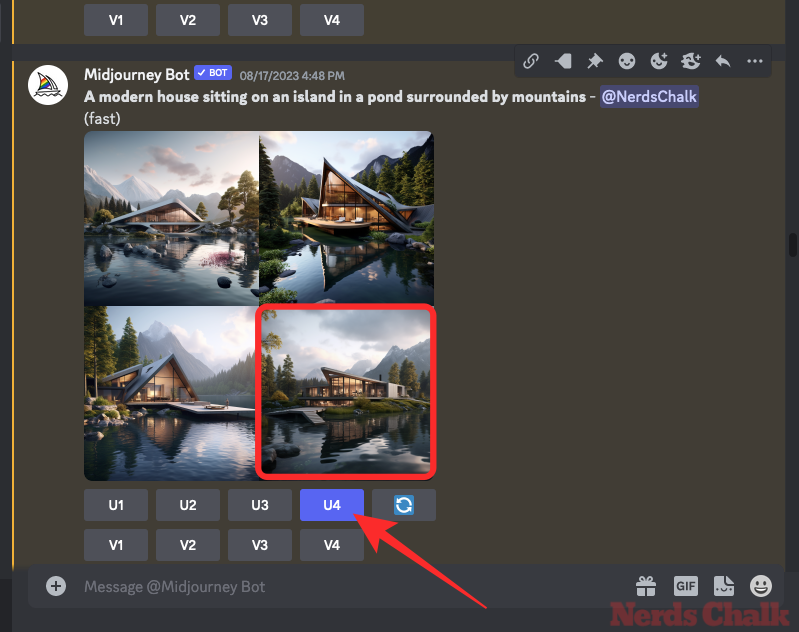
当您选择要放大的图像时,Midjourney将立即处理您的请求,并向您显示所选图像的放大版本(1024 x 1024像素)。然后,您可以继续下一步,将所选图像放大到更大的尺寸。

第 3 步:在放大的图像上使用高档 2 倍和高档 4 倍
当您在上面选择的图像放大一次时,您将能够使用原始放大图像下方显示的选项将其放大到 2 倍和 4 倍大小。
要将原始图像放大以将其大小加倍至 2048 x 2048 像素,请单击生成的图像下方的放大 (2x)。

要将原始图像放大到其原始大小的四倍,达到 4096 x 4096 像素,请单击生成的图像下方的高档 (4x)。

无论您选择哪种高档选项,Midjourney 现在都会处理您的请求并开始放大映像。
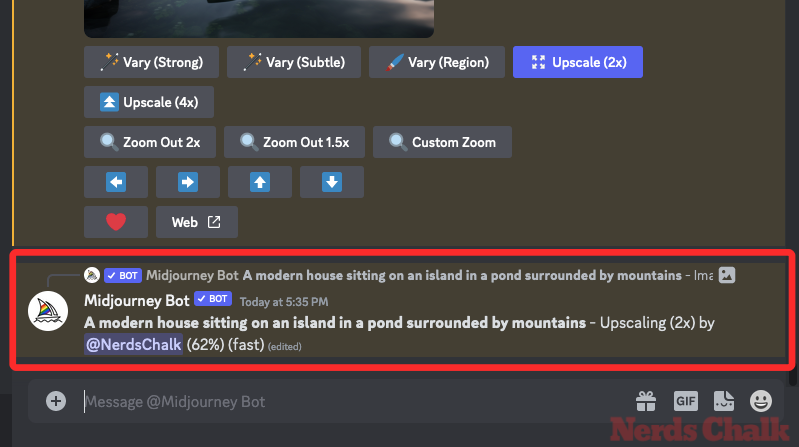
放大完成后,您应该能够在屏幕上看到放大的图像。
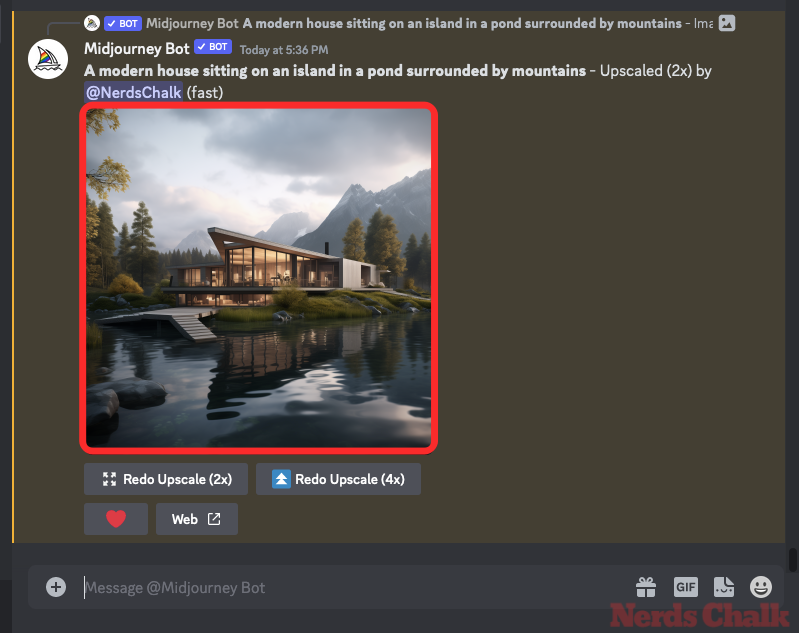
要展开此图像,请单击它,然后单击在浏览器中打开。
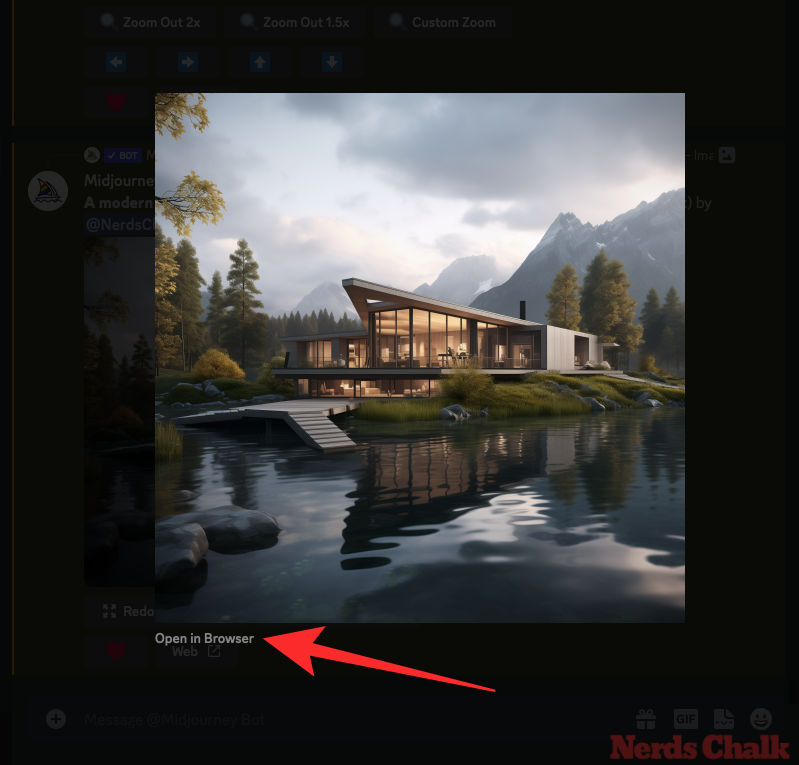
放大后的图像现在将在新选项卡中打开,您可以在其中放大以检查图像中的详细信息或缺陷。您还可以通过右键单击此处并选择保存图像来下载放大后的图像。
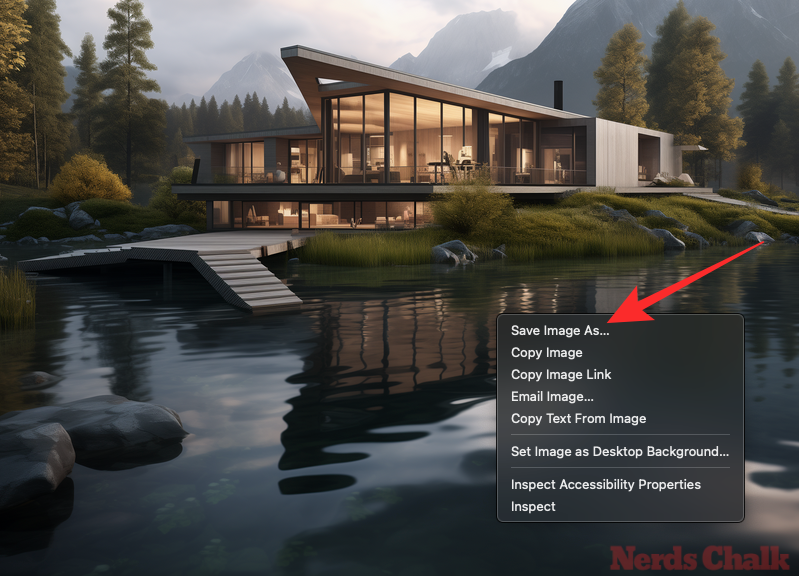
如果您对放大的图像不满意,可以通过返回浏览器上的主 Midjourney 选项卡,以相同比例或不同比例重新进行放大。从放大图像下方的选项中,您可以选择这两个选项中的任何一个 – 重做放大 (2x) 或重做放大 (4x) 以请求中途稍微调整放大的图像。

上述这些选项将分别以 2048 x 2048 像素和 4096 x 4096 像素输出图像,不会超过此值。对同一图像进行放大不会增加其图像大小,该操作只会再次放大图像。
将图像放大到 2 倍和 4 倍需要多少时间?
当您使用提示生成图像网格并放大生成的图像时,Midjourney 将消耗订阅中的 GPU 分钟数。定期放大,即创建 1024 x 1024 像素版本的图像,可能会从您的 Midjourney 帐户中大约占用一分钟的 GPU 时间。
进一步升级所需的时间将大大增加,因此您需要记住,您的订阅还剩下足够的 GPU 分钟数来使用高档 (2x) 或高档 (4x) 选项。
Midjourney解释说,Upscale(2x)选项所需的时间大约是生成初始图像网格的两倍,这至少是2分钟的GPU时间。另一方面,高档 (4x) 选项所需的时间大约是生成初始图像网格的六倍,即至少 6 GPU 分钟。
当您使用启用快速模式的高档选项时,将考虑上述计算。Midjourney的文档指出,新的高档(2x)和高档(4x)选项目前仅在快速模式下可用。
但是,该公司也启用了在放松模式下使用这些高档选项,但在此 Discord 消息中共享的时间内有限。只要Midjourney的服务器可以处理负载,这些选项将暂时可用,但这可能很快就会改变。
您可以通过启用放松模式来使用高档 (4x) 和高档 (<>x) 选项,而无需消耗 GPU 分钟数。您可以在您的中途帐户上启用放松模式,方法是在中途的 Discord 服务器中键入并单击 /relax 选项。要了解有关放松模式的更多信息,请查看下面的帖子。/relax
当您在中途(比较)中使用 2 倍和 4 倍高档时会发生什么?
当您使用新的高档选项时,Midjourney 将尝试使新图像上的细节尽可能接近原始图像。升级非常微妙,它不会修复原始图像的故障或问题。
使用高档 (2x) 时,图像的大小将从 1024 x 1024 像素更改为 2048 x 2048 像素。同样,使用高档 (4x) 选项时,原始图像的大小将从 1024 x 1024 像素修改为 4096 x 4096 像素。
案例1:现代住宅
原始提示:坐落在群山环绕的池塘中的岛上的现代房屋
-
 Original image (1024 x 1024 pixels)
Original image (1024 x 1024 pixels)
” data-medium-file=”https://cdn.nerdschalk.com/wp-content/uploads/2023/10/original-1.png” data-large-file=”https://cdn.nerdschalk.com/wp-content/uploads/2023/10/original-1-550×550.png” data-origin-src=”https://cdn.nerdschalk.com/wp-content/uploads/2023/10/original-1-550×550.png” data-mce-src=”https://cdn.nerdschalk.com/wp-content/uploads/2023/10/original-1-550×550.png?width=500″ data-mce-style=”box-sizing: inherit; vertical-align: middle; height: 240px; max-width: 100%; border-style: none; display: block; width: 240px; flex: 1 1 auto; object-fit: cover;”>
原始图像(1024 x 1024 像素) -
 Upscale 2x (2048 x 2048 pixels)
Upscale 2x (2048 x 2048 pixels)
” data-medium-file=”https://cdn.nerdschalk.com/wp-content/uploads/2023/10/2x-1.png” data-large-file=”https://cdn.nerdschalk.com/wp-content/uploads/2023/10/2x-1-550×550.png” data-origin-src=”https://cdn.nerdschalk.com/wp-content/uploads/2023/10/2x-1-550×550.png” data-mce-src=”https://cdn.nerdschalk.com/wp-content/uploads/2023/10/2x-1-550×550.png?width=500″ data-mce-style=”box-sizing: inherit; vertical-align: middle; height: 240px; max-width: 100%; border-style: none; display: block; width: 240px; flex: 1 1 auto; object-fit: cover;”>
高档 2x(2048 x 2048 像素) -
 Upscale 4x (4096 x 4096 pixels)
Upscale 4x (4096 x 4096 pixels)
” data-medium-file=”https://cdn.nerdschalk.com/wp-content/uploads/2023/10/4x-1.png” data-large-file=”https://cdn.nerdschalk.com/wp-content/uploads/2023/10/4x-1-550×550.png” data-origin-src=”https://cdn.nerdschalk.com/wp-content/uploads/2023/10/4x-1-550×550.png” data-mce-src=”https://cdn.nerdschalk.com/wp-content/uploads/2023/10/4x-1-550×550.png?width=500″ data-mce-style=”box-sizing: inherit; vertical-align: middle; height: 240px; max-width: 100%; border-style: none; display: block; width: 240px; flex: 1 1 auto; object-fit: cover;”>
高档 4x(4096 x 4096 像素)
在此示例中,Midjourney 在生成 2 倍和 4 倍放大版本时很好地保留了原始图像的细节。房屋的整体细节、水面上的反射以及背景中的山脉在放大图像中得到了增强。
案例2:玻璃罐玻璃容器
原始提示:一个装满许多开花植物的玻璃罐玻璃容器——没有人工照明
-

原始图像(1024 x 1024 像素) -

高档 2x(2048 x 2048 像素) -

高档 4x(4096 x 4096 像素)
原始图像的所有方面都很好地保留在放大版本中。当您放大玻璃罐时,您可能会注意到一些奇怪的伪像,但周围的细节保持不变。
案例3:错综复杂的莫卧儿建筑
原始提示:凯伦·克诺尔(Karen Knorr)拍摄的莫卧儿建筑内一个房间的照片,细节错综复杂——没有鸟类
-

原始图像(1024 x 1024 像素) -

高档 2x(2048 x 2048 像素) -

高档 4x(4096 x 4096 像素)
在大多数情况下,原始图像的放大版本已调整大小相同。但是,在比较 2x 和 4x 版本时,您可能会看到上面墙壁上刻有的微小复杂设计的一些差异。
案例4:大运河
原文提示:威尼斯大运河的生动画作
-

原始图像(1024 x 1024 像素) -

高档 2x(2048 x 2048 像素) -

高档 4x(4096 x 4096 像素)
高档 2x 和 4x 在再现不逼真的图像时效果最好,例如在这种情况下。作为一幅画,《中途》增加了大运河、贡多拉和周围建筑的各种元素的细节。
案例5:马赛克艺术品
原提示:马赛克::5 河口::2
-

原始图像(1024 x 1024 像素) -

高档 2x(2048 x 2048 像素) -

高档 4x(4096 x 4096 像素)
这种马赛克艺术的升级版本增强了单个瓷砖上的细节,并显着定义了马和女人的轮廓。
未经允许不得转载:表盘吧 » 如何在中途进行 2 倍或 4 倍的放大以增加图像大小(和比较)