在Windows驱动器上创建新分区时,有许多错误提示可能会破坏该过程。这些提示之一是 – “我们无法创建新分区”错误消息。现在,有格式化整个驱动器的终极技巧,然后快速执行几个步骤以在驱动器中创建新分区。
修复1 –更改启动顺序
尝试直接从 USB 安装介质启动。这肯定会让您在系统硬盘/固态硬盘上创建一个新分区并完成 Windows 安装过程。
步骤 1 –首先,退出 Windows 安装程序屏幕。
步骤 2 –这应该会自动重新启动您的计算机。如果它没有自动执行此操作,请手动重新启动它。
第 3 步 –现在,按住引导选项/BIOS 实用程序键以转到引导选项屏幕。

第 4 步 –在这里,打开引导优先级(或“更改引导顺序”)部分。
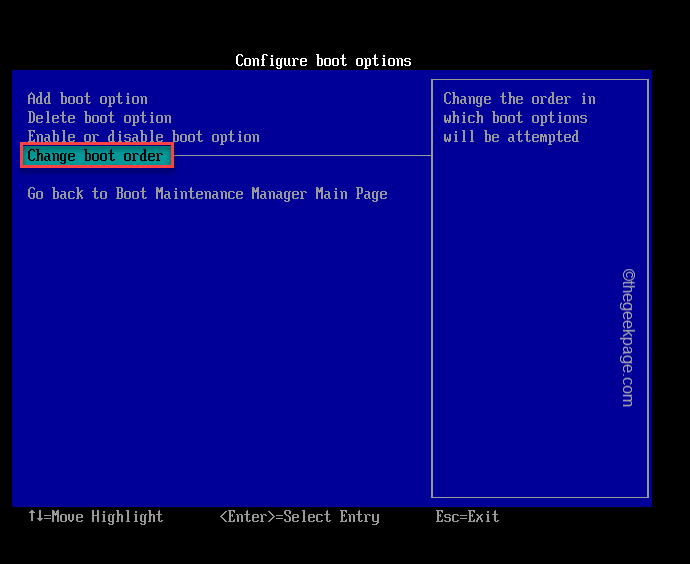
步骤 5 –接下来,您将找到计算机上的所有启动选项。
步骤 6 –只需找到非 UEFI 启动驱动器(如 USB 驱动器的名称或 Windows 安装介质)。选择它并按 Enter 以使用它启动。
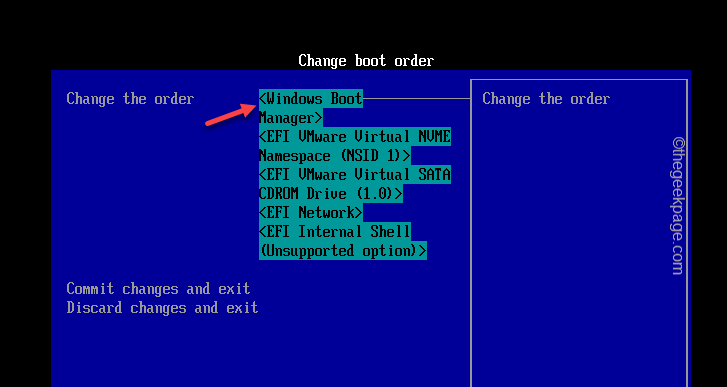
这将直接启动Windows安装程序。
步骤7 –按照相应的步骤操作,并使用“新建”按钮创建新分区。
这样,您可以完成Windows安装过程,而不会遇到该错误消息。
修复2 –使用“刷新”选项
Windows 安装模块中有一个刷新选项,可以在这些情况下成为救星。这是这样工作的——
步骤 1 –如果您已将任何外部媒体(如 HDD、SDD)连接到系统,请分离除 Windows 安装驱动器之外的任何或所有这些项目。
步骤 2 –确定没有任何外部驱动器连接到系统后,请继续并开始Windows安装过程。
第 3 步 –当“设置”页面上出现相同的错误消息时,只需从PC上拔下Windows驱动器即可。
第 4 步 –现在,只需等待 10-15 秒,然后再插入 Windows 安装驱动器。
步骤 5 –最后,使用“刷新”按钮刷新所有驱动器。
您现在可以完成 Windows 安装过程,而不会看到任何进一步的错误消息。
修复3 –在BIOS设置中切换到SATA模式
在AHCI或RAID模式下使用HDD控制器的用户似乎受到的影响最大。因此,我们建议您将其传输到 IDE 模式。
步骤 1 –关闭“设置”窗口并关闭系统。
步骤2 –重新启动系统。当您看到制造商的徽标出现时,只需按住与 BIOS 关联的键*。
注意–请记住,此用于访问 BIOS 设置的按钮可能因 OEM 而异。
我们建议您快速查看启动页面的底部,以了解哪个键实际上允许您打开 BIOS 设置并使用它来进入 BIOS 屏幕。

第 3 步 –打开 BIOS 设置后,查找“配置 SATA”到“IDE”模式。
第 4 步 –保存设置并退出 BIOS 窗口。按下按钮即可完成此工作。查找显示“保存更改并退出”的按钮,然后按该按钮。
让计算机正常重新启动。
现在,您可以尝试使用Windows安装介质正常安装Windows。
修复4 –使用Diskpart创建一个新分区
注意 – 在空驱动器上执行这些步骤,或者如果您有驱动器上存储的数据的备份。此过程涉及在清除磁盘驱动器后创建新分区。因此,不要忘记备份驱动器。
格式化磁盘并创建一个新分区以在其中安装 Windows。
步驟一 –打开CMD终端
步骤 1 –使用可启动的Windows USB / DVD驱动器启动Windows安装过程。
步骤 2 –在“设置”页面上,点击“修复计算机”按钮。
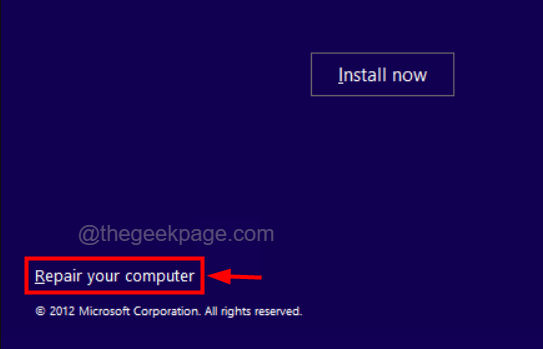
这将在您的系统上加载Windows恢复环境。
第 3 步 –然后,您必须单击“高级选项”。

您可以在此处访问许多Windows恢复工具。
第 4 步 –只需选择那里的“命令提示符”选项。

步骤5 –在该屏幕中选择您的管理帐户,然后点击“继续”以最终访问终端。
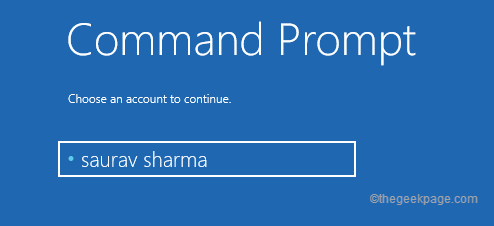
现在,您的计算机应启动到命令提示符终端。
第 2 步 – 运行代码
步骤 1 –到达终端控制台后,将此代码复制粘贴到终端上,然后按 Enter 访问 Diskpart 实用程序。
diskpart
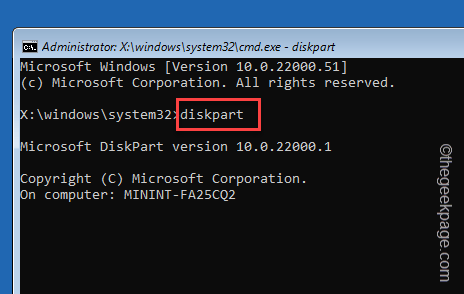
步骤 2 –进入 Diskpart 实用程序后,使用这些命令列出磁盘并选择要安装 Windows 的特定磁盘。
list disk select disk <disk number>
注意 – “磁盘编号”是您要安装Windows的磁盘编号。比如,如果你想选择磁盘编号 0,代码应该看起来像——
select disk 0
步骤3 –您必须清理磁盘并创建一个新分区,对其进行格式化。只需将这些代码从此处一一复制粘贴到终端中,然后按 Enter。
disk 0 clean disk 0 create partition primary disk 0 active disk 0 format fs=ntfs quick disk 0 assign
[此处,数字“0”表示系统上的磁盘编号。如果此磁盘编号在您的系统上有所不同,则必须相应地更改它。
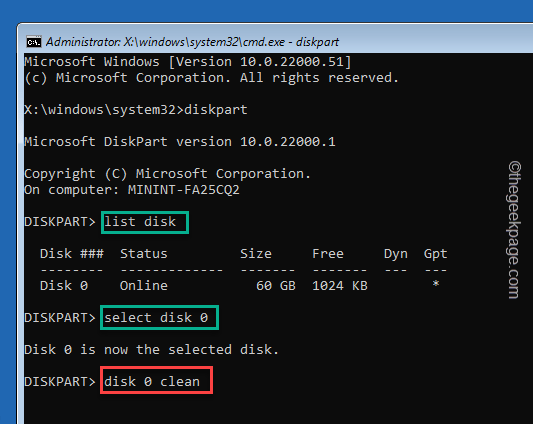
在该特定分区上传递分配命令后,退出终端。
返回到系统并使用 Windows 安装介质开始 Windows 安装过程。
修复4 –激活Windows分区
也许出现此问题是因为Windows驱动程序未设置为驱动器上的活动部分。
步骤 1 –按照我们之前提到的步骤使系统进入恢复模式。
步骤 2 –按照使用命令提示符终端的方式。
Advanced Options > Command Prompt
第 3 步 –到达那里后,键入此命令并按 Enter。
diskpart
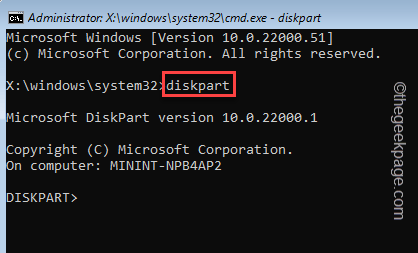
第 4 步 –现在,逐个键入这些命令并按 输入.
List disk Select disk 0
注意–
使用列出磁盘命令,您可以查看系统上的所有磁盘。
接下来,您必须选择要安装 Windows 的磁盘。
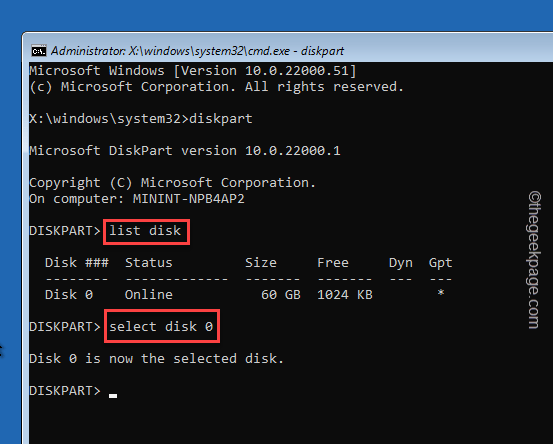
步骤 5 –之后,逐个执行这些命令并按 输入 选择分区。
list partition Select partition 3
注意 –
列表分区代码实际上显示了手机上的所有分区。
选择要在其中安装 Windows 的分区的分区号。这是您在第二个命令中看到的数字。
就像你选择分区 3 一样,代码应如下所示 –
Select partition 3
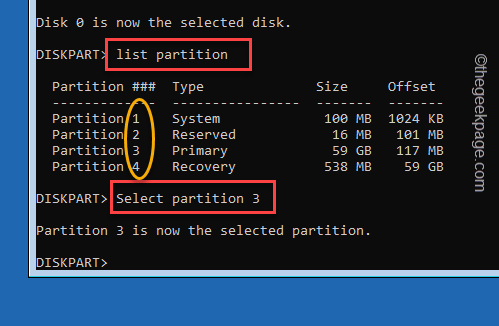
步骤6 –执行此命令以从终端激活分区。
active
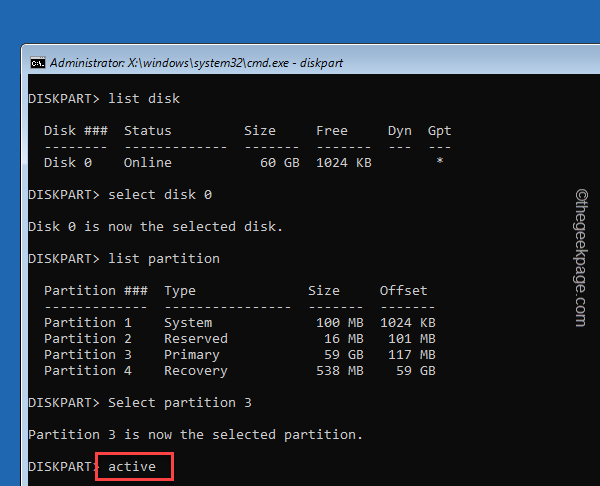
退出命令提示符终端。
现在,随着驱动器分区的激活,请随时继续Windows安装过程。
未经允许不得转载:表盘吧 » 修复 – 我们无法在Windows中创建新的分区错误

