不仅仅是触摸板冻结了吗?
第一件事。当您发现触摸板无法正常工作时,您的第一反应可能是惊慌失措并进入专门针对触摸板的故障排除模式,但在您走得太远之前,请确保整个计算机没有被锁定。计算机可能以某种方式崩溃或冻结,包括键盘和触摸板在内的任何东西都无法正常工作。
在这种情况下,这可能是一个相当不寻常的一次性计算机故障。强制您的计算机重新启动(通常通过按住电源按钮直到屏幕重置),当它重新启动时,触摸板可能会恢复正常。
确保触摸板未被功能键禁用
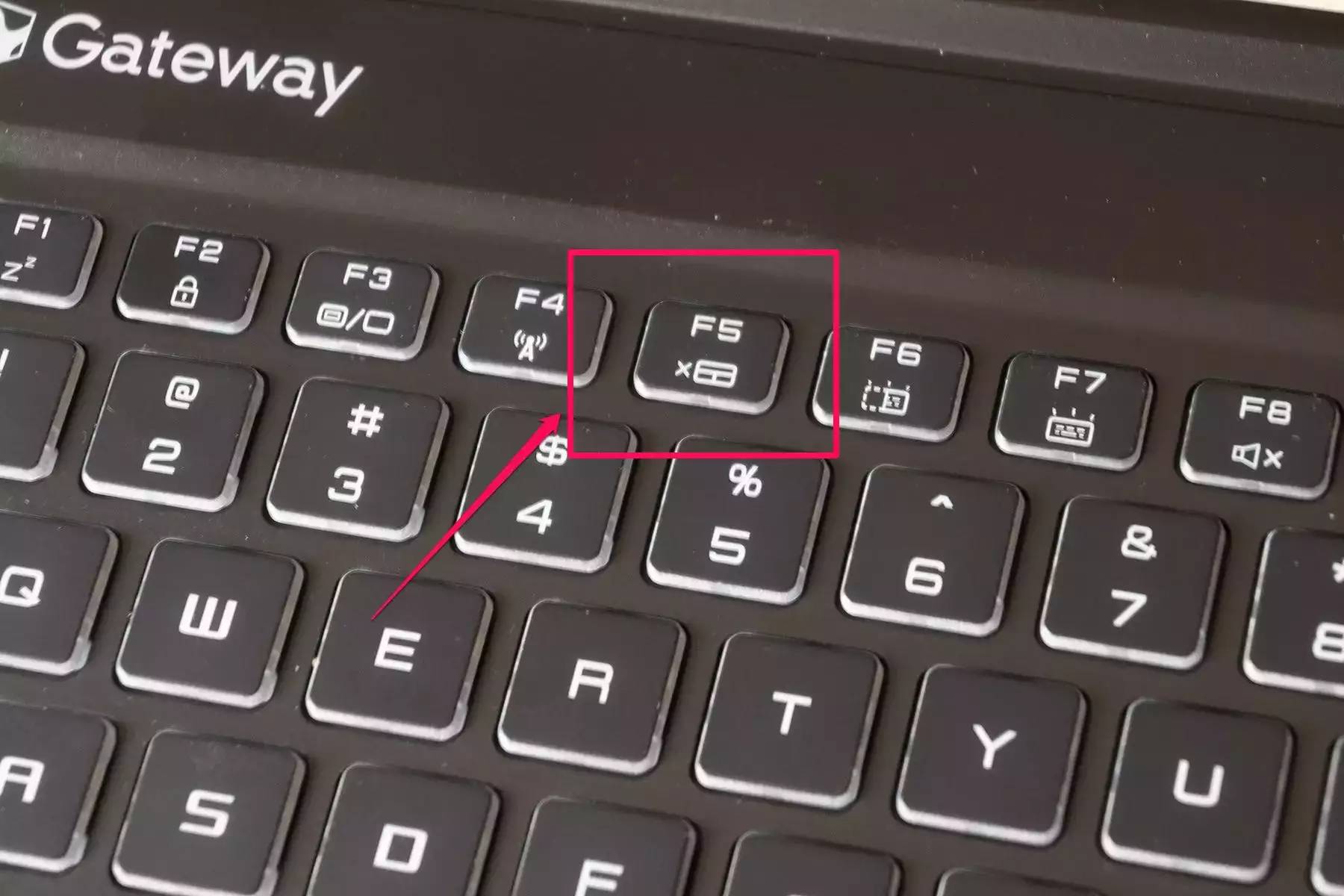
许多笔记本电脑都包含一个功能键组合(按功能键和键盘顶部的F 键),可以打开和关闭触摸板。意外禁用触摸板相对容易,尤其是在您尝试访问附近的功能键组合时。
在键盘顶部的键盘功能键行中查看触摸板控件。如果您看到它,请尝试按Function + 该键将其重新打开。在某些笔记本电脑上,您可能需要按Windows键而不是功能键,因此请务必尝试一下。
检查是否有其他配件禁用了触摸板
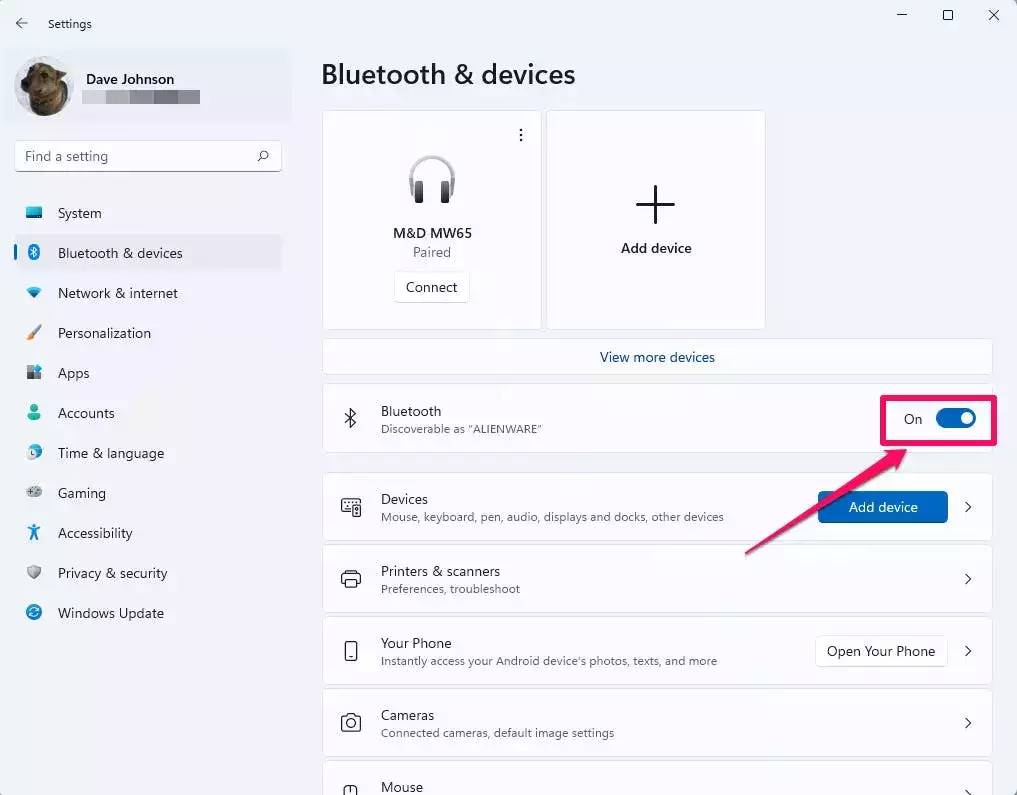
如果您的笔记本电脑连接了其他配件,尤其是鼠标、平板电脑或外部触摸板等控制器,它可能会自动禁用您的内置触摸板。为确保不会发生这种情况,请拔下任何可能影响触摸板的 USB 设备,并禁用蓝牙以断开无线附件。
- 在 Windows 中,单击开始,然后单击设置,然后单击蓝牙和设备。最后,通过向左滑动按钮关闭蓝牙。
- 在 Mac 上,点按菜单栏中的Apple图标,然后点按“系统偏好设置”。单击蓝牙,然后单击关闭蓝牙。
在设置中启用触摸板
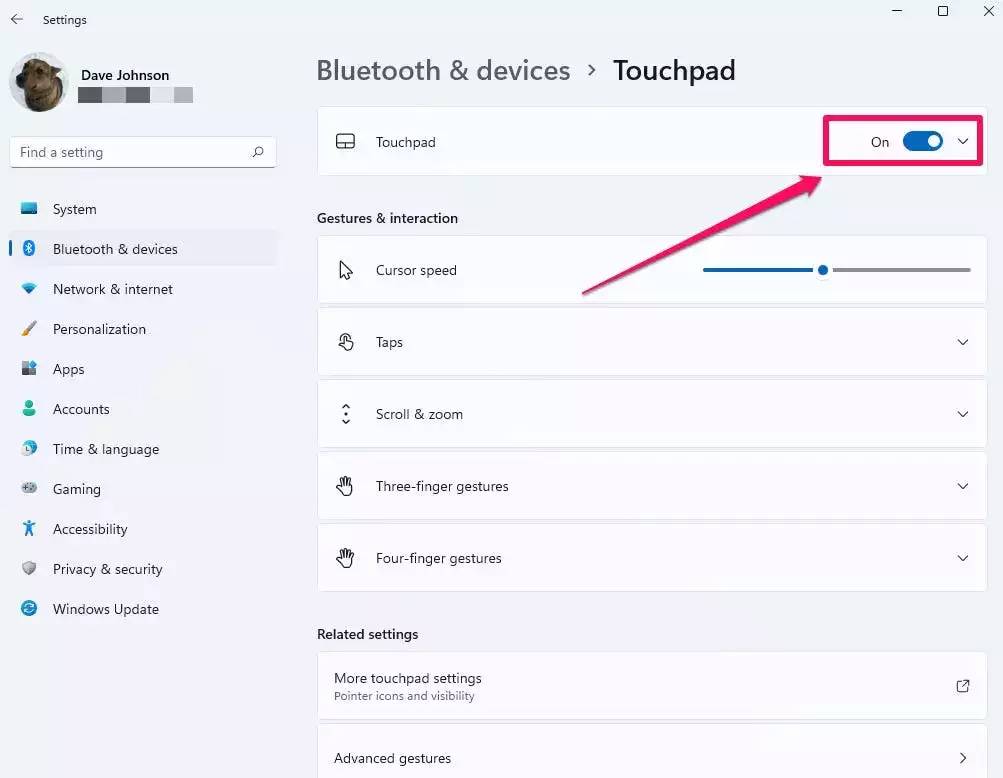
触摸板也可能在设置中被禁用。要在 Windows 中进行检查,请单击Start,然后单击Settings。单击蓝牙和设备,然后单击触摸板。通过向右滑动按钮,确保触摸板已打开。如果触摸板已启用但行为异常,您还可以探索此页面上的其他选项以确保触摸板没有配置错误。
同样,触控板可能在 MacBook. 它可能因为感应到外部鼠标而被禁用,或者当鼠标键打开时它可能会关闭。您可以轻松检查触控板设置并在 Mac 的辅助功能控件中将其重新打开。
更新您的驱动程序
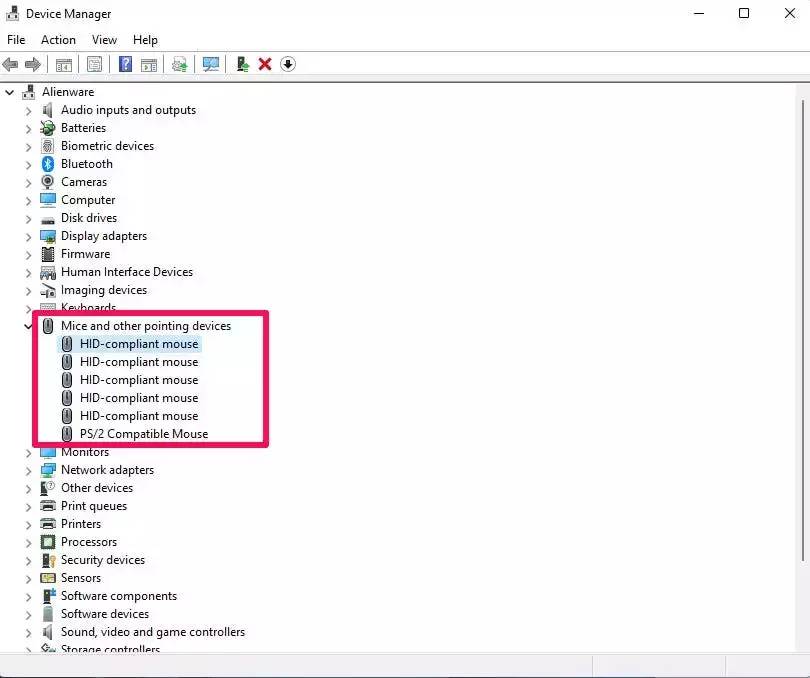
如果这似乎不是设置错误的简单情况,则笔记本电脑的触摸板驱动程序可能有问题。
在 Windows 笔记本电脑上,单击开始,然后键入“设备管理器”。当您看到它出现在搜索结果中时,单击设备管理器。在设备管理器窗口中,展开鼠标和其他指针设备,然后右键单击触摸板条目。选择更新驱动程序。最后,选择自动搜索驱动程序并按照说明更新触摸板驱动程序。
未经允许不得转载:表盘吧 » 笔记本电脑触摸板不工作时的 5 种故障排除方法

