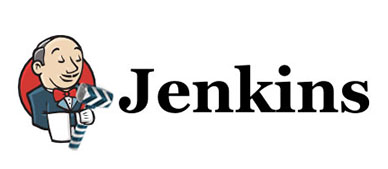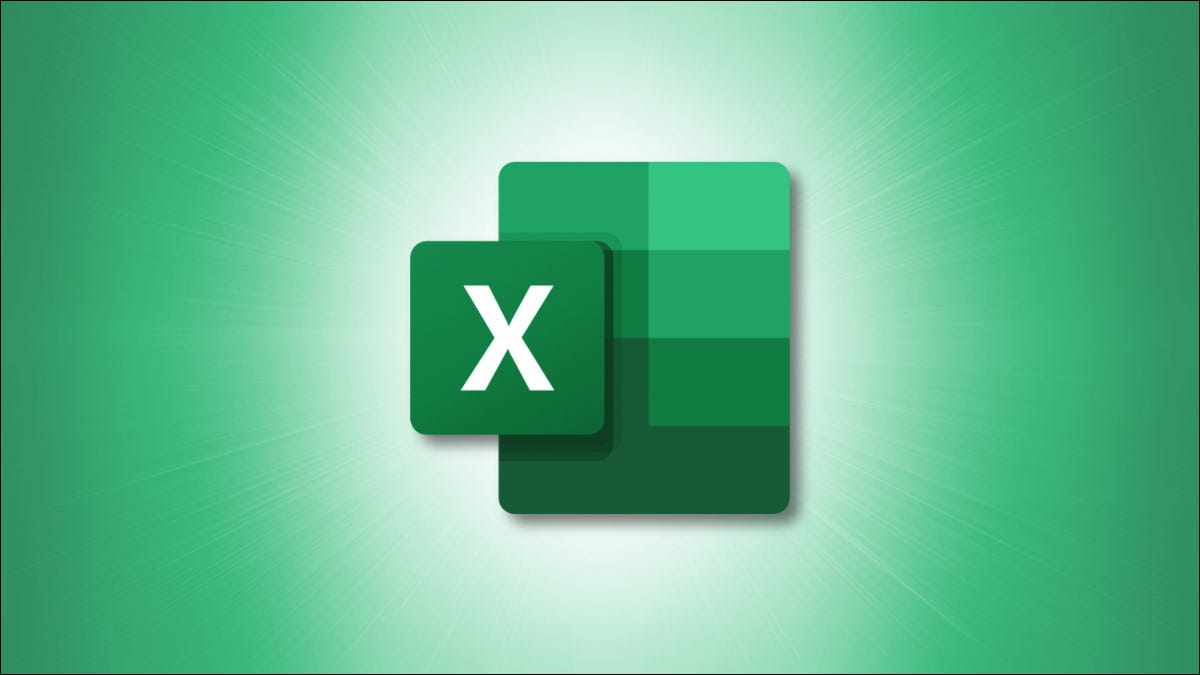
图形和图表为您提供了一种一目了然地显示数据的简单方法。但是,如果您想专注于图表的特定部分怎么办?通过对 Excel 图表应用过滤器,您可以强调特定数据。
使用 Windows 上的 Microsoft Excel,您可以使用方便的按钮快速过滤图表数据。Mac 上的 Excel 当前不提供此功能,但您仍然可以对更新图表的数据应用过滤器。让我们看看两者!
在 Windows 上的 Excel 中筛选图表
您当然可以在“主页”选项卡上使用 Excel 的数据过滤器。但是 Microsoft 使在 Windows 上对图表应用过滤器变得更简单一些。
选择图表,您将看到右侧显示按钮。单击图表过滤器按钮(漏斗图标)。

当过滤器框打开时,选择顶部的值选项卡。然后,您可以按系列、类别或两者展开和过滤。只需选中您要在图表上查看的选项,然后单击“应用”。
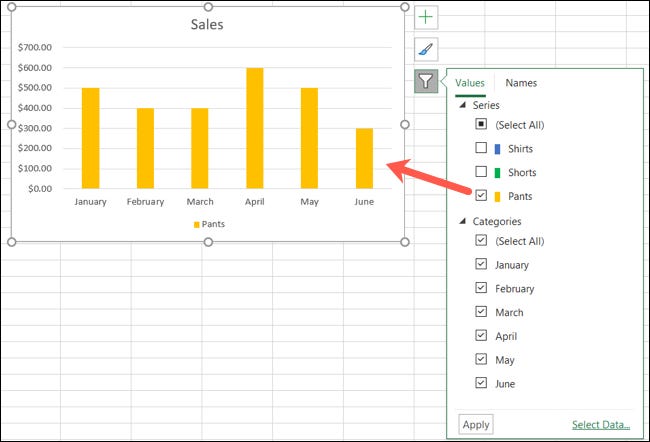
请注意,某些图表类型不提供图表过滤器选项,例如Pareto、Histogram和Waterfall图。您仍然可以通过对数据应用过滤器来过滤图表。按照以下步骤在 Mac 上过滤图表,因为这些步骤在 Windows 上的 Excel 中是相同的。
删除过滤器
使用完图表过滤器后,再次单击该按钮以打开过滤器框。根据您使用的过滤器,选中“全选系列”或“类别”复选框。然后,单击“应用”。
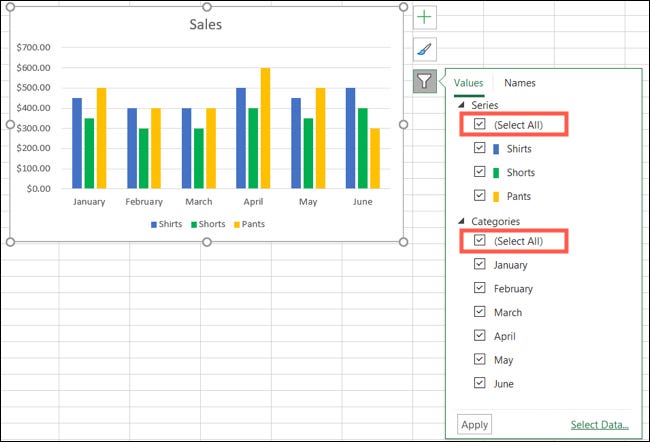
然后,您的图表应返回其原始视图。
在 Mac 上的 Excel 中筛选图表
由于您在 Mac上的 Excel 中创建的图表旁边没有“图表过滤器”按钮,因此您需要使用“主页”选项卡上的数据过滤器。
选择图表的数据,而不是图表本身。转到“主页”选项卡,单击功能区中的“排序和筛选”下拉箭头,然后选择“筛选”。
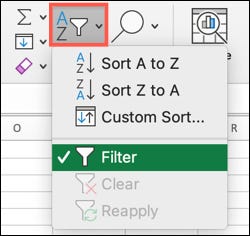
单击要过滤的图表数据的列顶部的箭头。使用弹出框的过滤器部分按颜色、条件或值过滤。
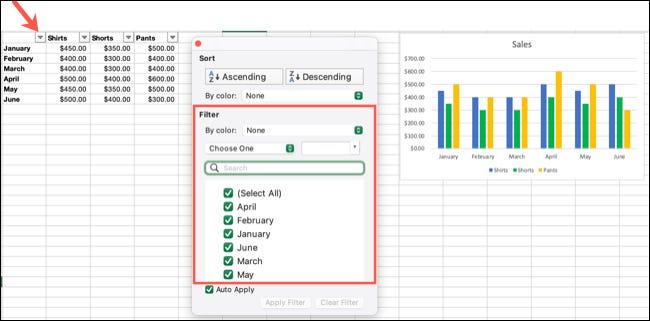
完成后,单击“应用过滤器”或选中“自动应用”框以立即查看图表更新。
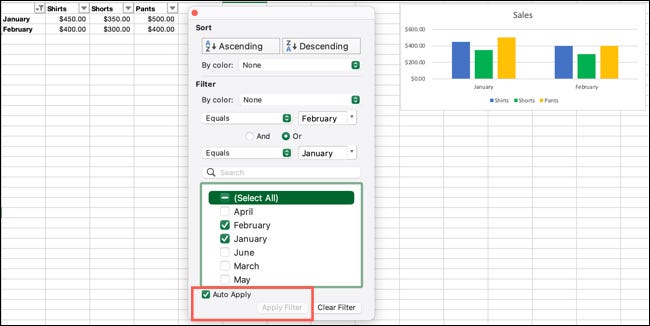
删除过滤器
要将图表返回到其原始视图,只需删除过滤器。单击您过滤的列顶部的过滤器按钮,然后在弹出框中选择“清除过滤器”。
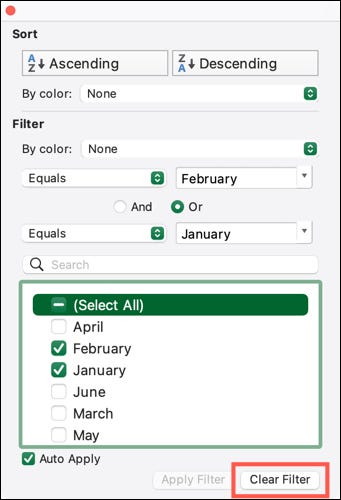
如果您愿意,也可以关闭数据过滤器。返回“主页”选项卡,单击功能区中的“排序和筛选”,然后取消选择“筛选”。
过滤器不仅适用于数据集,也适用于图表。因此,下次您要在 Excel 中突出显示饼图、柱状图或条形图中的数据时,请记住此提示。
未经允许不得转载:表盘吧 » 如何在 Microsoft Excel 中对图表应用过滤器