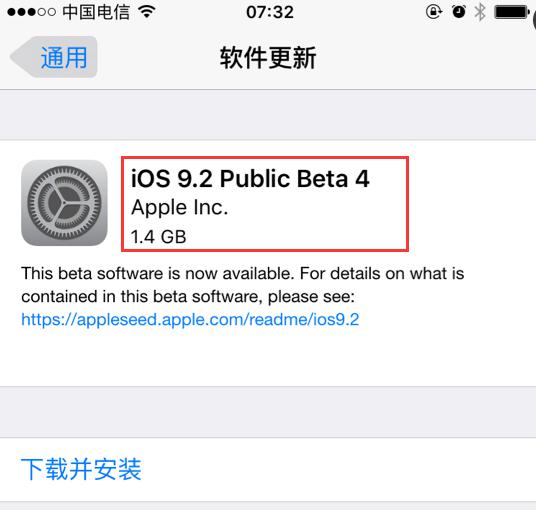后 设置您的树莓派,你可能不需要它的显示器。当需要执行维护任务(例如升级和重新启动)时,您可以使用 Secure Shell (SSH) 而不是插入监视器。我们会告诉你如何。
什么是SSH?
SSH,通常全部以小写形式输入,代表 Secure Shell。它允许您使用加密通信从另一台设备远程连接到服务器或系统。
SSH 的主要好处是加密本身。对于安全性较低的远程登录协议,例如FTP,所有内容都以纯文本形式发送。黑客可以嗅出这些通信并记录用户名和密码等内容。由于 SSH 已加密,因此不再可能。
在您打开 SSH 之前,请注意您的安全
开启 SSH 很容易,但我们也不要走在前面。首先,您需要确保您的 Raspberry Pi 是安全的。这从您的用户帐户的密码开始。
首次设置 Raspberry Pi 时,应该会提示您更改用户帐户密码。如果你没有这样做,你现在需要这样做。打开终端,然后输入passwd命令。
passwd
系统会提示您输入当前密码,然后选择一个新密码。
发现您的 Raspberry Pi 的 IP 地址或主机名
您还需要知道Pi的主机名或IP 地址。从终端输入:
hostname -i
这将为您的 Raspberry Pi 提供 IP 地址。如果您同时通过Wi-Fi和以太网连接,很可能会列出几个。大多数情况下,您想要的地址以 开头192.168。记下地址或主机名以备后用。
有了这个,我们就可以打开 SSH。
选项 1:通过桌面启用 SSH
打开 SSH 的一种方法是通过 Raspberry Pi 图形配置应用程序。只需单击屏幕左上角的 Raspberry 图标,然后单击“首选项”。单击“Raspberry Pi 配置”。
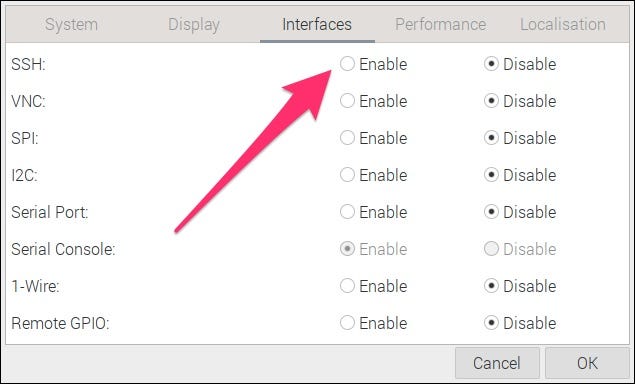
在此应用程序中,单击“接口”选项卡并查找“SSH”。单击“启用”单选按钮,然后单击“确定”关闭应用程序。
选项 2:从终端启用 SSH
启用 SSH 的另一种方法是从终端本身,命令行样式。键入此命令以输入 Raspberry Pi 的基于文本的配置工具:
sudo raspi-config
使用键盘上的箭头键选择“接口选项”,然后按 Enter 键。
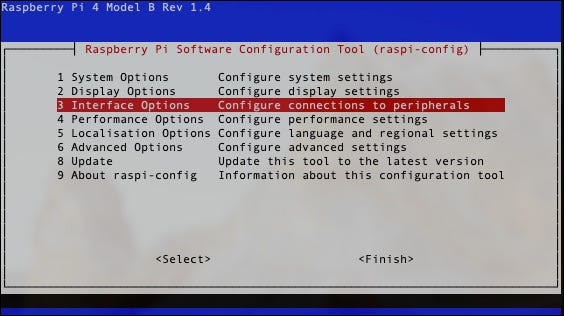
选择“P2 SSH”并按 Enter。
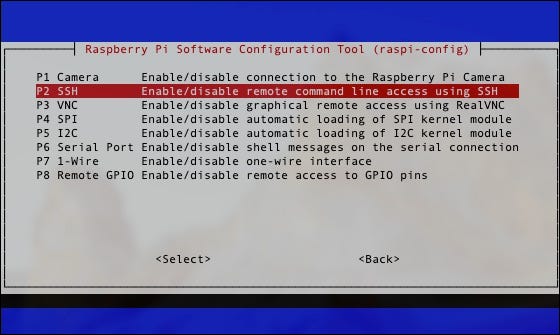
当被问到“您是否希望启用 SSH 服务器”时,请选择“是”。在确认框中再次按 Enter,“SSH 服务器已启用。向下导航并选择“完成”。
禁用 SSH Root 登录
启用 SSH 后,还有另一个可选但强烈推荐的任务。让您的 root 用户能够通过 SSH 进入您的 Raspberry Pi 存在安全风险,因此我们建议禁用通过 SSH 进行 root 登录。请记住,您始终可以使用sudo从普通用户发出管理命令。
在终端窗口中,输入以下命令:
nano /etc/ssh/sshd_config
现在,找到这一行:
#PermitRootLogin prohibit-password
注意:配置文件中的行也可以读取
#PermitRootLogin yes.
编辑该行如下:
PermitRootLogin no
按 Ctrl+X 保存并关闭文件,然后按Y。现在,您应该使用以下命令重新启动 SSH 服务器:
/etc/init.d/sshd restart
您还可以采取其他步骤来进一步保护您的 SSH 服务器,因此请务必考虑您的 Raspberry Pi 可能面临的风险。
从另一台计算机登录您的 Raspberry Pi
完成这些步骤后,您就可以从本地网络上的任何计算机登录到 Raspberry Pi 。使用您之前记下的 IP 地址或主机名,您可以ssh进入您的 Pi。这是在您的另一台计算机上使用此命令完成的:
ssh pi@[address]
192.168.0.200例如,如果您的 Raspberry Pi 的地址是,它将如下所示:
ssh pi@192.168.0.200
第一次ssh进入 Pi 时,系统会要求您接受加密密钥。只需按Y,您就会连接并被提示输入密码。完成后,您将登录到 Raspberry Pi 并可以执行您需要的任何任务。
除了发出命令之外,您还可以将 SSH 用于其他目的,例如建立流量隧道、传输文件、挂载远程文件系统等。如果您担心 Pi 的安全性,请考虑设置两因素身份验证。
未经允许不得转载:表盘吧 » 如何通过 SSH 连接到你的树莓派