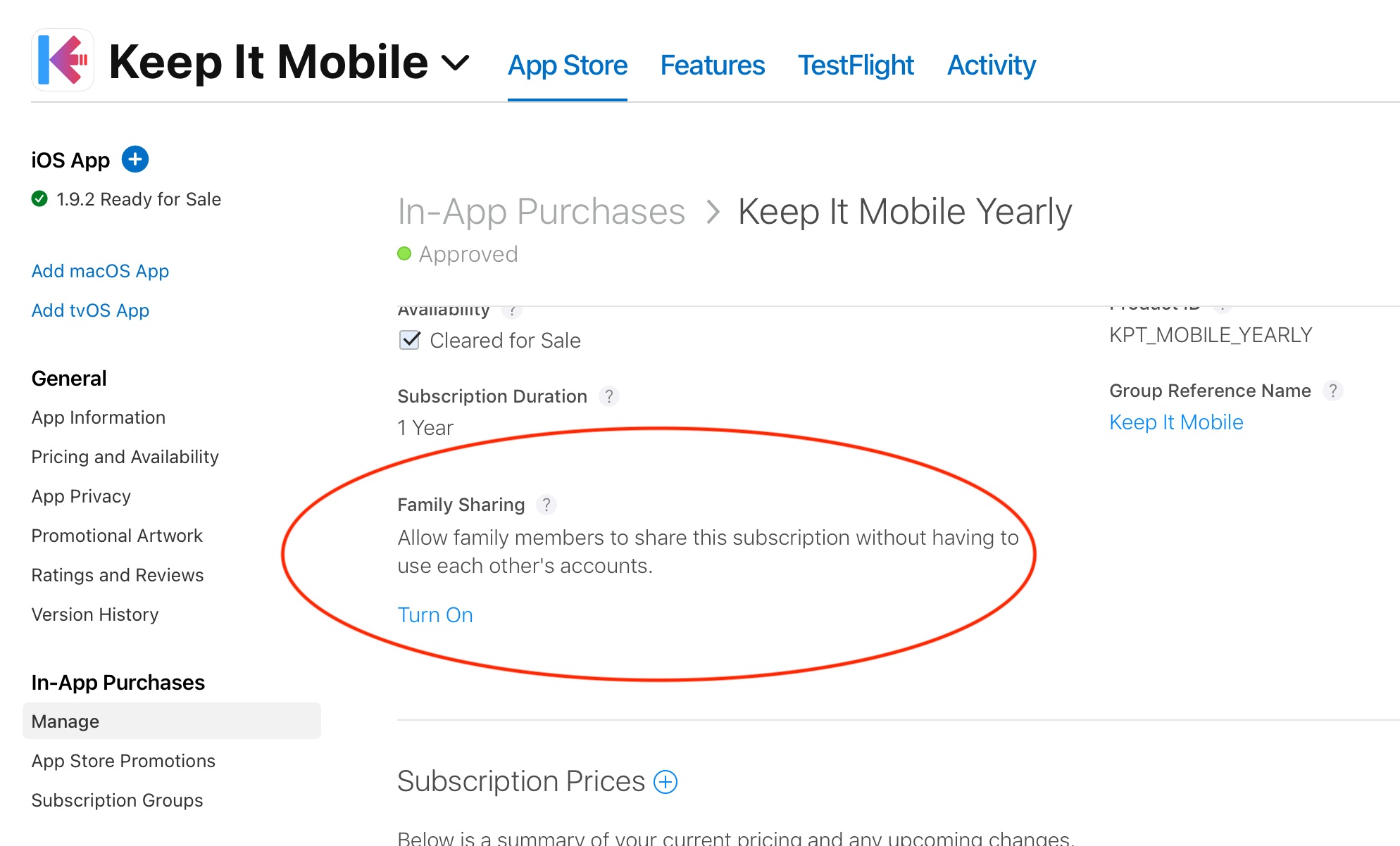如果您的笔记本电脑键盘不工作怎么办
如果您的键盘停止工作,那么您并非完全不走运。无论您使用的是 Windows 笔记本电脑还是 Apple MacBook,在将笔记本电脑送到维修店或联系客户服务之前,请务必仔细阅读此故障排除技巧清单,看看您是否可以自行解决问题。通常,你可以。
重新启动笔记本电脑
作为一般规则,当您遇到严重到无法完成工作的计算机问题时,您应该尝试的第一件事是重新启动计算机 — 将其关闭,然后再重新打开。这样做会刷新计算机的内存并重新启动所有程序、驱动程序和实用程序,这足以将您的笔记本电脑恢复到完全运行状态。
因此,在继续之前,请重新启动 Windows 计算机或重新启动 Mac。这样做甚至不需要使用键盘。
清洁键盘
有时,乍一看似乎是严重的硬件错误,但实际上是一个相当普通的问题。例如,如果您的某些按键无法正常工作,则按键下方可能有灰尘和碎屑,从而导致它们无法正常工作。
要检查这是否只是按键下方的污垢问题,请先用小刷子或超细纤维布擦拭按键,尝试清除可能夹在键帽下方或键帽之间的任何碎屑。您还应该用一块布蘸上外用酒精,轻轻而彻底地擦去任何干燥的液体或粘上的污垢。要进行最彻底的清洁,请将一罐压缩空气吹入按键之间的间隙。有关更多信息,请参阅我们的清洁键盘指南。
看看是不是硬件问题
既然您已经尝试了最简单的修复方法,如果问题仍然存在,您可能需要确定问题的根源是键盘硬件还是 Windows 中的软件问题。解决这个问题的最简单方法是查看键盘是否在预启动环境中工作。如果键盘在 Windows 启动之前工作正常,您可以专注于软件解决方案。否则,您应该直接跳到维修笔记本电脑。
1.单击开始,然后单击设置。
2.在“设置”搜索框中,键入“恢复”,然后在搜索结果中选择“恢复选项”。
3.在高级启动部分,选择立即重启。
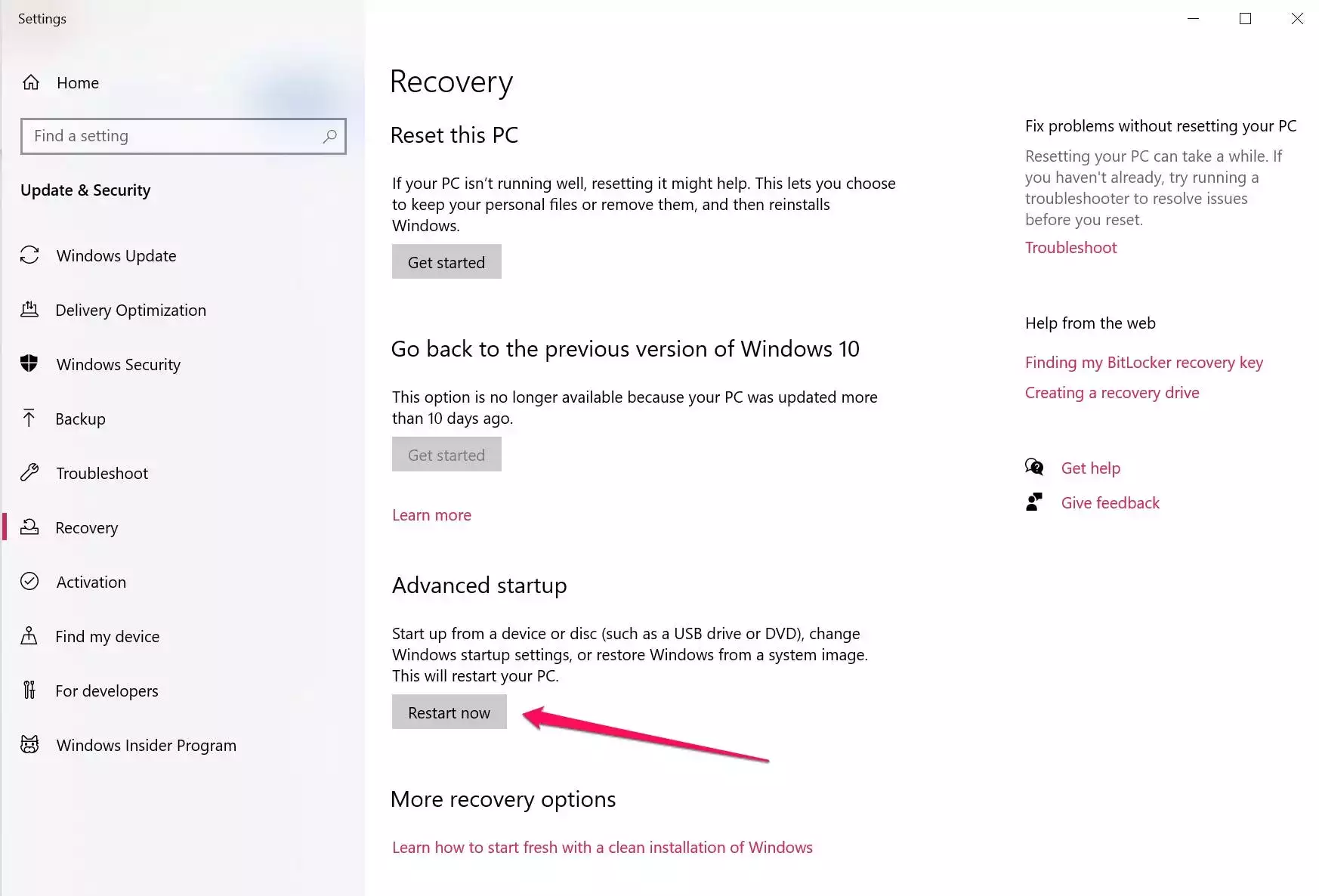
4.计算机重新启动后,在“选择一个选项”屏幕上,选择“疑难解答”。
5.在疑难解答屏幕上,选择高级选项。
6.最后,在高级选项屏幕上,选择命令提示符。
7.当命令提示符打开时,测试您的键盘。
Mac 没有等效的预启动环境,因此您应该继续进行故障排除。
检查您的键盘驱动程序和设置
如果您的键盘问题似乎是由某种软件问题引起的,那么下一个最简单的故障排除步骤是更新您的键盘驱动程序。
如果您有一台 Windows 笔记本电脑:
1.在开始搜索框中,输入“设备管理器”,当您看到它出现在搜索结果中时单击它。
2.单击键盘左侧的箭头以展开该部分。
3.在设备列表中右键单击您的键盘,然后选择卸载设备。
4.重新启动您的笔记本电脑,Windows 将自动识别笔记本电脑键盘并为其安装最新的驱动程序。
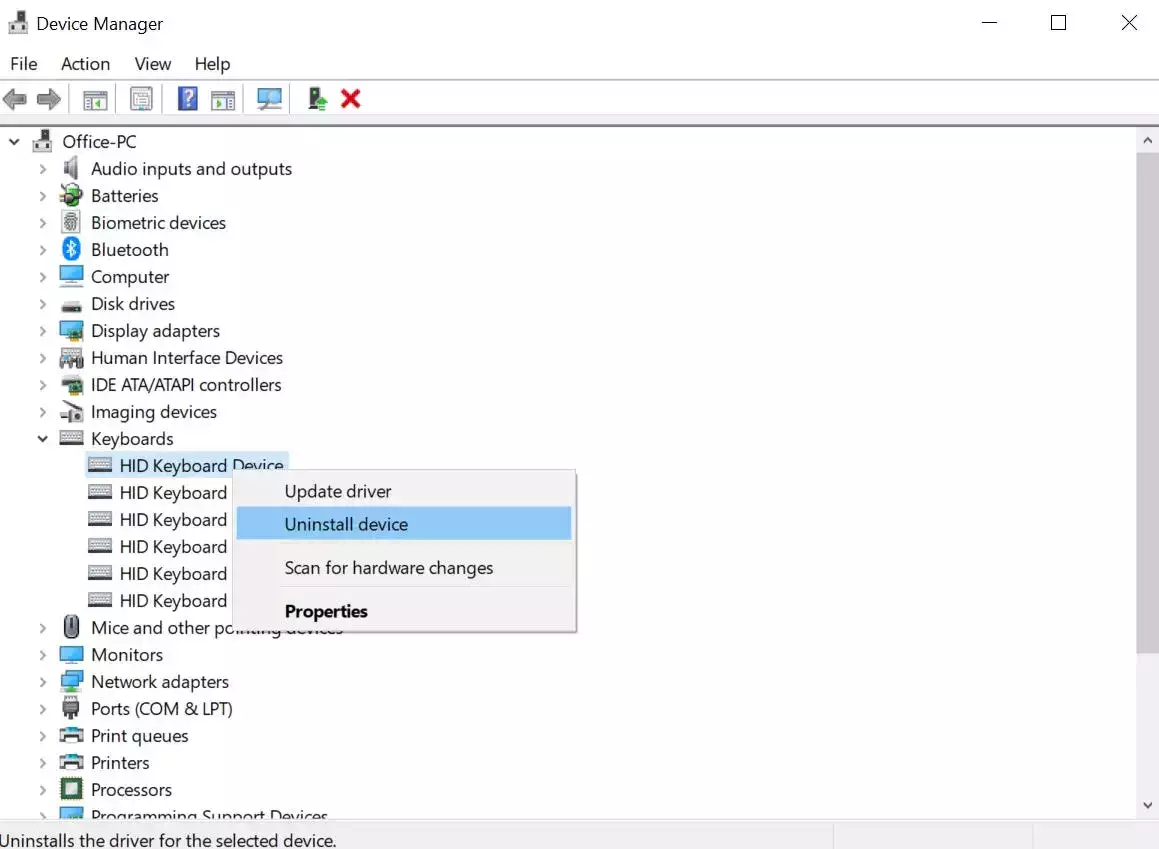
在 MacBook 上,执行以下操作:
1.单击屏幕左上角的 Apple 标志并选择System Preferences。
2.单击辅助功能。
3.在左侧的导航窗格中,向下滚动并单击键盘。
4.如果选择了启用慢速键,请取消选中此选项。
确保你有正确的键盘布局
如果您的键盘可以正常工作,但似乎用不寻常的字符或错误的字符打乱了您尝试键入的内容,则键盘布局可能已被意外更改。检查布局并在需要时修复它:
如果您有一台 Windows 笔记本电脑:
1.单击开始,然后单击设置。
2.在设置窗口中,单击时间和语言。
3.在左侧窗格中,选择Language。
4.在首选语言部分,确保选择了正确的语言,例如英语(美国)。如果没有,请单击添加语言并添加它。
5.单击首选语言,然后单击选项。
6.确保键盘与您的键盘类型相匹配,例如US-QWERTY。
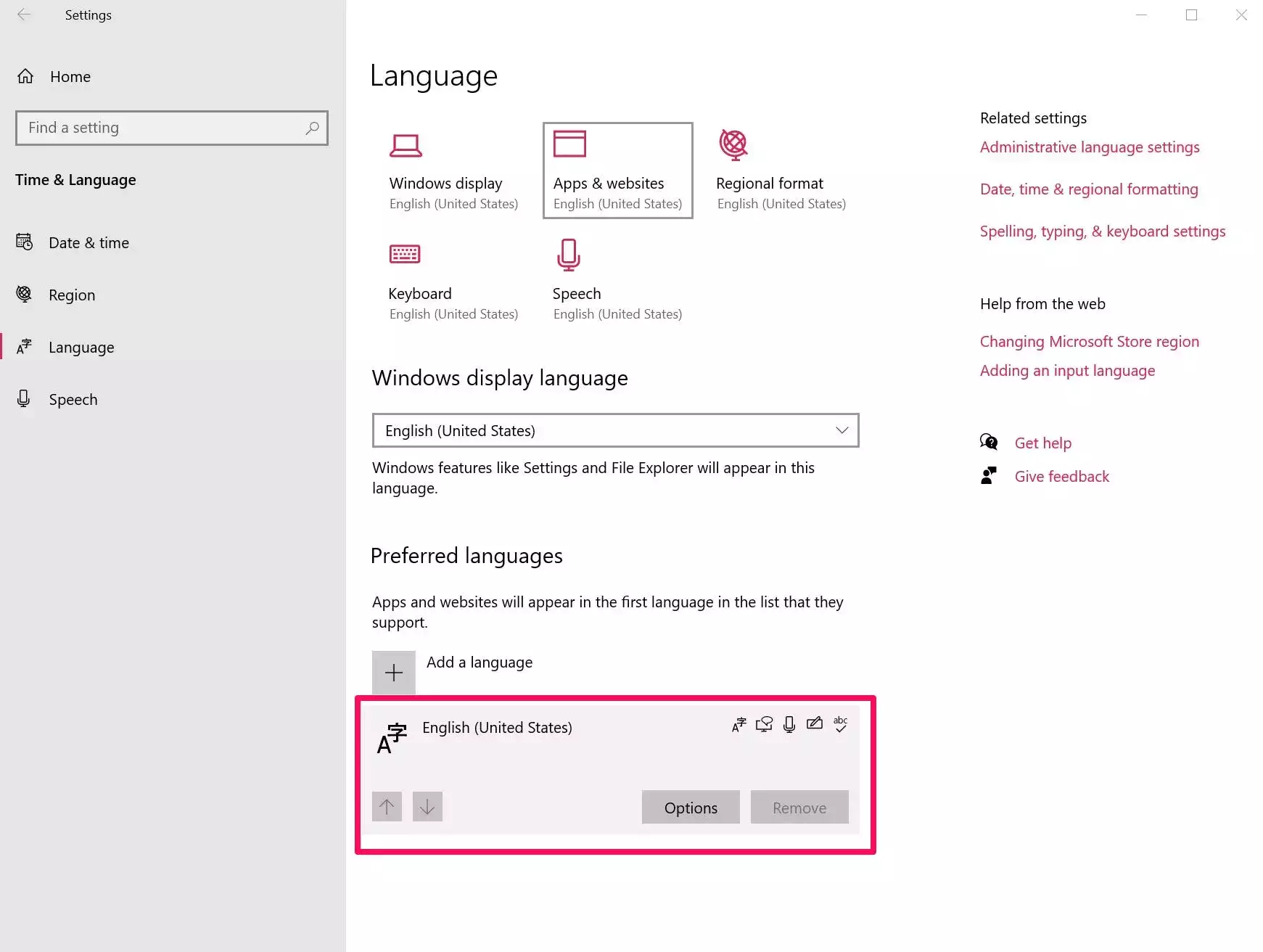
如果您有 Mac:
1.在屏幕顶部的菜单栏中,单击系统偏好设置。
2.单击键盘。
3.在顶部的选项卡中,选择Input Sources。
4.确保左侧窗格中显示正确的键盘类型(例如US)。如果没有,请单击“在菜单栏中显示输入菜单”复选框,然后单击加号并选择一种语言。
插入外接键盘
如果您的键盘仍然无法正常工作,请将外部 USB 键盘插入您的笔记本电脑。在大多数情况下,无论您的内置键盘是否存在软件或硬件问题,此键盘都能正常工作。您可以在继续对笔记本电脑进行故障排除或等待维修时使用此键盘。
未经允许不得转载:表盘吧 » 笔记本键盘不工作?6种方法来修复它