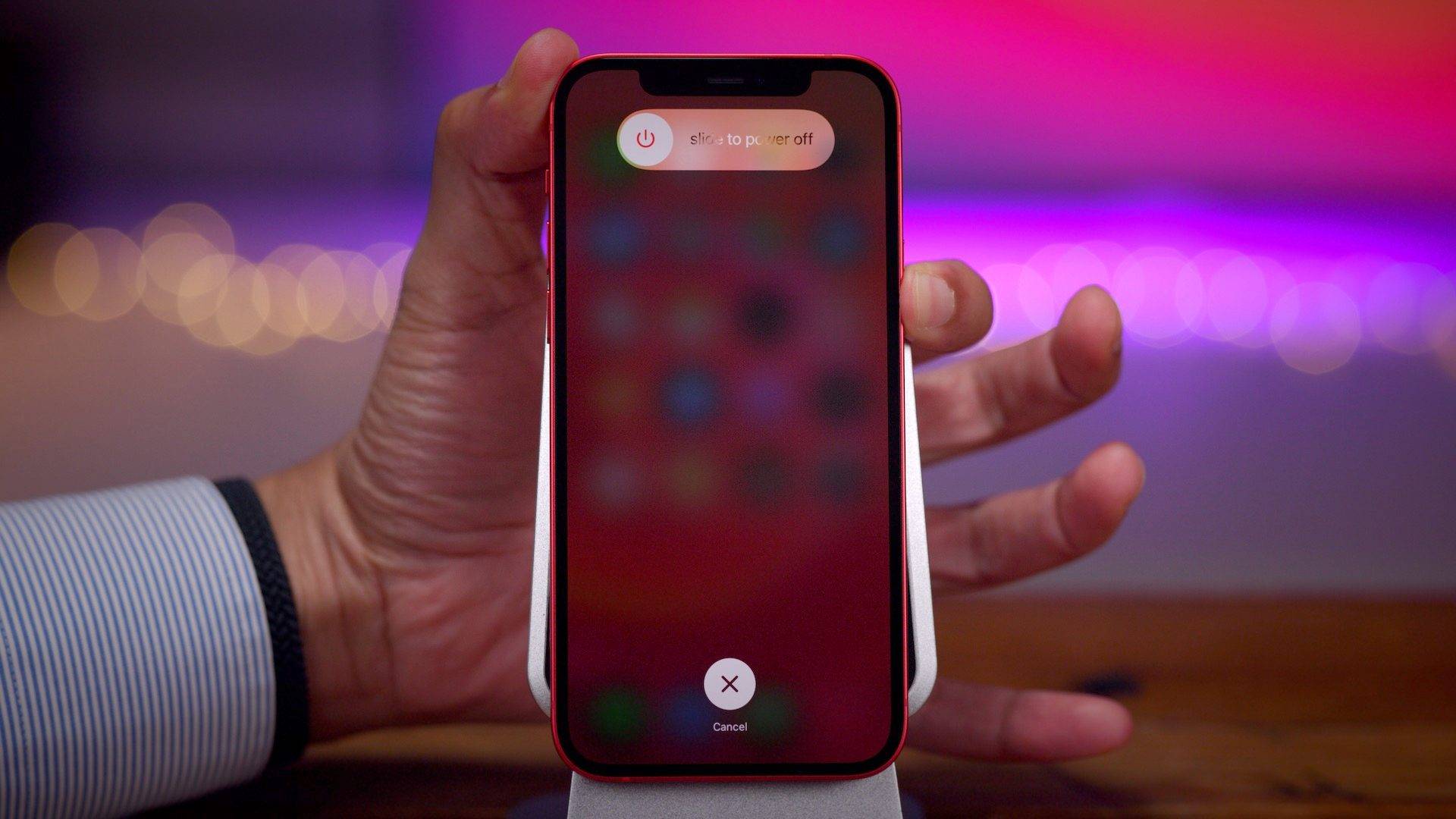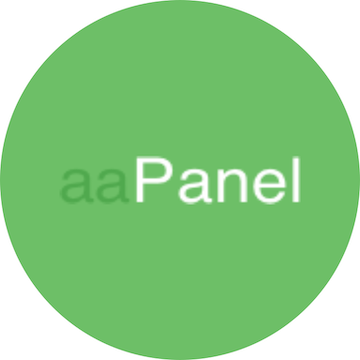备份对于您可能拥有的智能手机、平板电脑或计算机至关重要,因为它们有助于将它们恢复到以前的配置,即使在您重置它们或转移到新设备时也是如此。对于 iPhone,您可以复制设备上的所有数据,并将它们存储在云端或本地,以便日后使用。
当您备份 iPhone 上的数据时,当您在维修后重置设备或使用以前的数据和设置设置新 iPhone 时,您可以轻松恢复设备上的内容和设置。在 macOS 10.15 之前,您必须依靠 Mac 上的 iTunes 软件来备份您的 iPhone,但 iTunes 已不复存在,但这并不意味着您没有其他选择。
在这篇文章中,我们将帮助您找出从 iPhone 备份数据的不同方法。
在 iPhone 上使用 iCloud
当您使用 iCloud 备份您的设备时,您不需要连接线,也不需要在 iPhone 和电脑之间建立连接。iCloud 备份可以通过 WiFi 存储以下项目:
- 应用程序数据
- Apple Watch 备份
- iPhone 设置
- 主屏幕和应用程序布局
- 使用 iMessage、文本 (SMS) 和彩信接收和发送的信息
- 存储在 iPhone 上的照片和视频
- 来自 Apple 服务的购买历史记录,例如音乐、电影、电视节目、应用程序和书籍
- 铃声
- 可视语音信箱密码
这意味着,iCloud 将无法将以下项目备份到您的 Apple 帐户:iCloud 音乐、App Store 内容、Apple Mail 数据、Face ID 或 Touch ID 设置、Apple Pay 数据和设置、已存储在iCloud 以及存储在其他云存储中的数据,例如 Gmail 和 Exchange 邮件。
为了在不将 iPhone 连接到任何其他设备的情况下开始在 iPhone 上备份您的信息,您首先需要确保您的 iPhone 通过 WiFi 网络连接到互联网,最好是未计量的网络。
这样一来,您现在可以通过打开“设置”应用程序并从屏幕中选择您的姓名来继续进行 iCloud 备份。 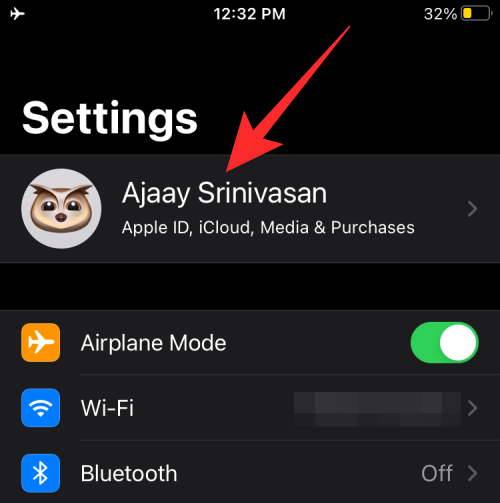
在 Apple ID 屏幕内,点击“iCloud”选项。 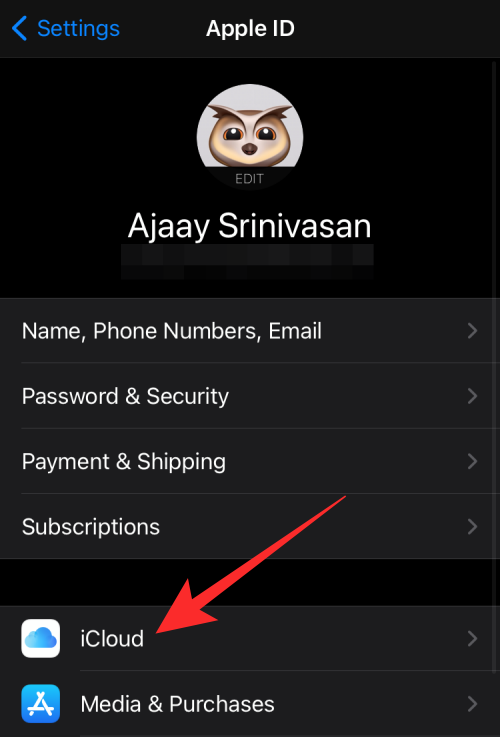
接下来,在 iCloud 屏幕上向下滚动,然后选择“iCloud 备份”选项。 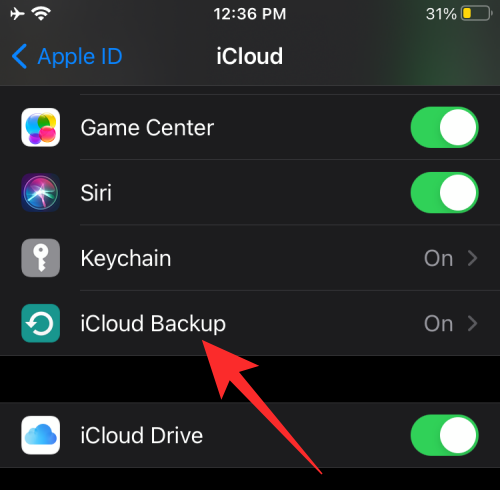
在下一个屏幕中,切换“iCloud 备份”旁边的开关,然后点击“立即备份”。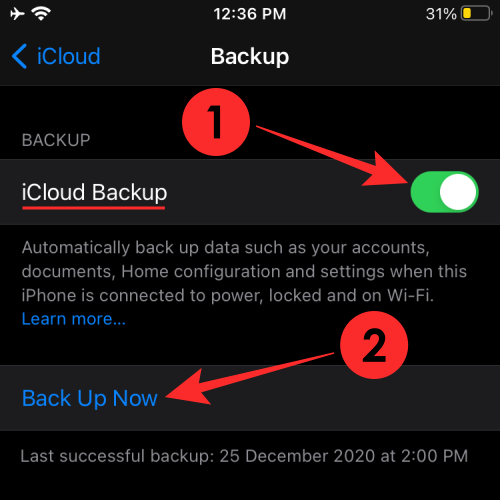
现在,您的所有 iPhone 数据都将开始在 iCloud 上备份,并确保所有内容都正确上传,请将您的设备连接到 Wi-Fi 网络。
您可以随时返回此屏幕查看备份进度。 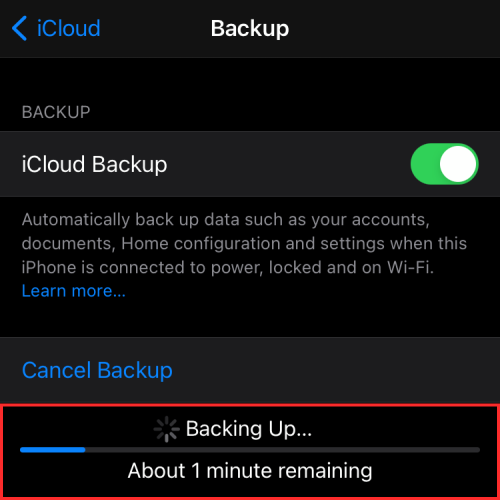
备份完成后,“iCloud 备份”还将显示上次成功同步 iPhone 数据的时间。 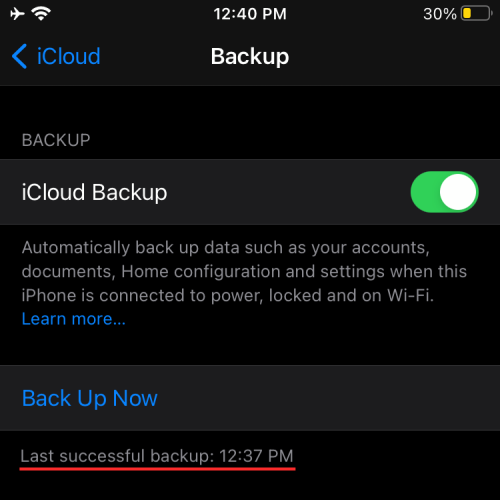
您可以在 iCloud 上免费存储多达 5GB 的空间,超过此限制,您可以选择额外的存储空间,50GB 的起价为每月 0.99 美元。您可以在此处查看其他 iCloud 存储计划。
在 Mac 上使用 Finder 应用程序
当您使用 Mac 备份 iPhone 上的数据时,备份的数据几乎涵盖了您设备的所有数据和设置,但以下项目除外:
- 面容 ID 或触控 ID 设置
- Apple Pay 数据和设置
- 来自 iTunes、App Store、Apple Books 的内容
- 使用 Finder 或 iTunes 同步的内容
- 已存储在 iCloud 中的数据 – iCloud 照片、iMessage、文本 (SMS) 和多媒体 (MMS) 消息
- 活动、健康、钥匙串数据
- 苹果邮件数据
在 Mac 上开始备份 iPhone 数据之前,您需要确保 iPhone 和 Mac 设备都更新到最新的操作系统版本。要使此过程正常运行,您的 iPhone 应运行 iOS 12 或更高版本,而您的 Mac 应运行 macOS Catalina (10.15) 或更高版本。
在 iPhone 和 Mac 都开机的情况下,使用 iPhone 随附的 USB-to-Lightning 线缆将它们连接起来。
将 iPhone 连接到 Mac 后,在 Mac 上打开 Finder 应用程序。 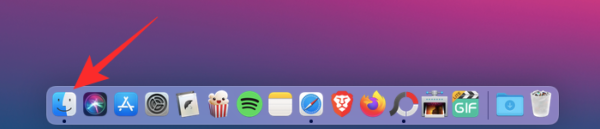
在 Finder 应用程序中,您应该能够在左侧边栏中看到您的 iPhone。如果没有,请单击侧栏中的“位置”部分将其展开。您将能够查看此处列出的 iPhone。单击您的 iPhone。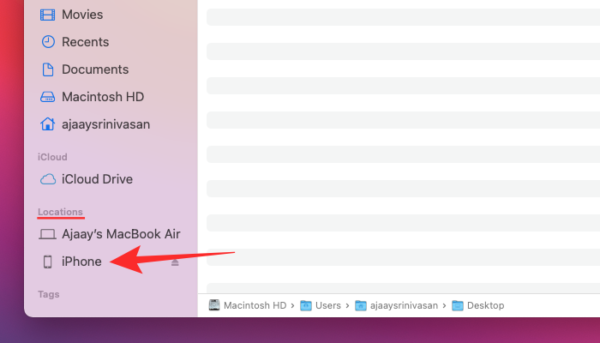
如果这是您第一次将 iPhone 连接到 Mac,系统会提示您一个对话框,询问您是否“信任 iPhone”。您需要在 Mac 上单击“信任”。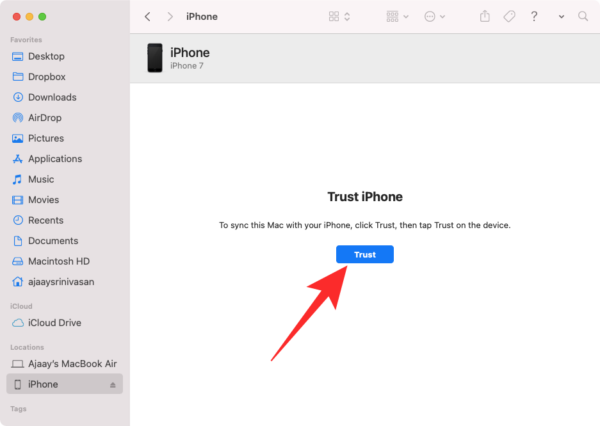
在下一步中,当 iPhone 提示您“信任此计算机”对话框时,您必须点击“信任”选项。
选择“信任”选项后,在智能手机上输入设备密码。 
完成此身份验证后,您将能够在 Mac 上的 Finder 应用程序中看到您的 iPhone 数据。这是您的 iPhone 设备管理屏幕,其中包含备份 iPhone 所需的所有控件。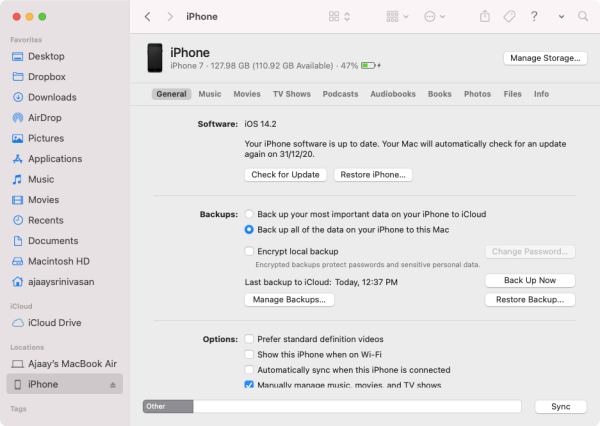
在此屏幕内,单击顶部的“常规”选项卡,然后选择“备份”部分下的“将 iPhone/iPad 上的所有数据备份到此 Mac”选项。 
如果您还拥有 Apple Watch,则需要选中此屏幕上的“加密本地备份”框,以便 Finder 也从 Watch 备份您的健康和活动数据。
之后,单击 Finder 屏幕上的“立即备份”选项。您的 iPhone 数据现在将开始在 Mac 上备份,您将能够在设备的 Finder 屏幕上看到进度。
使用电缆连接 iPhone 和 Mac 并完成备份后,您还可以启用“选项”下的“使用 Wi-Fi 时显示此 iPhone”选项,然后启用“应用”。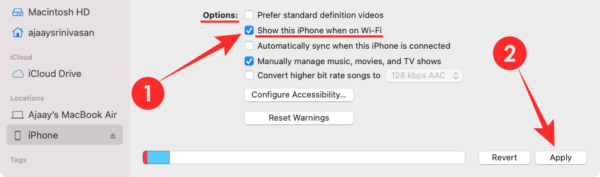
当两台设备都连接到同一个 WiFi 网络时,此选项可让您以无线方式将数据从 iPhone 备份到 Mac 上。
使用第三方软件
如果您对将 iPhone 数据保存到 Apple 的 iCloud 或 Mac 计算机上不感兴趣,那么您并非没有选择。Apple 允许您依赖第三方程序,您可以使用这些程序将内容从 iPhone 备份到 Mac 或 PC,并且在使用这些程序时,您可能会获得其他备份选项,例如选择存储位置、查看隐藏文件、恢复从 iPhone 中删除的内容,等等。
未经允许不得转载:表盘吧 » 如何在没有 iTunes 的情况下备份 iPhone