方法 1:重新启动开始菜单进程
如果您仅在“开始”菜单中看到应用程序名称为 ms-resource:AppName/Text,则问题与 Explorer.exe 和 ShellExperienceHost.exe 进程有关。所以你应该考虑重新启动它们,这可以按如下方式完成:
- 转到开始菜单,以管理员身份搜索Powershell,然后启动它。
- 然后输入以下命令并按 Enter 键:
Get-AppxPackage -all *HolographicFirstRun* | Remove-AppPackage -AllUsers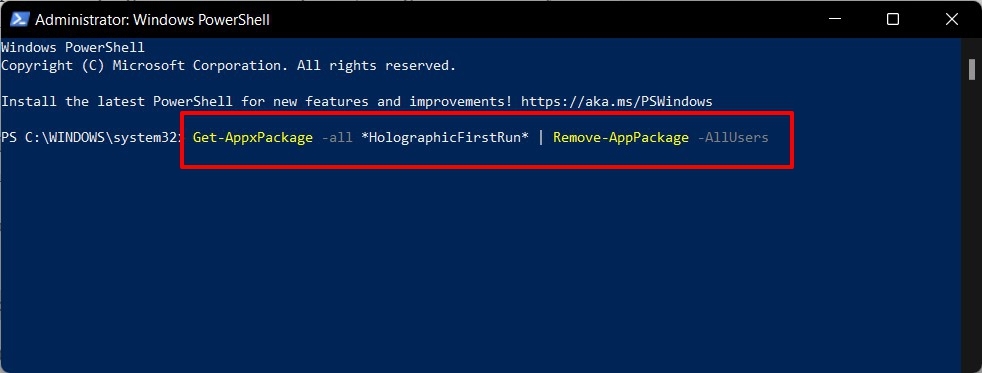
- 完成后,重新启动您的 PC,然后通过Ctrl+Shift+Esc快捷键启动任务管理器。
- 转到其详细信息选项卡,选择StartMenuExperienceHost.exe,然后点击结束任务。
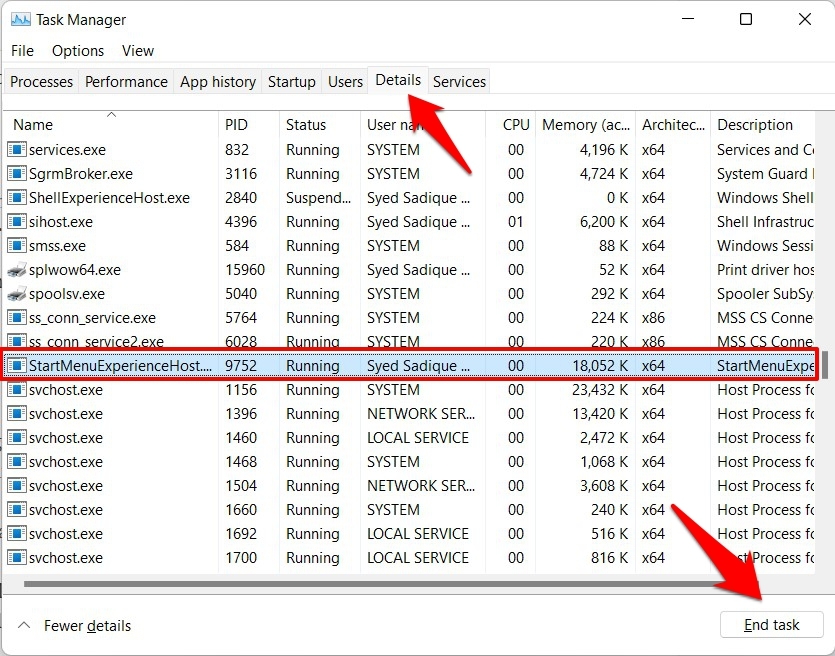
- 然后在出现的确认对话框中单击“结束进程”按钮。
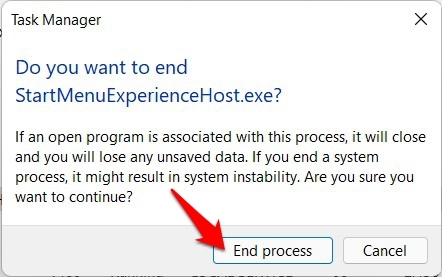
- 同样,对ShellExperienceHost.exe和Explorer.exe执行相同操作
- 完成后,转到任务管理器的文件选项卡,然后选择运行新任务。
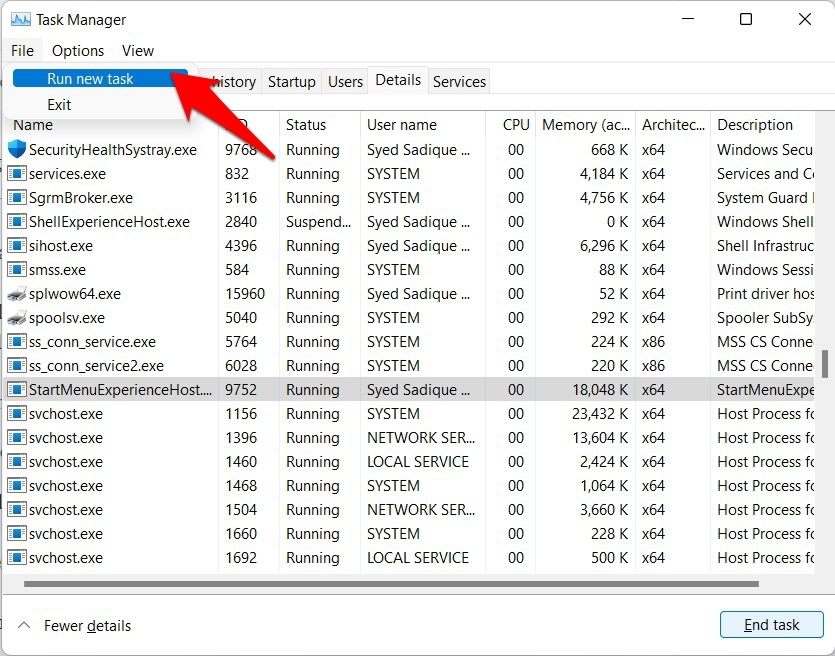
- 然后单击浏览按钮并导航到以下位置:
% localappdata% \ Packages \ Microsoft.Windows.StartMenuExperienceHost_cw5n1h2txyewy - 在那里您应该找到需要删除的 TempState 文件夹。
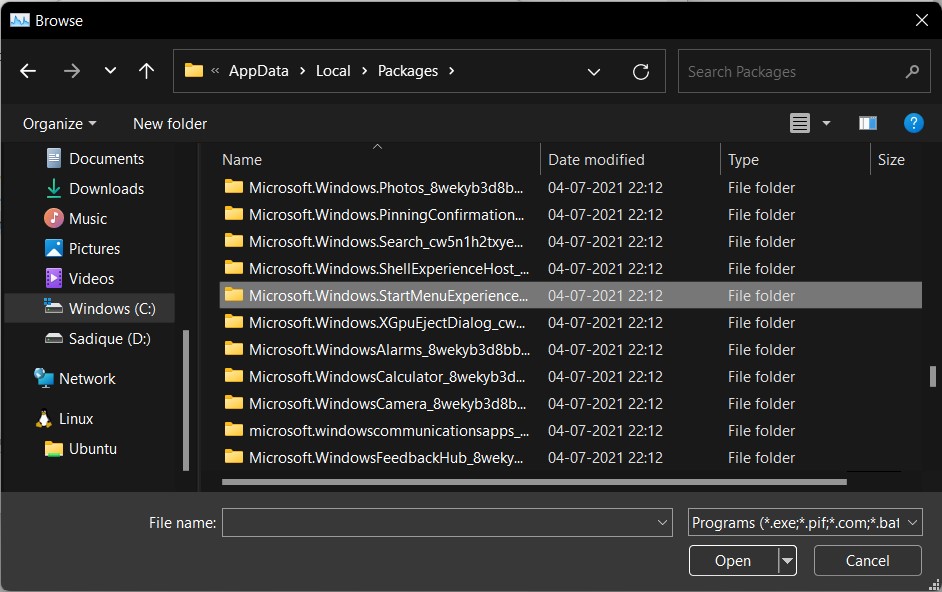
- 现在,再次转到File > Create New Task。这次输入 explorer.exe 并按 Enter。
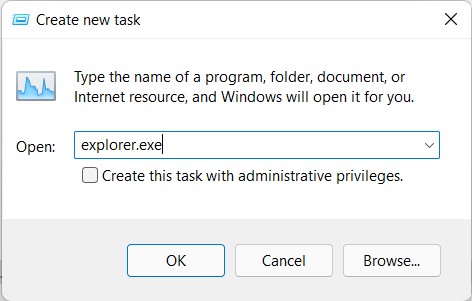
- 最后,重启你的电脑。启动后,它将修复 Windows 11 中的 ms-resource:AppName 错误。
方法 2:修复应用程序问题
一些用户报告说,他们在整个系统中看到特定应用程序的名称为 ms-resource:AppName。与“开始”菜单一起,该名称还出现在“Windows 设置”页面的“任务管理器”、“应用程序列表”、“AppsFolder”目录下等中。
因此,如果您也是这种情况,那么问题可能与上述两个过程无关。相反,相关应用程序本身可能存在一两个问题。在这种情况下,下面提到的解决方法会派上用场。
修复 1:修复和重置应用程序
- 使用Windows+I快捷键访问设置菜单
- 在其中,从左侧菜单栏中转到“应用程序”部分。
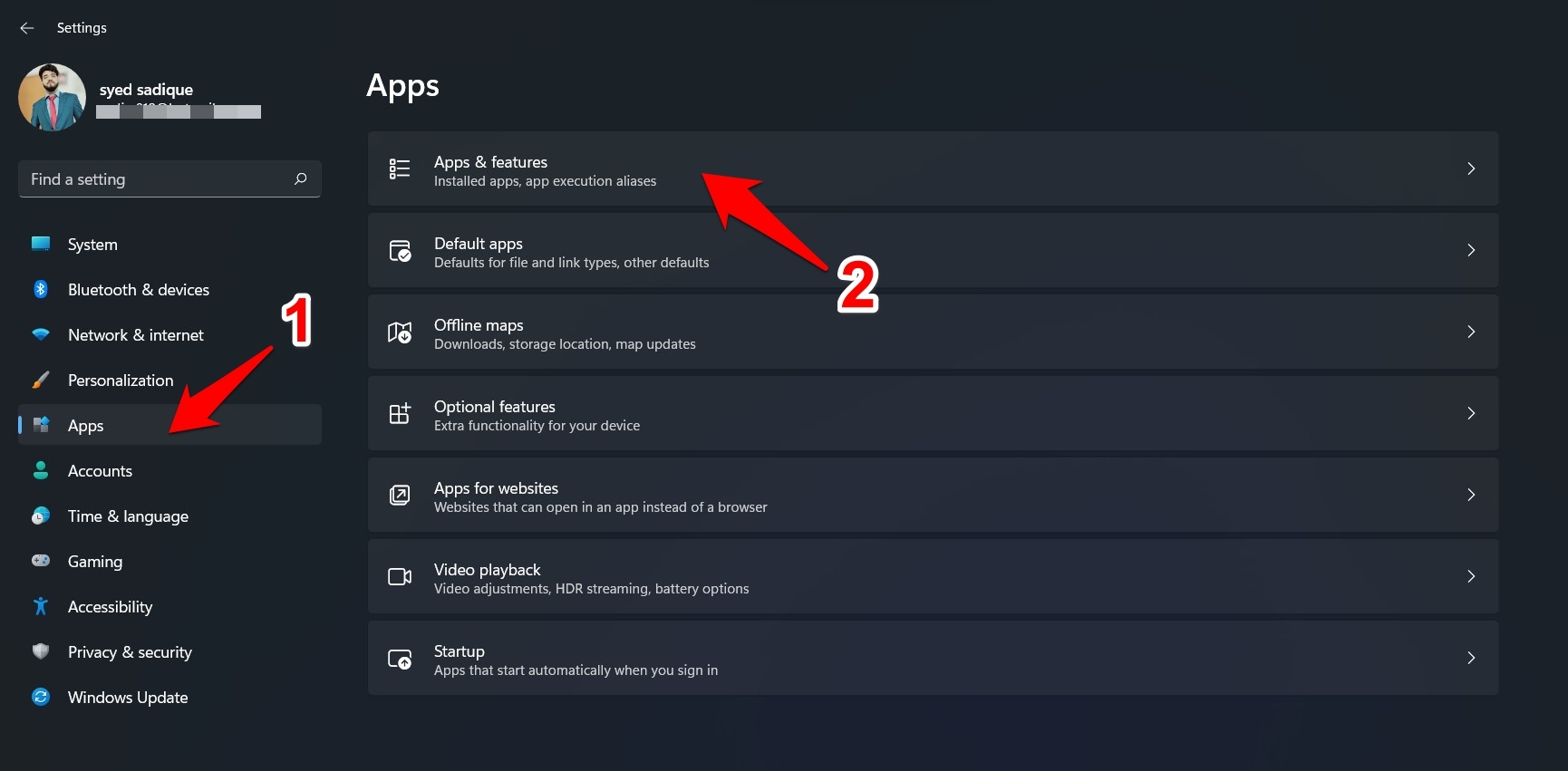
- 然后转到应用程序和功能并滚动到导致问题的应用程序。
- 单击它旁边的溢出图标并选择高级选项。
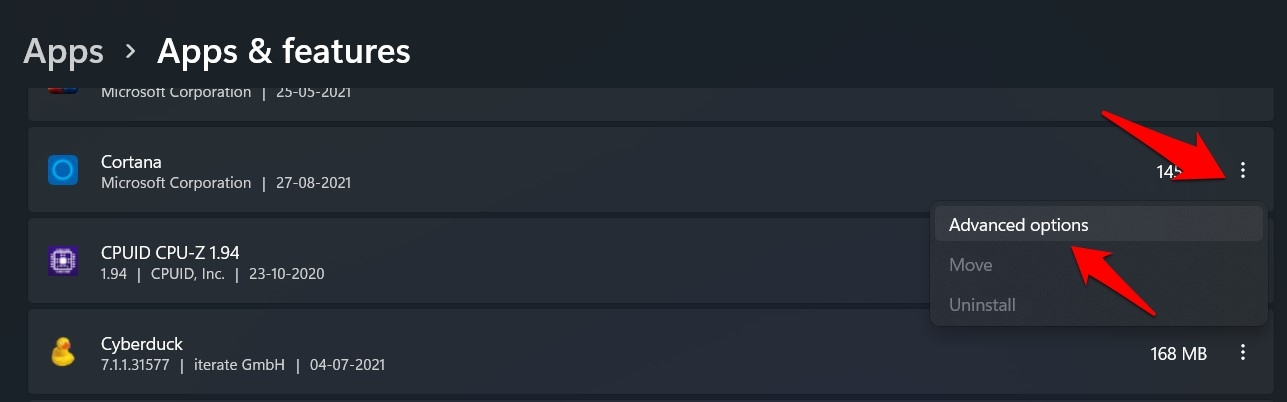
- 然后转到“重置”部分并单击“修复”。
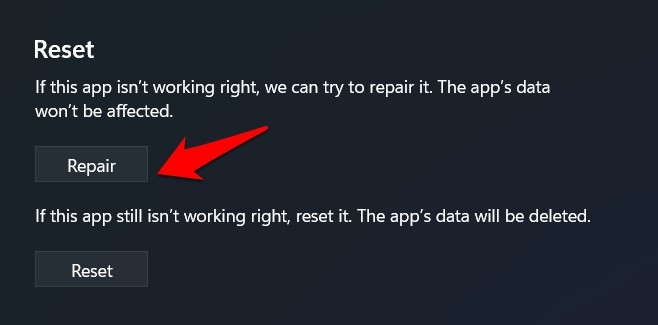
- 修复应用程序后,检查它是否设法解决了根本问题。
- 如果它仍然存在,则再次转到应用程序的重置部分,这次单击重置按钮。
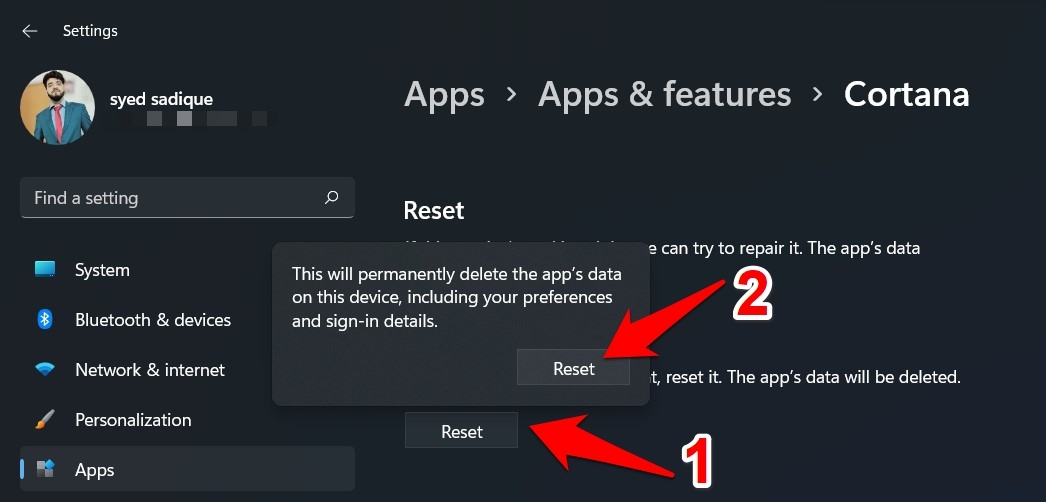
- 最后,在确认对话框中点击重置。
- 重置完成后,验证它是否能够修复 Windows 11 中的 ms-resource:AppName 错误。
修复 2:重新安装应用程序
如果问题与系统应用有关,则您可能无法重置或修复它。对此,您可以考虑重新安装该应用程序。但是,您将无法以正常方式执行此操作。相反,您必须借助 PowerShell 窗口来执行此任务。就是这样:
- 通过 Windows+S 快捷键调出搜索栏,搜索PowerShell并以管理员身份启动它。
- 现在在此 PowerShell 窗口中输入以下命令并按 Enter
获取-AppxPackage | 选择名称,包全名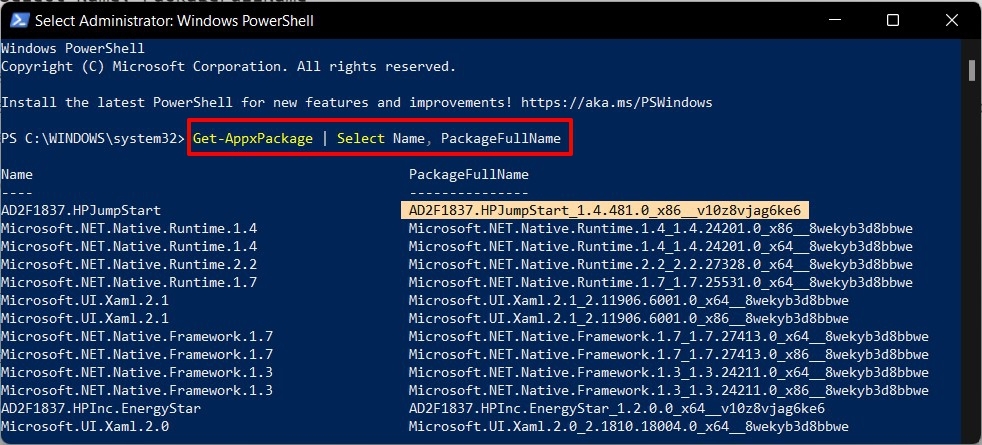
- 这将显示所有已安装应用程序的列表。滚动到导致问题的应用程序并复制其包名称。
- 然后在 PowerShell 窗口中复制粘贴以下命令,将关键字 PACKAGE 替换为您在前面步骤中复制的包名称。
获取-AppxPackage 包| 删除-AppxPackage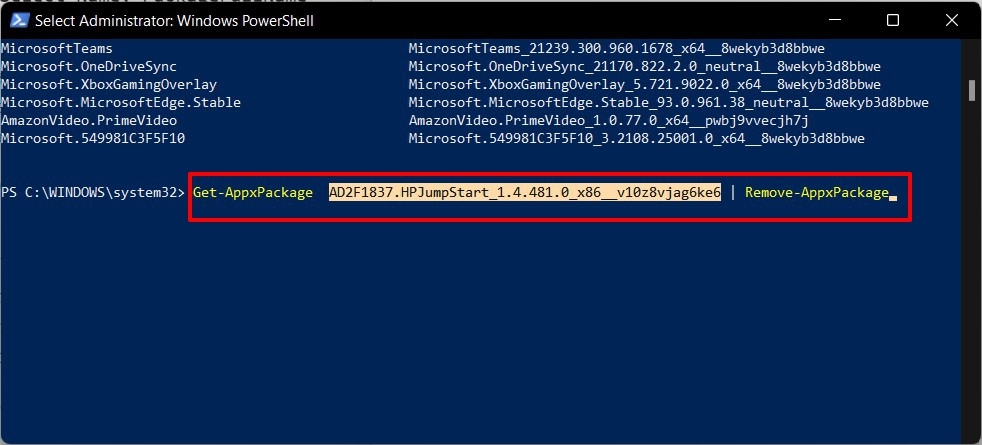
- 现在将卸载相关应用程序。完成后,您需要重新启动PC。但在此之前,请将该应用程序的包名称保存在您 PC 上的任何位置(例如记事本)。
- 现在重新启动您的 PC,然后使用管理权限打开 PowerShell 窗口。
- 复制粘贴以下命令,将 PACKAGE 替换为复制的应用程序包名称。
添加-AppxPackage -register "C:\Program Files\WindowsApps\PACKAGE\appxmanifest.xml" -DisableDevelopmentMode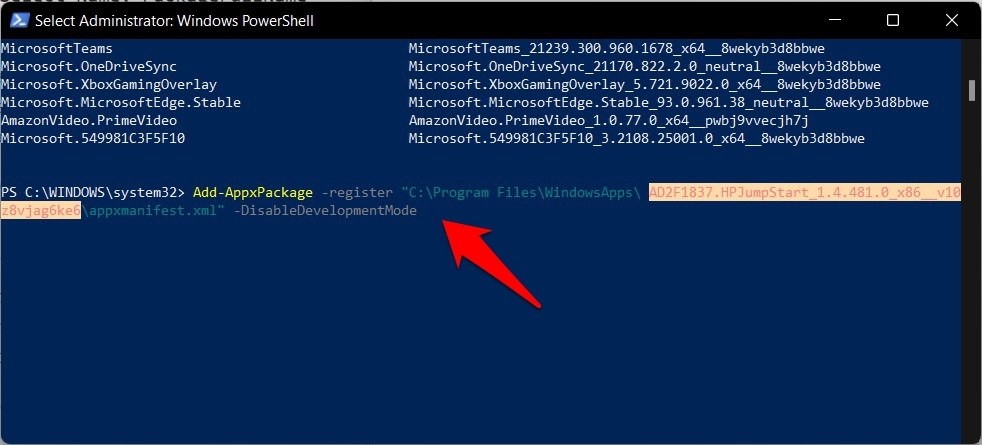
- 执行上述命令后,它将重新安装系统应用程序。一旦发生这种情况,它可能能够修复 Windows 11 中的 ms-resource:AppName 错误。
方法 3:使用命令行工具
在某些情况下,问题可能是由于系统或磁盘映像文件损坏造成的。在这些情况下,您可以使用 SFC 和 DISC 命令。虽然两者都是命令行实用工具,但它们的功能不同。
前者扫描整个操作系统,搜索损坏的系统文件并将其替换为存储在您 PC 上的工作缓存副本。另一方面,后者通过从 Microsoft 服务器下载其新副本来修复损坏的 Windows 映像或恢复环境文件。在本指南中,我们将立即对这两个工具进行测试:
- 首先,转到开始菜单,搜索CMD,然后以管理员身份启动命令提示符。
- 现在执行以下命令以在以下命令中启动该工具并按 Enter:
证监会/扫描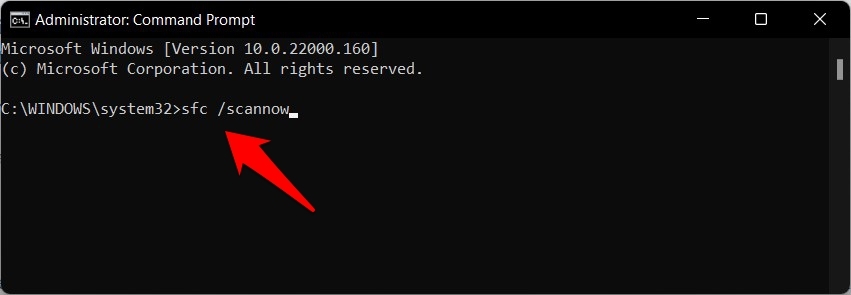
- 系统文件检查器现在将扫描您的操作系统以查找损坏的文件并相应地修复它们。
- 完成后,使用以下命令启动部署映像服务和管理:
DISM /在线 /Cleanup-Image /RestoreHealth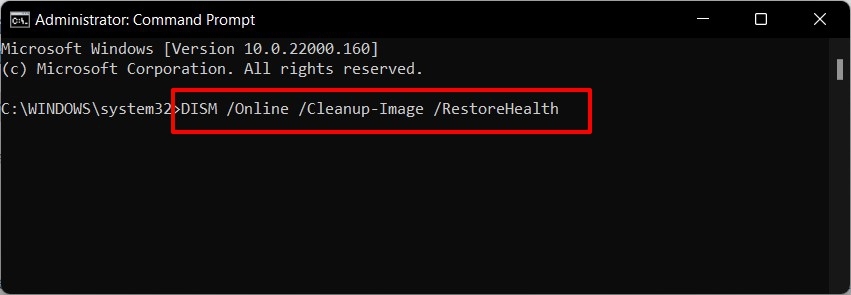
- DISM 现在将开始修复工作,这可能需要几分钟时间。完成后,重新启动您的 PC 以进行更改。
未经允许不得转载:表盘吧 » 如何修复 Windows 11 中的 ms-resource:Appname 错误?
