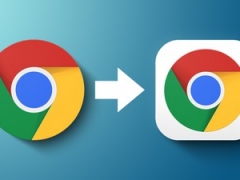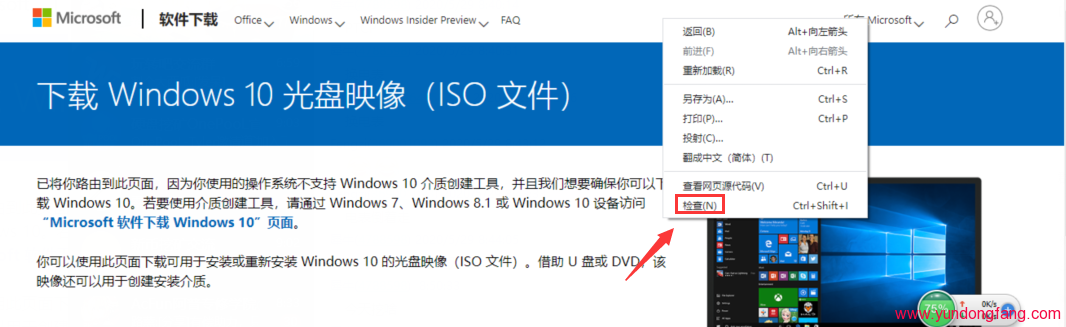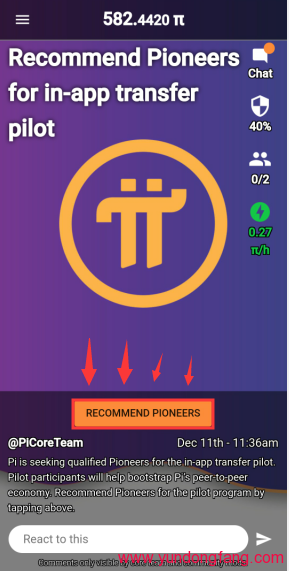Google Chrome浏览器带有其自己的内置密码管理器。如果您拥有Google帐户,这非常方便,因为您可以在设备之间同步密码。而且,如果您在iPhone上使用Chrome,则还可以将设备配置为在其他应用中自动填充Chrome密码。好消息是您甚至不必打开Chrome就能做到这一点。

只要您在iPhone上使用Google Chrome 85.0或更高版本,就可以在其他应用程序(包括Safari)中自动填充Chrome密码。事不宜迟,让我们遍历所有有关设置和使用Google Chrome密码以自动填充iPhone上所有地方所需的知识。
安装或更新CHROME
您必须在iPhone上安装85.0或更高版本的Google Chrome浏览器,才能开始在其他应用中自动填充Chrome密码。如果您尚未安装Chrome,请直接前往App Store,搜索“ chrome”,然后点击“获取”按钮或“下载”图标进行安装。
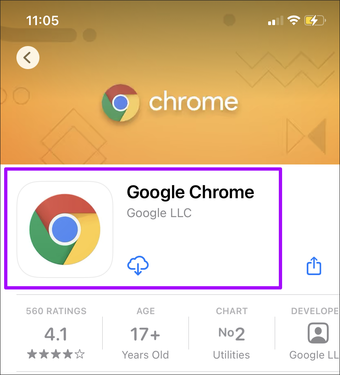
如果您已经在计算机上安装了Chrome,那么最好先对其进行更新。为此,请长按iPhone主屏幕上的App Store图标,选择“更新”,然后安装Chrome的所有更新(如果有)。
登入CHROME
如果您刚刚在iPhone上安装了Chrome,则必须使用Google帐户登录。首先打开浏览器。如果您已经有另一个以前登录过的Google应用程序,则只需选择您的Google帐户,然后点击“是,我在”。
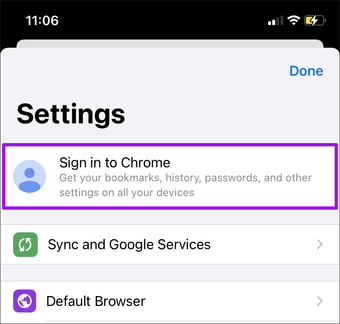
如果不是,请打开Chrome菜单,选择设置,然后点击登录Chrome以使用您的Google帐户凭据登录。然后,执行所有验证程序(如果您启用了双重身份验证),以添加您的Google帐户。
同步密码
最好确认您的密码已设置为与iPhone同步。为此,请进入Chrome设置窗格,点击同步和Google服务,然后选择管理同步。然后,确保已启用“密码”旁边的开关。
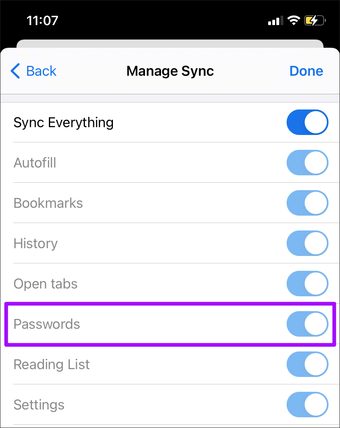
注意:如果您使用同步密码,则必须添加它才能在iPhone上上传和下载浏览数据。浏览器将提示您自动执行此操作。
启用CHROME自动填充
现在,您已经完成了在浏览器端进行的所有设置,接下来必须将Chrome与iPhone上的AutoFill功能集成在一起。为此,请打开“设置”应用程序,然后选择“密码”。然后,选择自动填充密码,然后从允许填充来源部分下的列表中选择Chrome。然后点击启动屏幕上的“打开自动填充”按钮。
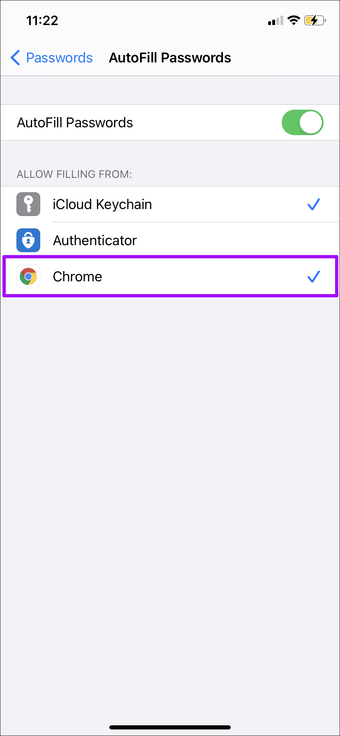
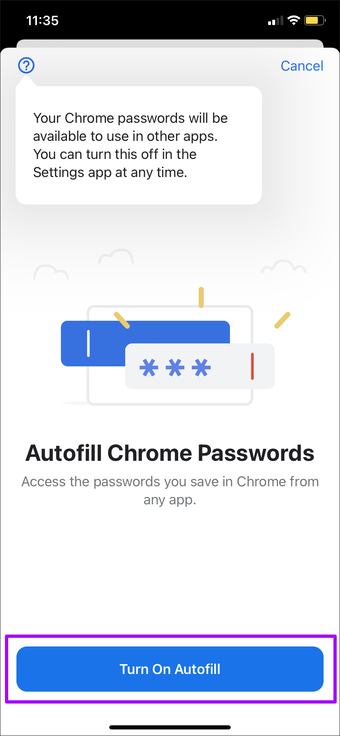
注意:您不必禁用已安装在iPhone上的iCloud钥匙串或其他第三方密码管理器。您可以继续与Chrome密码管理器一起使用它们。
自动填充CHROME密码
现在,您可以在iPhone上的其他应用中开始自动填充Chrome密码。专门使用Safari时,浏览器会自动从Chrome,iCloud钥匙串或您在iPhone的“自动填充”设置中启用的任何其他第三方密码管理器中选择一个相关密码。
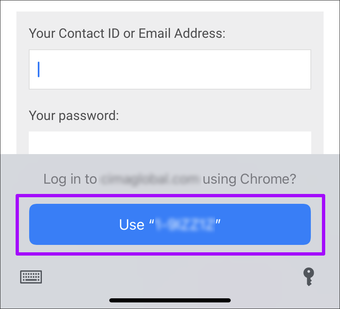
如果需要,可以通过点击屏幕右下角的钥匙形图标来选择其他密码,然后选择Chrome,钥匙串或其他密码管理器。
使用其他应用程序时,密码建议将显示在屏幕钥匙串的顶部。只需点击它即可自动填充密码,或使用钥匙形图标从Chrome密码管理器,钥匙串或其他密码管理器中选择其他密码。
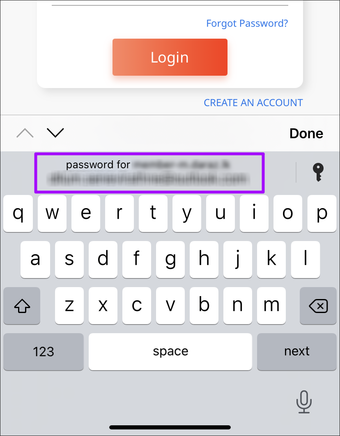
如果您从Chrome自动填写iCloud钥匙串中不存在的密码,iPhone将自动要求您保存它。
但是,您无法将直接创建的任何新密码保存到Chrome密码管理器中。解决方法是,您可以直接进入Chrome本身,通过参考“设置”>“密码”下存储的详细信息登录相关的登录门户,然后在提示时将其保存到Chrome密码管理器中。
开始自动填充
在iPhone上的任何应用程序中自动填充Chrome密码的功能都是一种主要的保护程序,尤其是如果您在其他设备上大量使用Chrome时。这样一来,您就可以继续在Safari中浏览网页,无论从性能还是在隐私方面,它都比Chrome更好。
也就是说,不要忘了安装最新的Chrome更新。这样可以解决所有已知问题,这些问题可能会阻止您在其他地方自动填充Chrome密码。
由于您实际上是在允许iOS访问密码,因此您还必须使iPhone保持最新状态,以确保一切保持良好状态和安全性。
未经允许不得转载:表盘吧 » 如何使用Google Chrome密码在iPhone上自动填充