启用 Snapchat 过滤器
1.如果需要,打开 Snapchat 并登录。
2.点击位于屏幕左上角的个人资料图标。
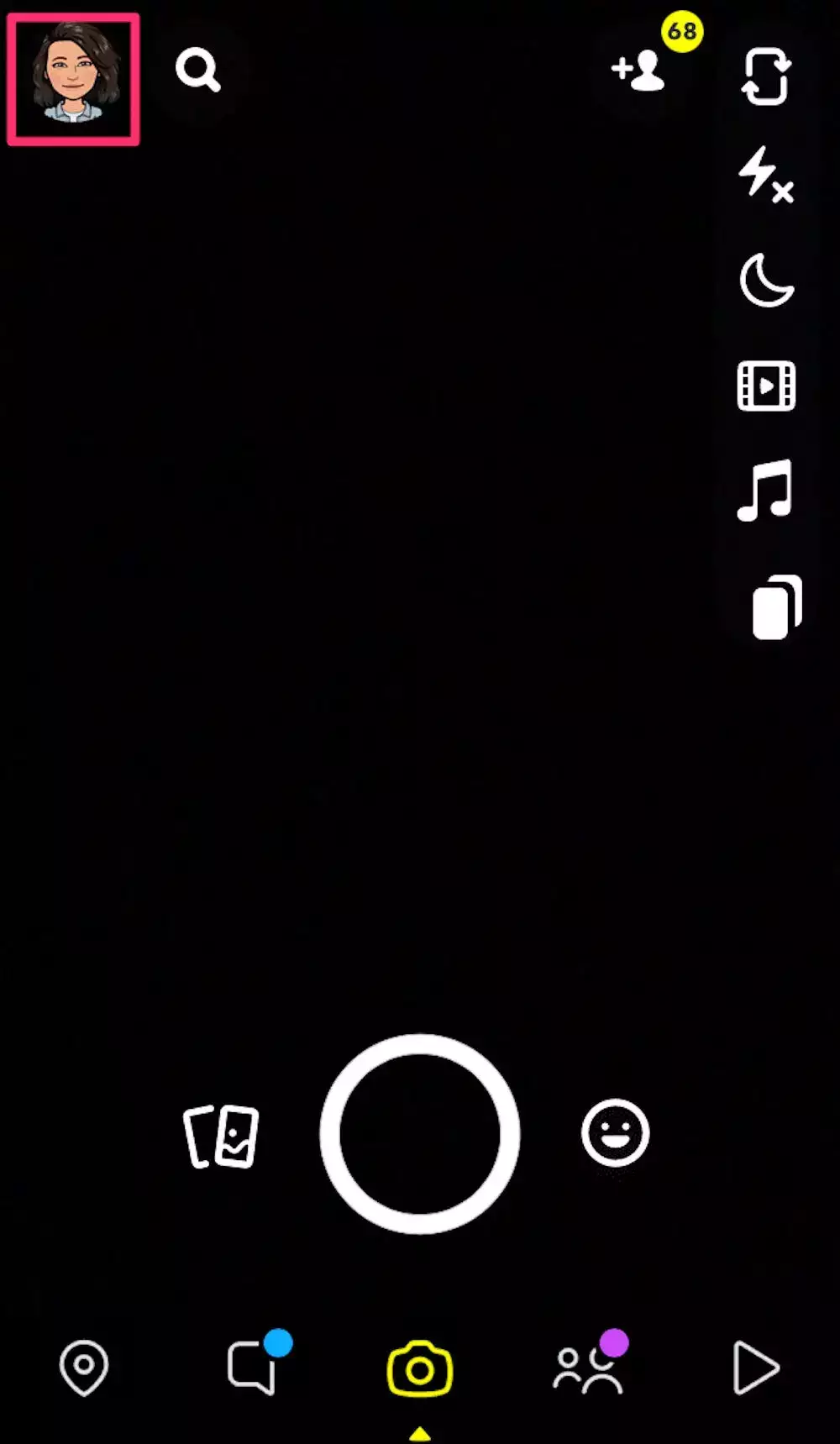
3.点击屏幕右上角的设置图标,它看起来像一个齿轮。
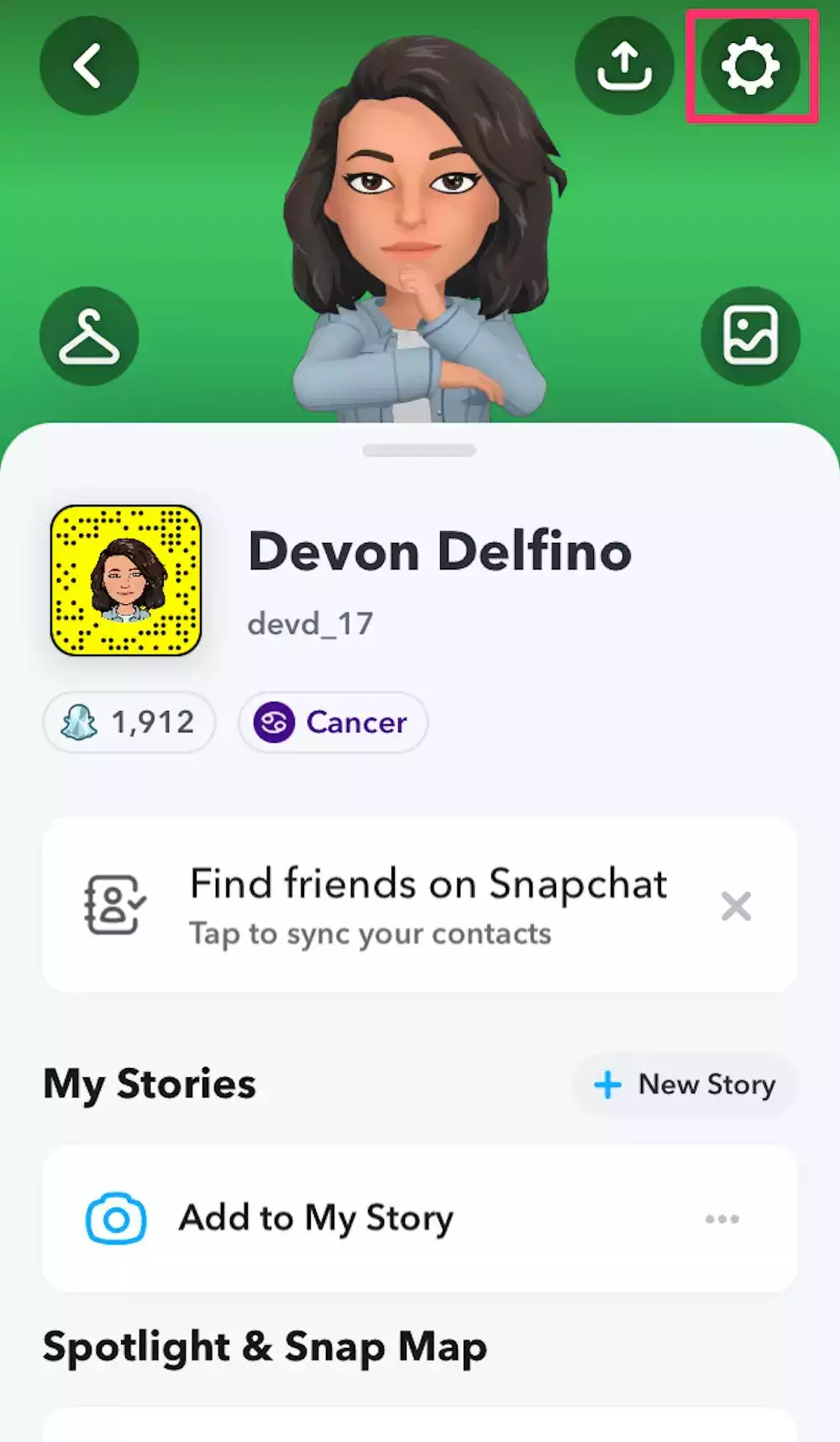
4.在附加服务下,选择管理。
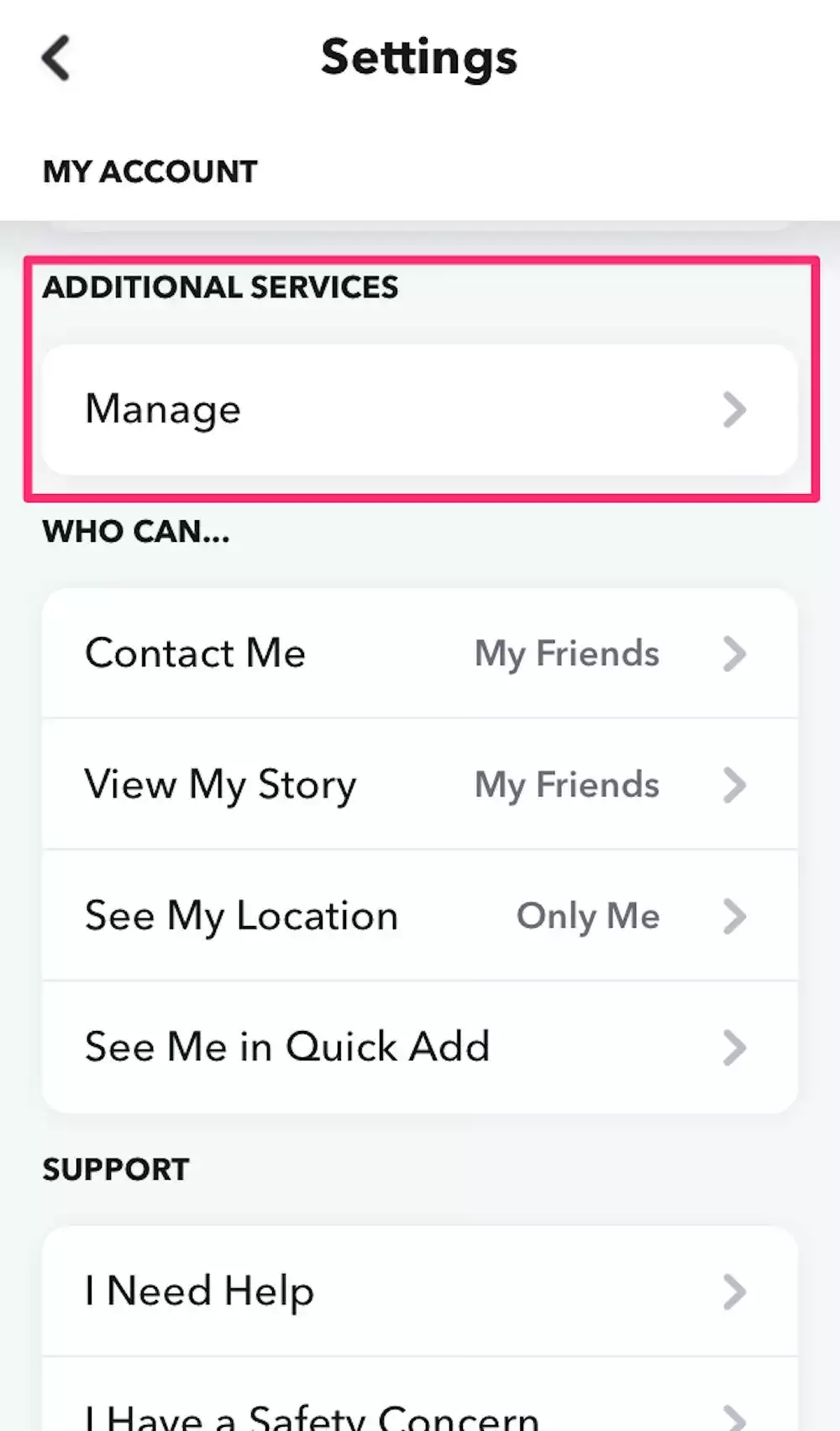
5. 将过滤器切换到打开位置。如果您没有看到此选项,那么您可能已经自动启用了过滤器。
使用 Snapchat 过滤器
1.打开您的 Snapchat 应用程序。
2.点击屏幕底部中心的圆圈拍照,或点击并按住它拍摄视频。
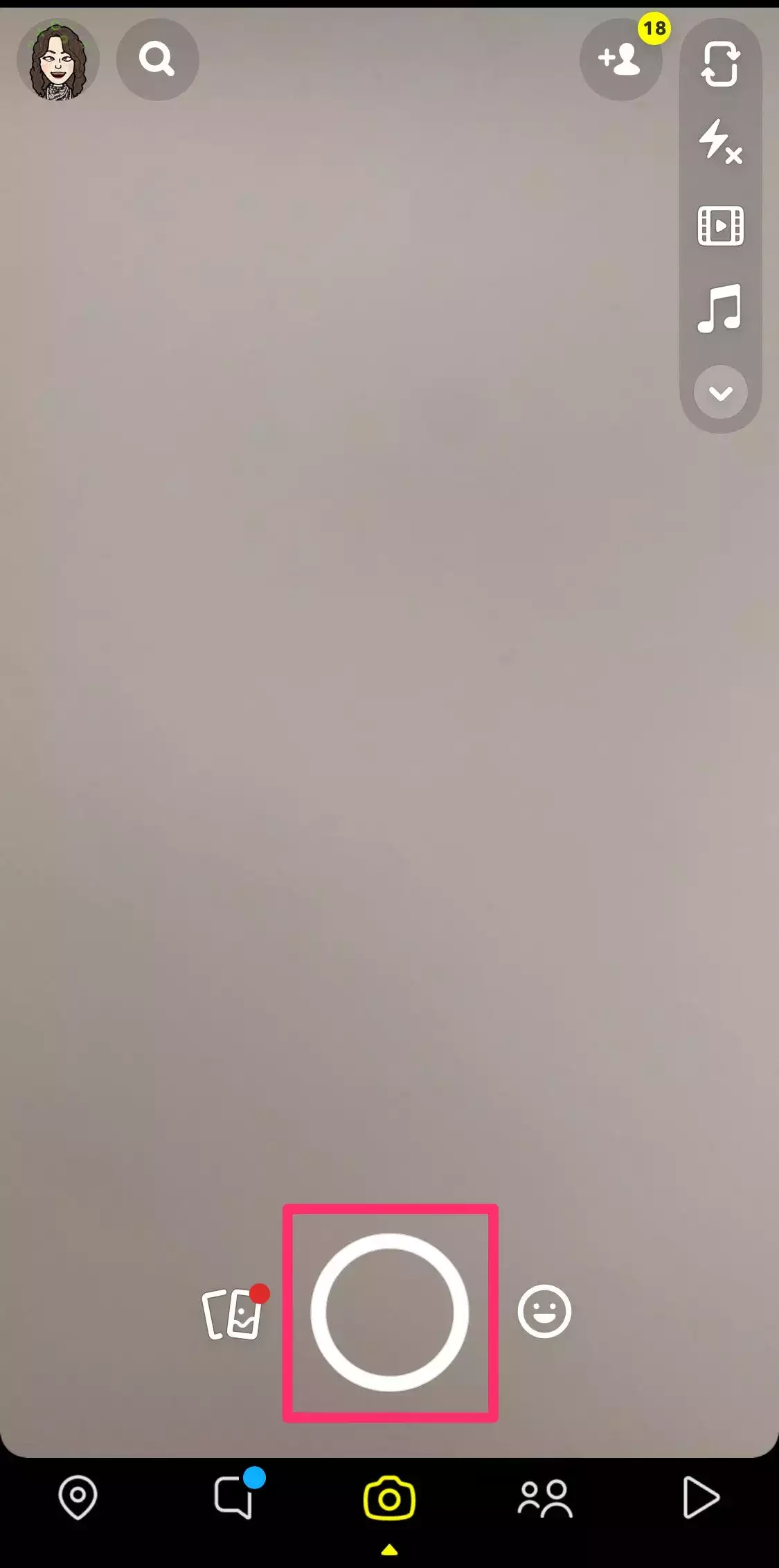
3.在您刚拍摄的照片或视频上向右或向左滑动以循环浏览过滤器。
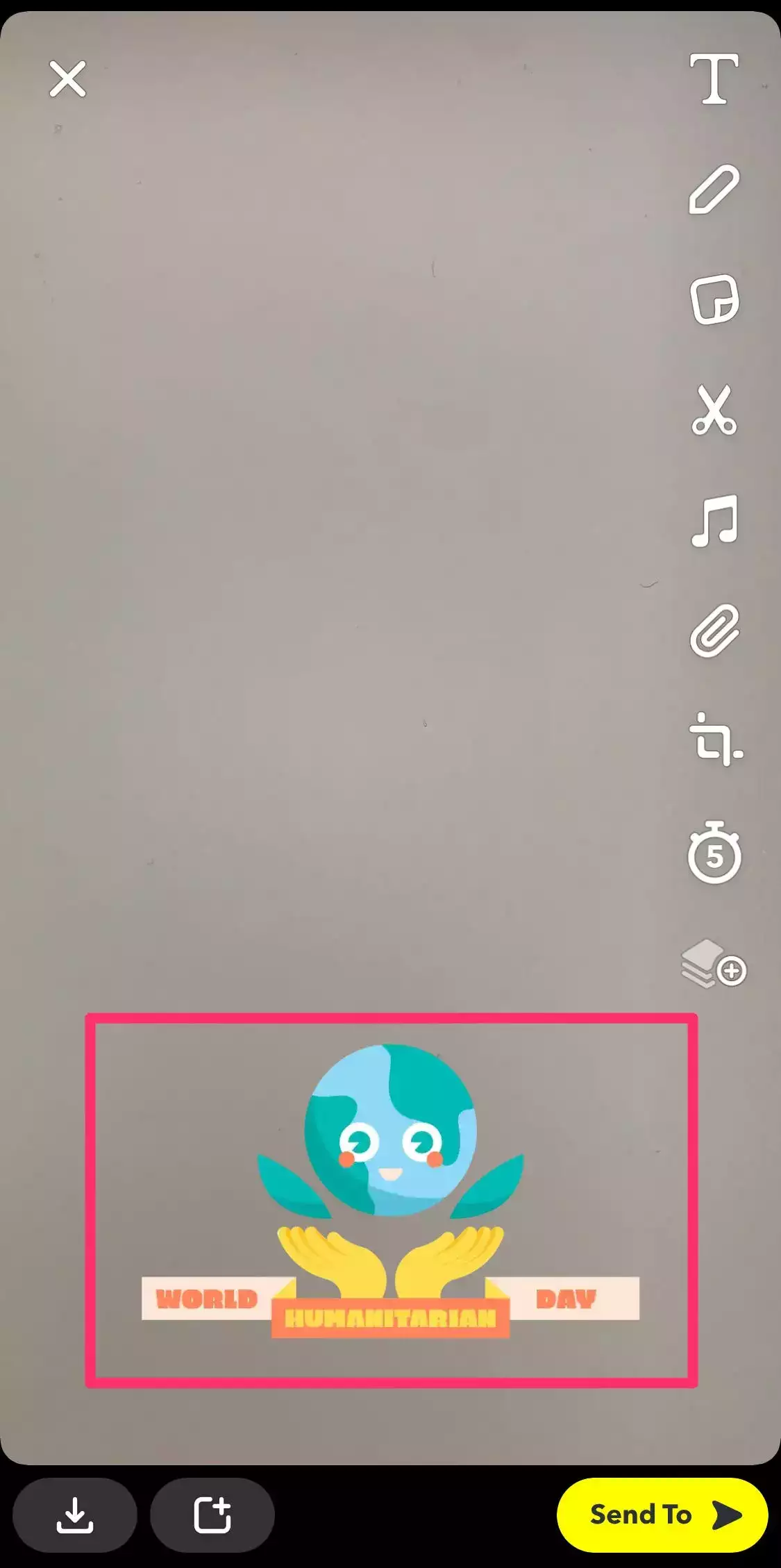
4.如果您想使用多个过滤器,您可以通过点击过滤器堆叠图标 来实现,该图标在您将第一个过滤器添加到 Snap 后出现,然后继续滑动浏览其他过滤器。否则继续第五步。

5.点击发送到屏幕的右下角的捕捉发送给朋友,或将其添加到您的故事。
尝试 Snapchat 镜头
1.打开您的 Snapchat 应用程序。
2.点击屏幕。图标轮播将出现在底部。
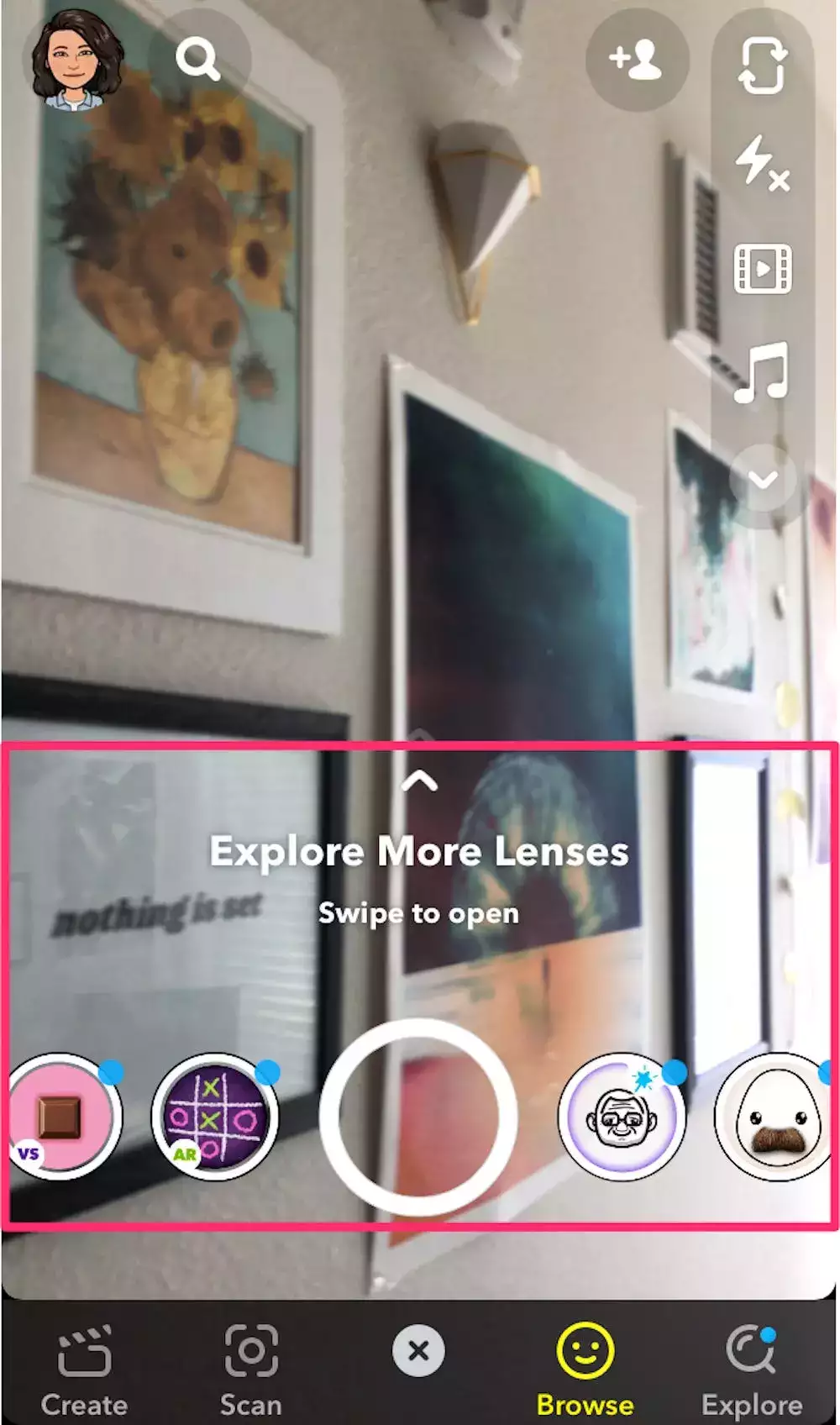
3.滑动屏幕底部的各种镜头选项。请注意,每个加载可能需要一些时间。
4.准备就绪后,选择您想要的镜头并点击其图标以快速拍摄照片 – 或点击并按住以拍摄视频。
设置 Snap Camera 为视频通话添加滤镜和镜头
要使用 Snap Camera 应用程序,您的计算机需要满足以下系统要求:
- Windows 10(64 位)或更新版本;MacOS 10.13 或更新版本。
- 最低 Intel Core i3 2.5Ghz 或 AMD FX 4300 2.6Ghz 和 4 GB RAM;Intel HD Graphics 4000 / Nvidia GeForce 710 / AMD Radeon HD 6450;屏幕分辨率为 1280×768 或更高。
假设您的计算机满足这些要求,那么您很幸运:Snap Camera 应用程序可以免费下载和使用 – 您甚至无需拥有 Snapchat 帐户即可使用它。
使用快照相机:
1.下载并安装Snap Camera 应用程序,并确保在出现提示时授予该应用程序使用您的相机和麦克风的权限。
2.单击当您将鼠标悬停在特定滤镜或镜头上时出现的星形图标,将其添加到您的收藏夹并使其更易于访问。
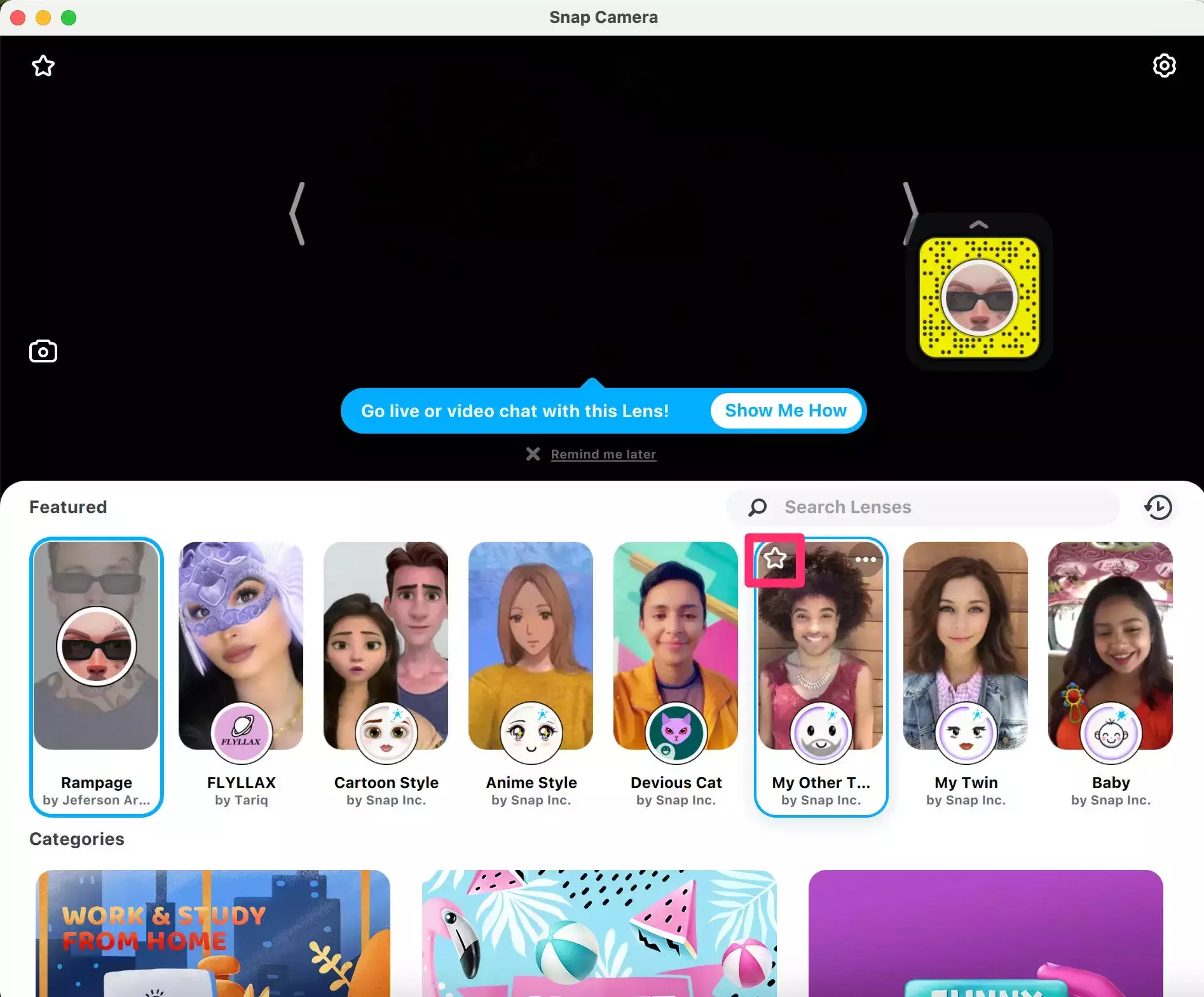
3.当您使用视频通话应用程序或其他使用网络摄像头的程序时,请在该应用程序的设置中选择Snap Camera。
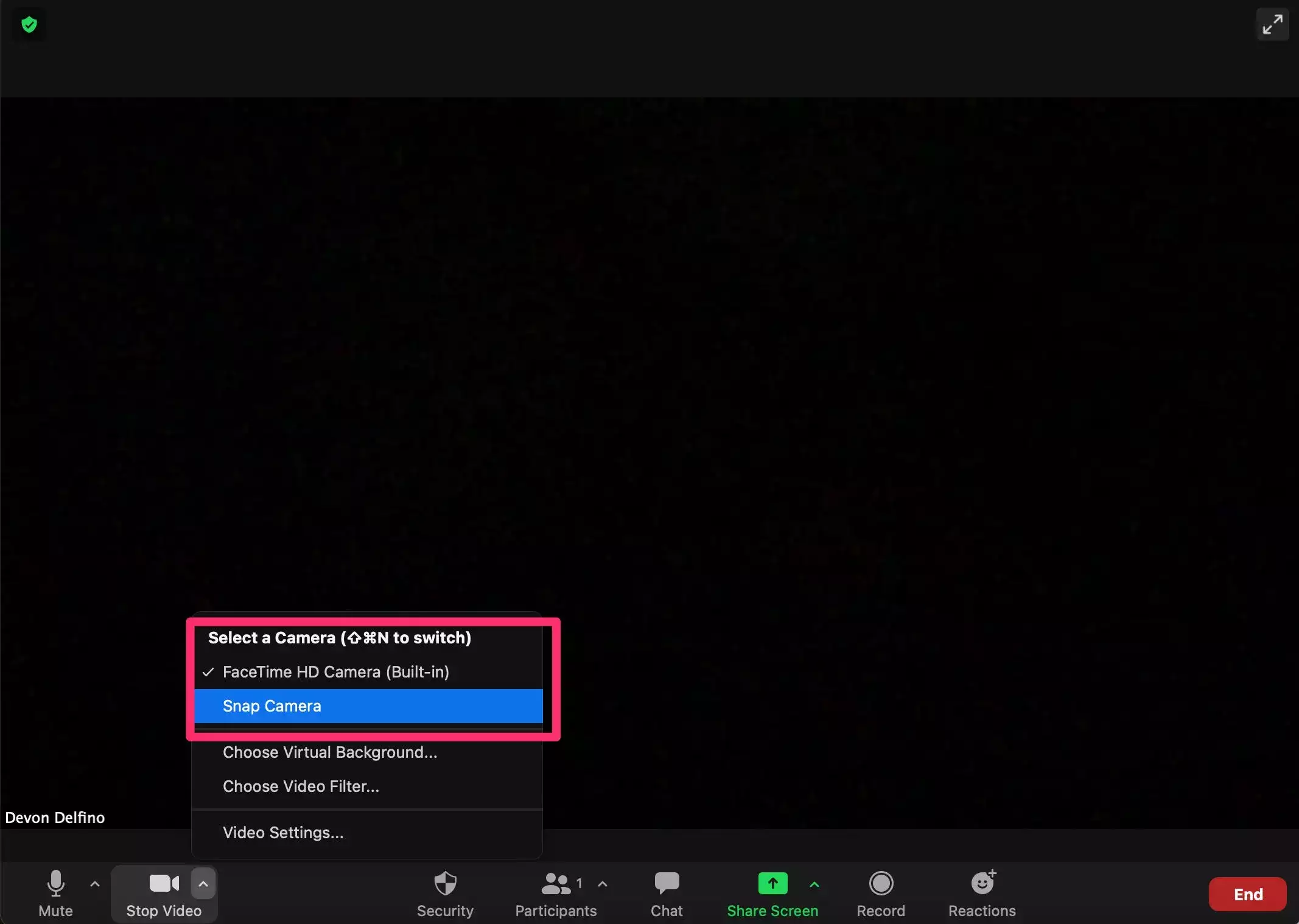
4.要使用滤镜或镜头,只需从 Snap Camera 应用程序中选择它,通过主页或通过单击屏幕左上角的星形图标从您的收藏夹中选择。然后,您的图像将使用选定的镜头或滤镜自动更新。
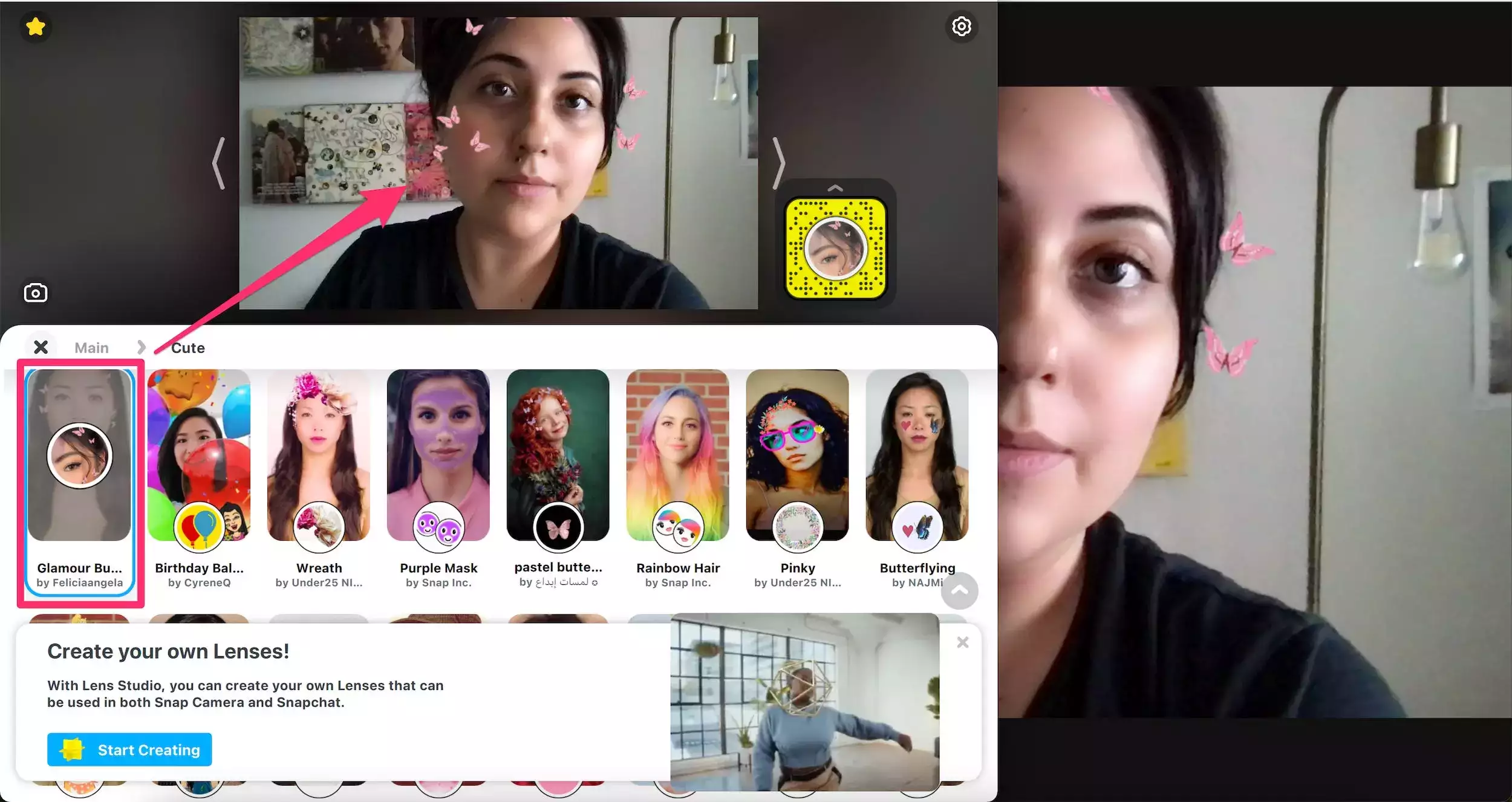
要关闭滤镜或镜头,只需在 Snap Camera 应用程序中再次单击它。
请记住,选择 Snap Camera 应用程序作为相机源的过程会因应用程序而略有不同。
例如,在 缩放,您可以通过简单地选择视频图标旁边的胡萝卜来完成此操作,然后在“选择相机”下选择“快照相机”应用程序。
但是,如果您在 Twitch 上使用 Streamlabs OBS,则可以通过单击位于“源”面板右上角的加号图标来执行此操作。然后,选择Video Capture Device并单击Add Source。然后,您可以为其命名并将其添加为来源。从那里,从设置的设备下拉菜单中选择该相机。
未经允许不得转载:表盘吧 » 如何使用 Snapchat 滤镜和镜头,或使用 Zoom 等视频聊天应用程序设置 Snap Camera

