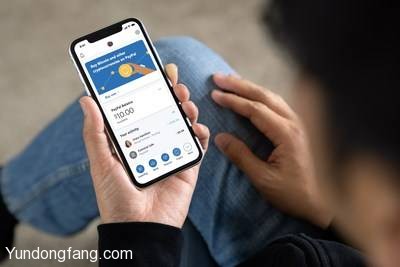本教程将列出修复 Windows 11 中音频问题的众多方法。您的 PC 可能会遇到与声音相关的问题的原因可能有很多。这些包括使用旧的或过时的驱动程序,甚至输出设备本身的问题。
同样,音频增强或修改也可能是罪魁祸首。在某些情况下,后台音频服务可能有问题,因此可能会为您的 PC 音频带来问题。
好吧,无论此问题背后的合理原因如何,本指南都会让您了解可帮助您解决 Windows 11 中音频问题的所有潜在方法。因此,事不宜迟,让我们开始吧。
修复 Windows 11 PC 中的声音问题
请记住,没有通用的修复方法。您必须尝试下面提到的每一种变通方法,直到其中一个说明成功为止。
修复 1:验证音频源
在继续进行任何高级修复之前,您应该首先确认您的 PC 使用的是正确的音频源。就是这样:
- 通过 Windows+A 快捷键调出操作中心。
- 然后单击音频控制工具栏旁边的向右箭头。
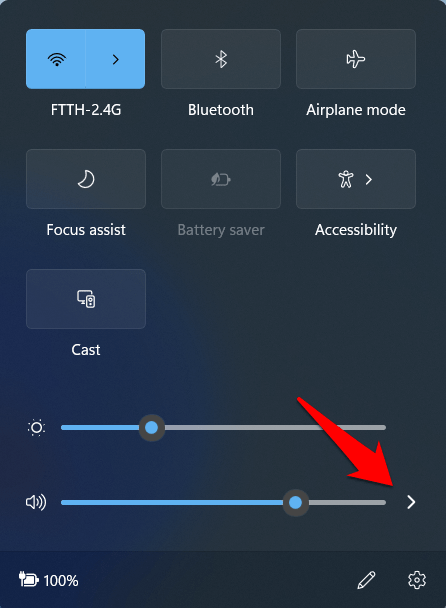
- 现在验证是否已将正确的音频设备指定为默认输出源。
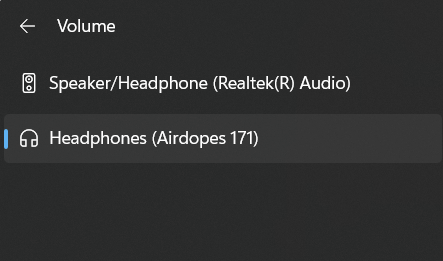
- 如果情况并非如此,并且您希望更改默认音频源,请转到“开始”菜单并搜索“更改系统声音”。
- 然后转到其Playback选项卡,从列表中选择所需的输出,然后单击Set Default。
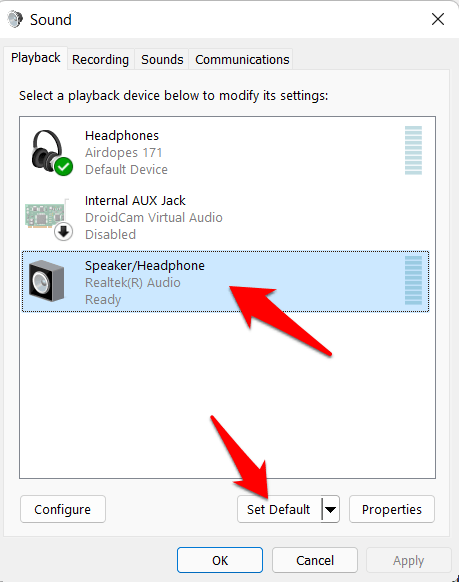
- 这会将音频输出更改为您的新选择。检查它是否能够修复 Windows 11 中的音频问题。
修复 2:更改音频格式
您的 PC 支持多种音频位和频率。默认情况下,它设置为 24 位和 48,000 Hz,但是,您可以完全控制这些采样率和位深度。您可以尝试其他预加载的配置文件,然后选择最适合您要求的配置文件。
- 为此,请转到“开始”菜单并搜索“更改系统声音”。
- 现在转到Playback选项卡,选择您的默认音频设备并单击Properties。
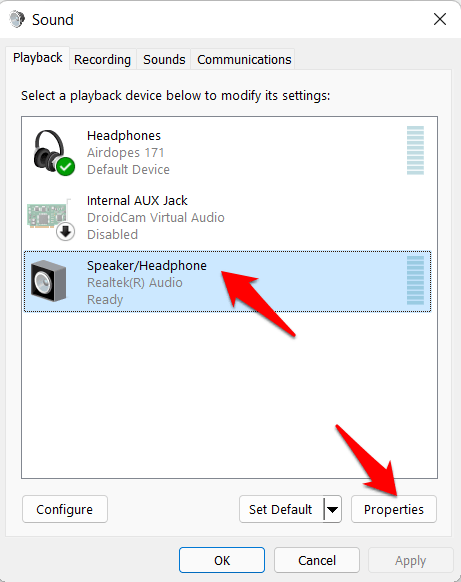
- 转到“高级”选项卡,选择所需的音频比特率,然后点击“测试”按钮进行试用。
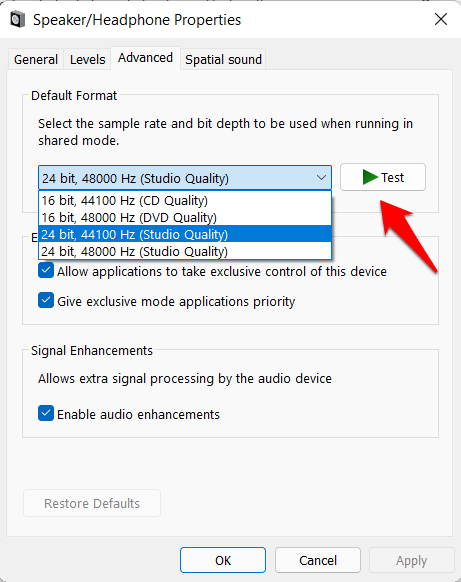
- 对选择感到满意后,单击“确定”以保存并应用这种新的音频格式。
- 现在检查它是否确实解决了 Windows 11 中的音频问题。
修复 3:禁用音频增强
如果您进行了任何与音频相关的调整,例如响度均衡、低音增强、环绕声等,请考虑立即禁用这些增强功能。这是因为这些音频丰富有时会对整个系统音频造成弊大于利。
- 因此,请转到“开始”菜单并搜索“更改系统声音”。
- 然后转到其Playback选项卡,右键单击默认音频输出,然后选择Properties。
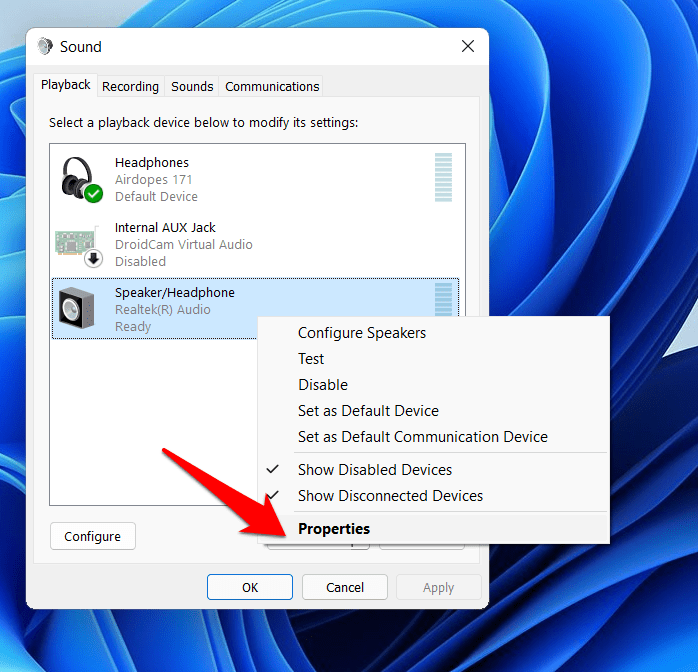
- 现在转到Advanced选项卡并取消选中Enable Audio Enhancements。
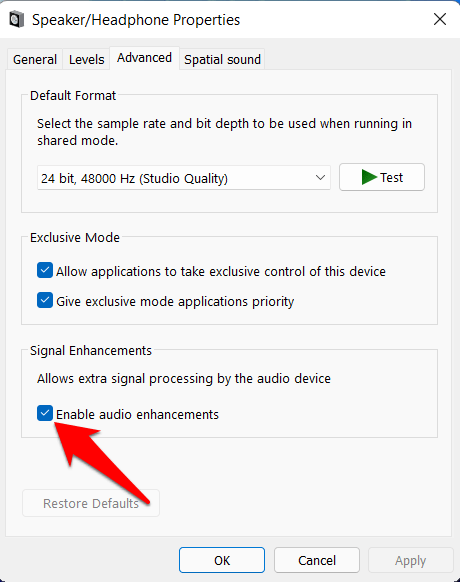
- 最后,单击应用 > 确定。验证它是否能够修复 Windows 11 中的音频问题。
修复 4:使用音频疑难解答
Windows 内置了很多疑难解答应用程序。它们旨在测试、调试和修复与 PC 不同组件相关的潜在问题。其中之一是专门为系统音频构建的。因此,您可以使用此音频疑难解答工具来检查与音频相关的问题,然后相应地纠正它们。
- 因此,通过Windows+I快捷键组合调出设置菜单。
- 然后从左侧菜单栏中转到“系统”部分,然后转到“疑难解答”部分。
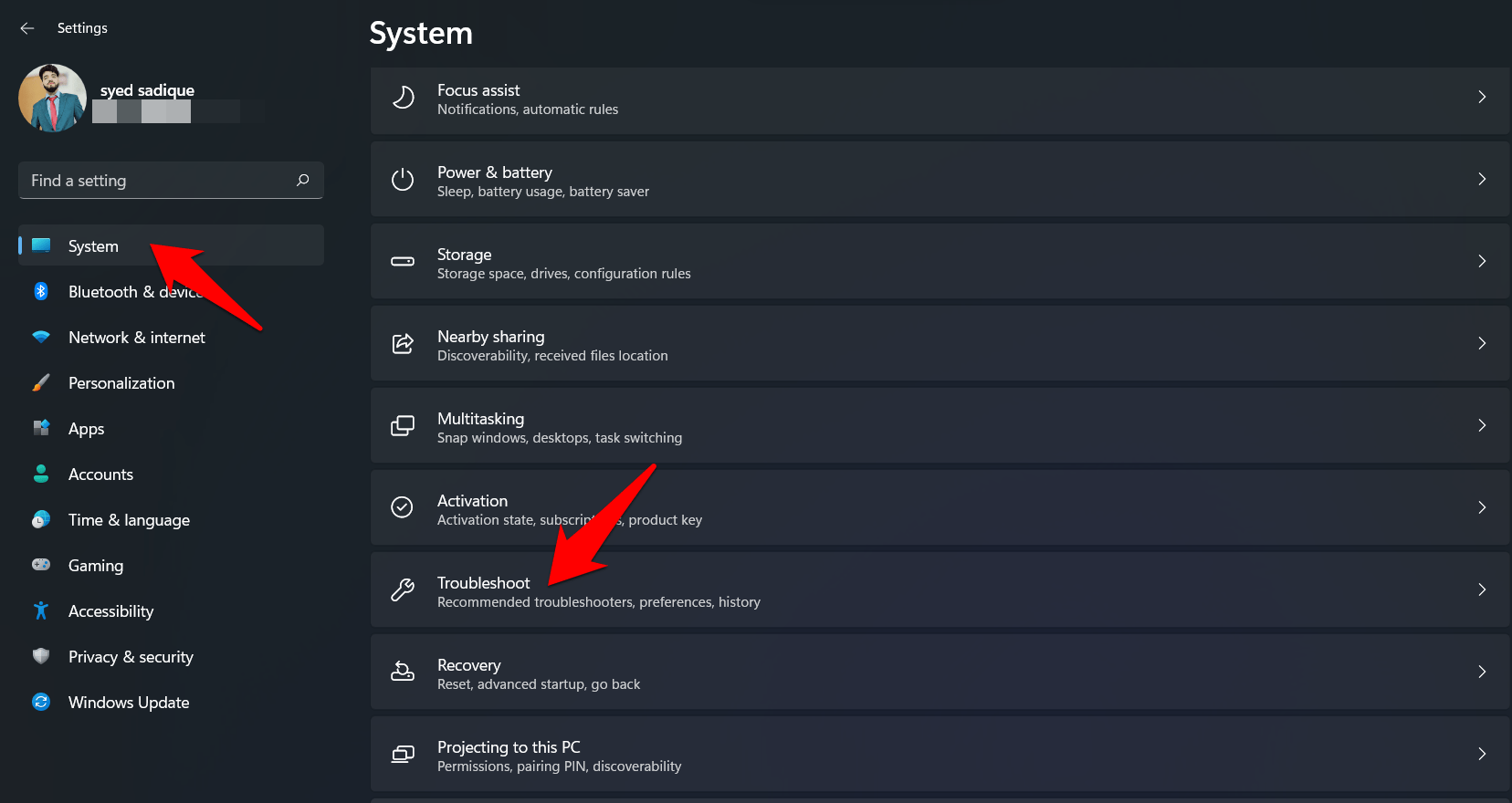
- 之后,转到“其他疑难解答”并单击“播放音频”旁边的“运行”按钮。
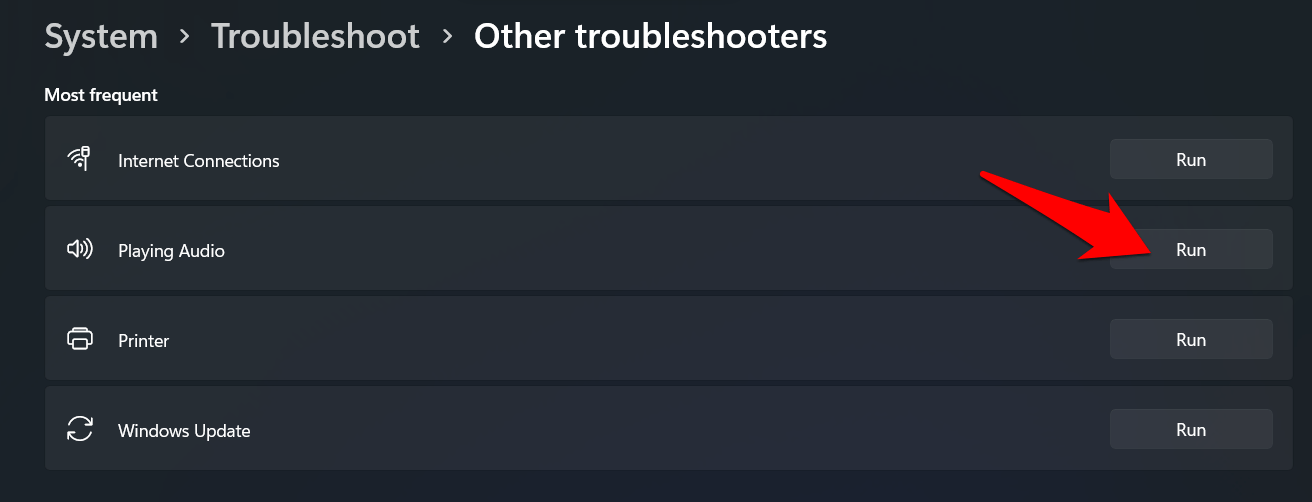
- 您现在将获得 PC 上所有音频设备的列表。选择默认输出并点击下一步按钮。
- Windows 现在将开始扫描,查找与该输出有关的音频问题,并立即纠正它们。
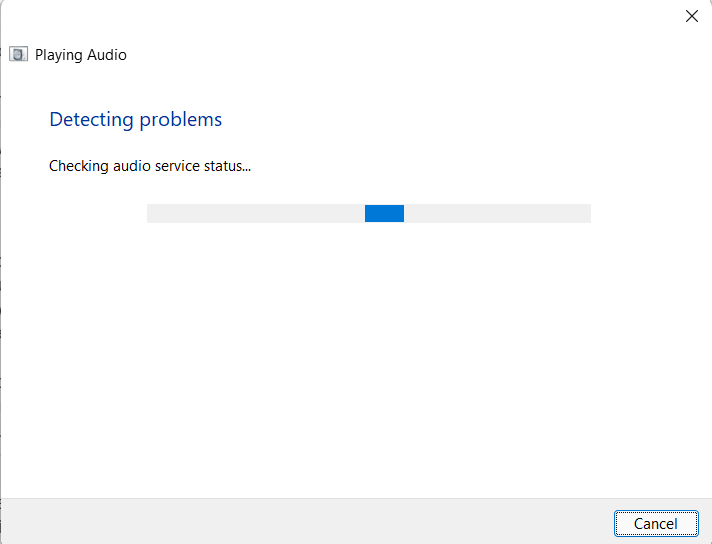
- 完成后,请考虑重新启动 PC。启动时,检查是否能够修复 Windows 11 中的音频问题。
修复 5:更新音频驱动程序
使用旧的或过时的音频驱动程序可能会导致很多与声音相关的问题。因此,始终建议使用此驱动程序软件的最新版本。如果您在将 PC 升级到 Windows 11 后还没有这样做,那么现在正是这样做的最佳时机。以下是您需要为此做的事情:
- 使用Windows+X快捷键并从出现的菜单中选择设备管理器。
- 然后转到声音、视频和游戏控制器部分并单击它以进一步展开它。
- 之后,右键单击 Realtek Audio(或您的 PC 拥有的音频)并选择Update Driver。
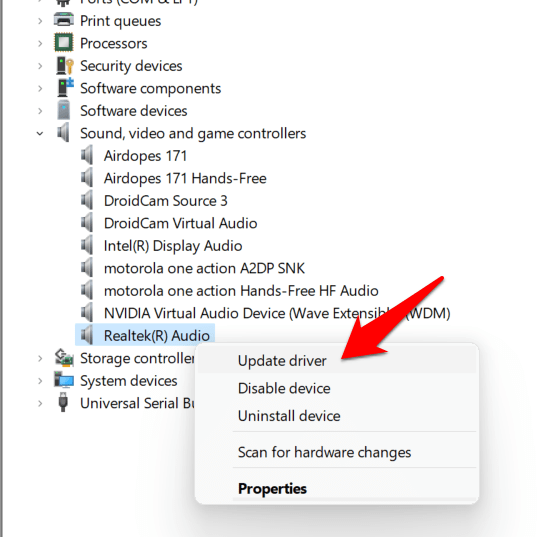
- 然后单击“自动搜索驱动程序”。Windows 现在将搜索最新的声卡驱动程序,然后下载并安装它们。
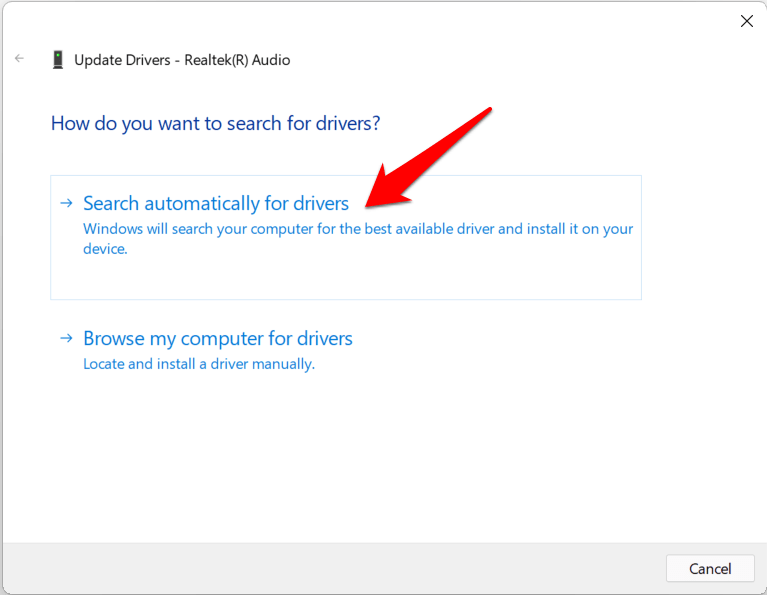
- 完成后,重新启动您的PC。然后检查它是否能够修复 Windows 11 中的音频问题。
修复 6:重新安装音频驱动程序
如果音频驱动程序已损坏,则更新它们将无济于事。您手中的唯一选择是从您的 PC 中删除这些损坏的驱动程序,然后让 Windows 安装相同的新副本。这是如何做到的:
- 右键单击任务栏上的 Windows 图标,然后选择设备管理器。
- 然后展开声音、视频和游戏控制器部分。
- 在其中,右键单击 Realtek Audio 并选择Uninstall Device。
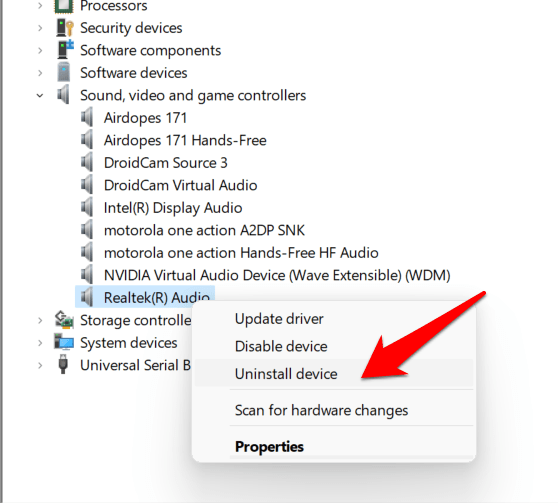
- 在出现的确认对话框中给予肯定答复。
- 现在将从您的 PC 上卸载音频驱动程序。
- 完成后,重新启动您的 PC,Windows 将安装最新的音频驱动程序。
- 验证新安装的驱动程序是否能够修复 Windows 11 中的音频问题。
修复 7:重新启动音频服务
Windows 11 在后台持续运行三个与声音相关的服务,以确保系统声音受到控制。但是,如果Windows Audio、Windows Audio Endpoint Builder和Remote Procedure Call这三个服务中的任何一个出现问题,那么必然会出现与音频相关的问题。因此,在这些情况下最好的办法是重新启动这些服务,这可以按如下方式完成:
- 前往开始菜单并搜索服务。
- 现在滚动到Windows Audio服务,右键单击它并选择Restart。
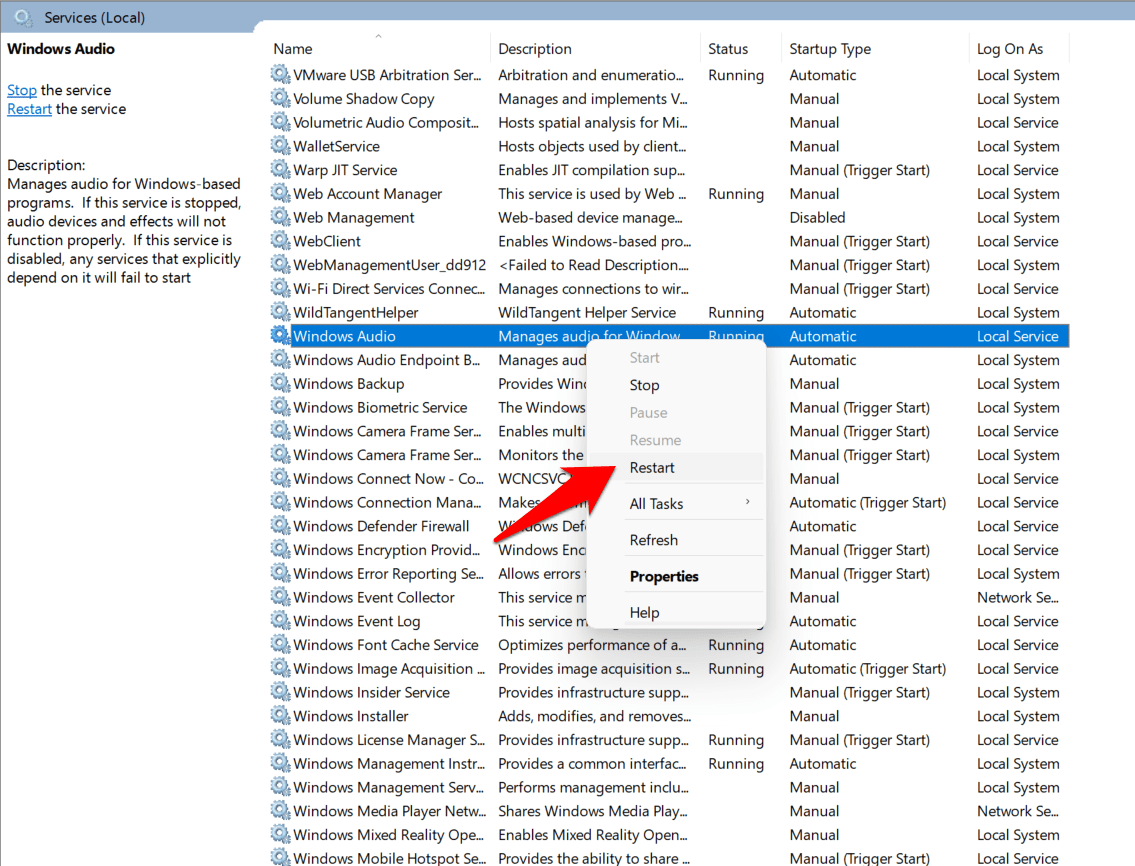
- 对 Windows Audio Endpoint Builder 和 Remote Procedure Call执行相同的操作。
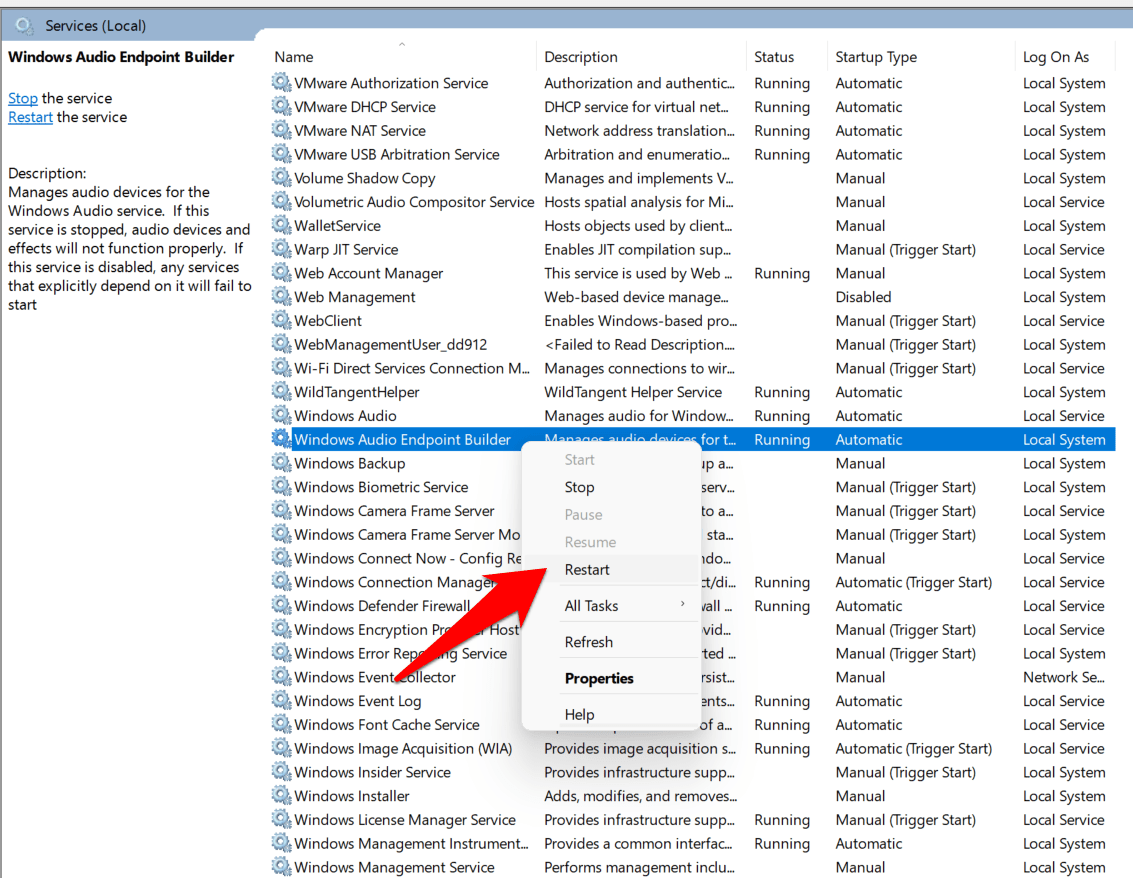
- 重新启动所有三个服务后,重新启动您的 PC。这应该可以解决潜在的音频问题。
未经允许不得转载:表盘吧 » 修复 Windows 11 中音频问题的 5 种以上方法