方法1:从Apple菜单强制退出
- 在屏幕的左上角,单击Apple徽标。
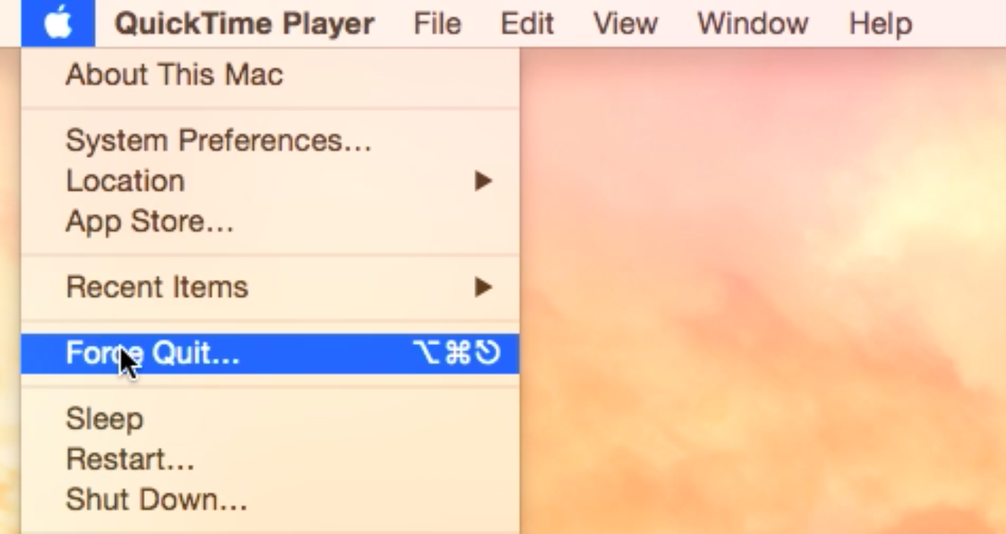
- 您会从下拉列表中看到“强制退出”选项。单击“强制退出”。
- 将弹出“强制退出应用程序”窗口,为您提供Mac上当前打开的应用程序列表。您可能会在应用程序旁边看到“(没有响应)”,从而导致问题。选择没有响应的应用程序,然后单击“强制退出”按钮。
- 弹出窗口将询问您是否确定要强制退出。如果您是,请再次单击“强制退出”按钮。Mac将强制退出该应用程序。
方法2:强制退出码头
还是行不通?强制行为不正常的应用从屏幕底部的Dock中退出。
- 在Dock中找到引起问题的应用。在应用程序上单击鼠标右键,或者在单击鼠标或触控板的同时单击控件。
- 单击并按住选项键,Dock的弹出窗口将显示“强制退出”选项。单击此“强制退出”选项,该应用程序将自动退出。
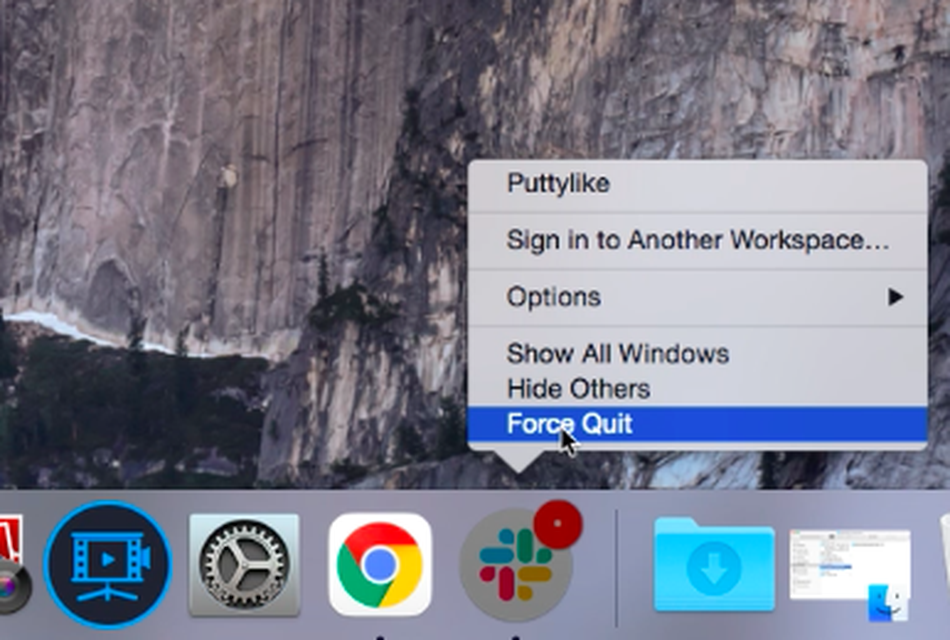
方法3:使用键盘快捷键强制退出
如果您的Mac已完全冻结,并且您似乎无法使光标正常工作,则可以通过键盘打开“强制退出”窗口。这是如何做:
- 同时按选项,命令和ESC 键。这类似于PC的control-alt-delete功能。
- 将会弹出“强制退出应用程序”窗口。选择出现问题的应用,然后点击“强制退出”按钮。
- 弹出窗口将询问您是否确定要强制退出。如果这样做,请再次单击“强制退出”按钮。Mac将强制退出该应用程序。
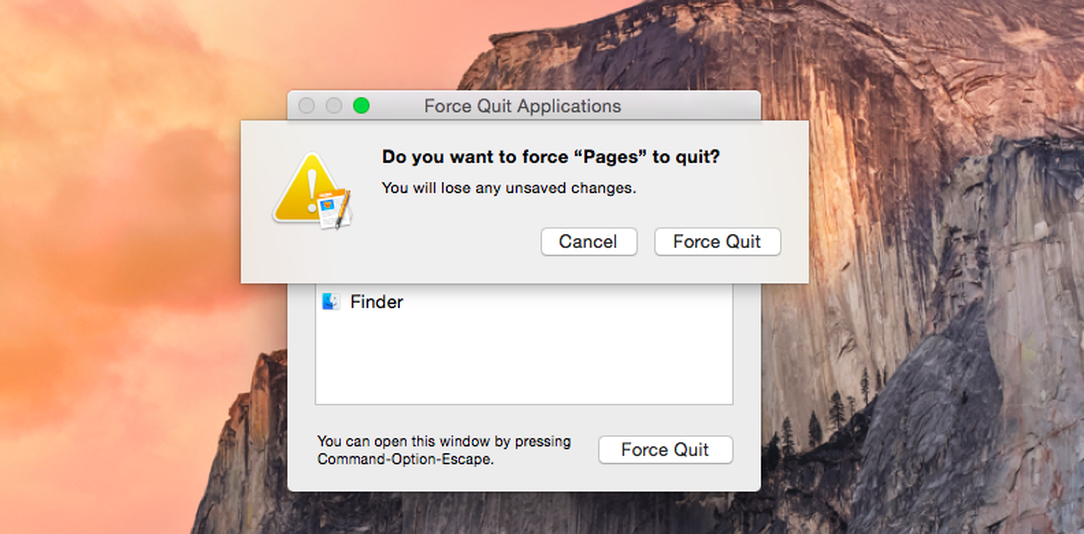
方法4:从活动监视器强制退出
该选项还需要更多操作,但是如果其他所有方法都失败了,请尝试一下。
- 在屏幕的右上角,单击放大镜图标。这将打开“ Spotlight搜索”窗口。
- 在搜索栏中输入“活动监视器”。然后从列表中双击该应用程序以启动它。
- 此时将显示“活动监视器”,其中列出了Mac上运行的所有进程。在“进程名称”列中,找到运行不正常的应用。通过单击选择应用程序。
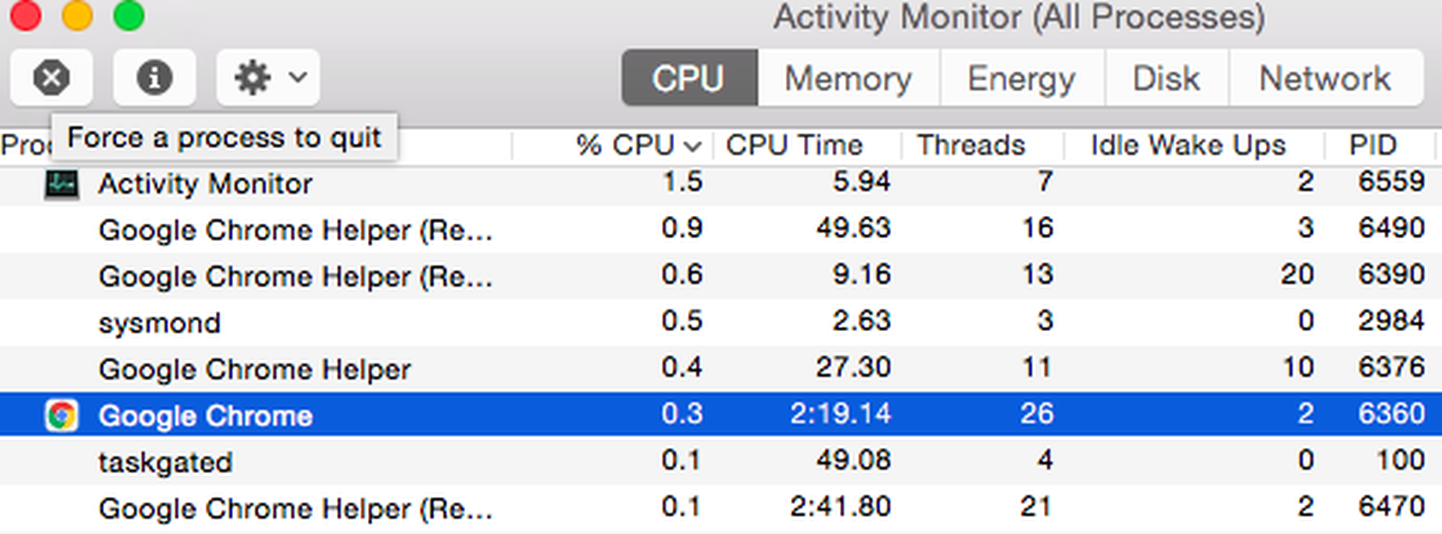
- 在窗口的左上方,您将看到一个标有X的八边形图标。单击它可以退出所选的应用程序。
未经允许不得转载:表盘吧 » 如何在Mac上强制退出程序的四种方法


