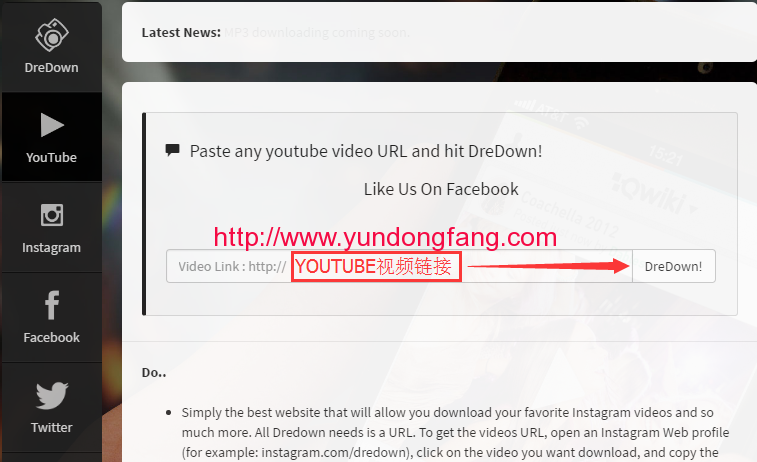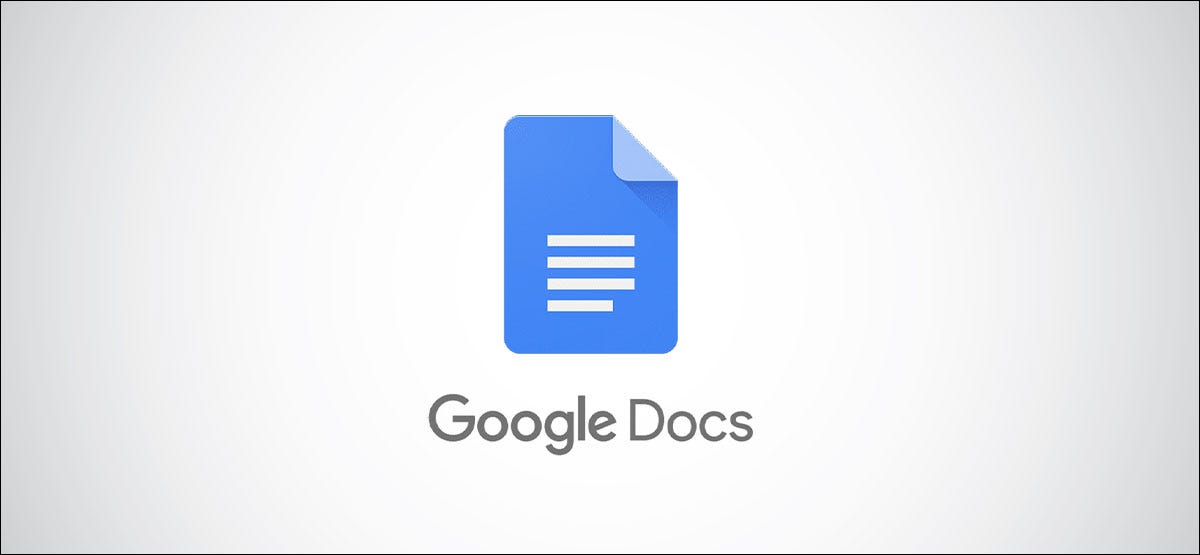
布置同时包含文本和图像的文档有时可能是一个挑战。为了使这项任务更容易一些,您可以在 Google Docs 中将图像锁定到一个固定位置。
您可以为图像选择一个位置,相对于页面左上角进行调整,或选择快速布局。因此,当您添加、删除或移动文本时,图像将准确地留在您想要的位置。
在 Google Docs 中为图像设置固定位置
使用文档中的图像,首先,您将决定如何将其与周围的文本对齐。您可以选择环绕文本,将其放置在图像周围,或断开文本,将其置于上方和下方。
选择图像以显示其下方的工具栏。然后,根据您的喜好单击换行文本或中断文本图标。对于此操作方法,我们将使用 Break Text。
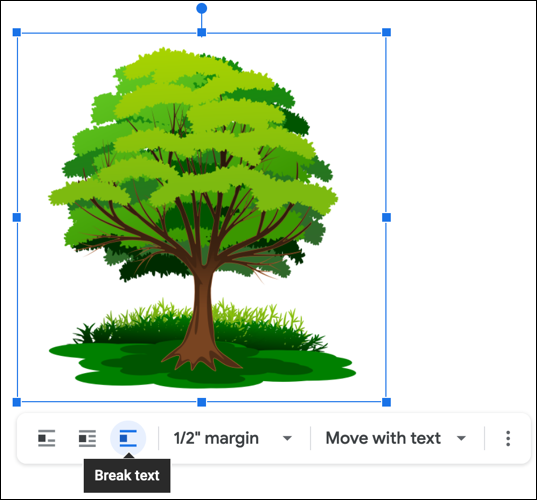
接下来,移至工具栏中的位置选项下拉框。这可能显示为随文本移动。单击下拉菜单并选择“在页面上固定位置”。
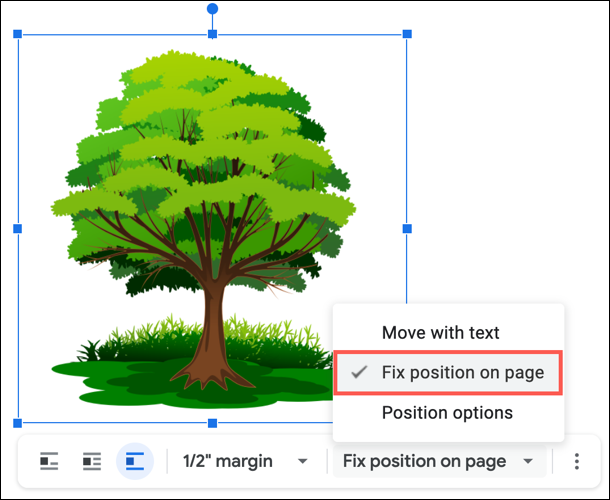
或者,您可以在工具栏中调整图像边距。这决定了图像和周围文本之间有多少空间。
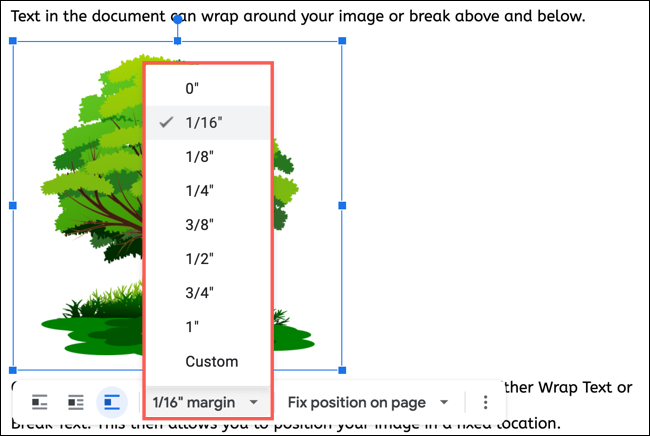
现在,您可以对固定图像位置进行测试。如果您编辑它周围的文本、添加另一行或向上移动文本,您会注意到图像将保持原位。
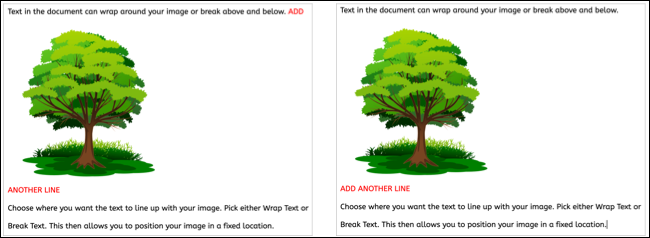
相对于左上角定位图像
您可以对图像的固定位置进行的一种调整是它与页面左上角的距离。
选择要显示工具栏的图像,单击最右侧的三个点,然后选择“所有图像选项”。
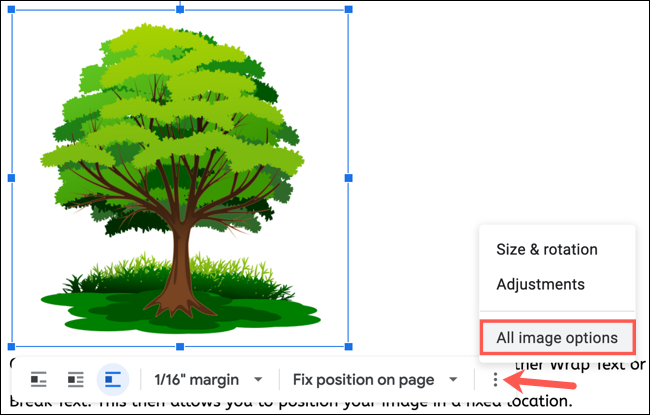
当侧边栏在右侧打开时,单击以展开“位置”部分。在相对于页面左上角下方,使用箭头或输入以英寸为单位的测量值来调整 X 和/或 Y 值。X 的值将图像左右移动,Y 的值上下移动图像。
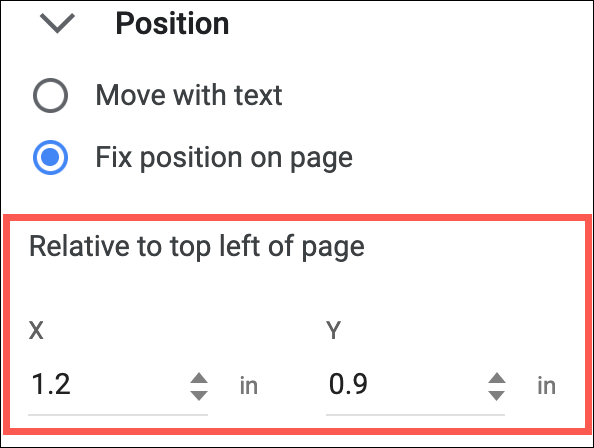
使用快速布局定位图像
巩固图像锁定位置的另一种方法是使用其中一个快速布局。在“图像选项”边栏中,使用箭头在九个布局选项之间移动。
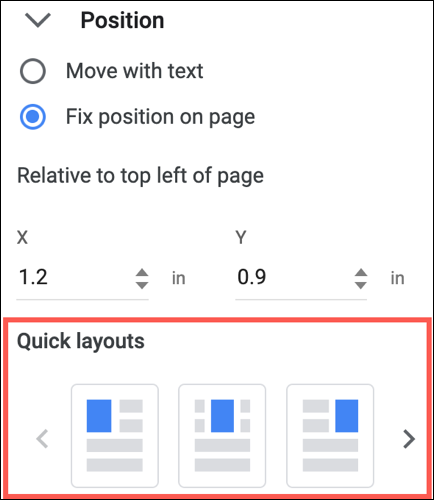
这使您可以将图像放置在靠近页面顶部、中部或底部的位置,左对齐、居中对齐或右对齐。单击快速布局之一以将其应用于您的图像。
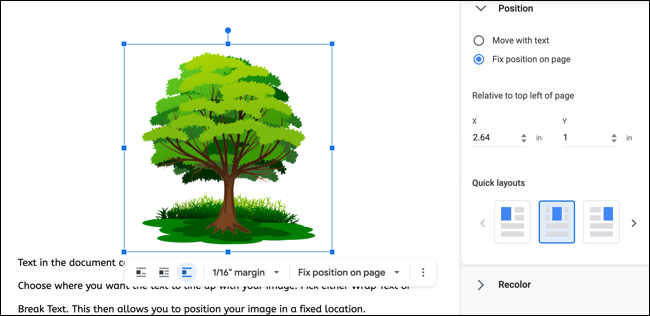
当您同时使用文本和图像并开始四处移动时,可能很难保持文档布局干净。但是通过将您的图像锁定到一个固定位置,您可以在图片保持原位的同时处理您的文字。
请务必查看我们的教程,了解如何在 Google 文档中添加图片标题,以便为这些图片添加标签。
未经允许不得转载:表盘吧 » 如何在 Google Docs 中锁定图像的位置