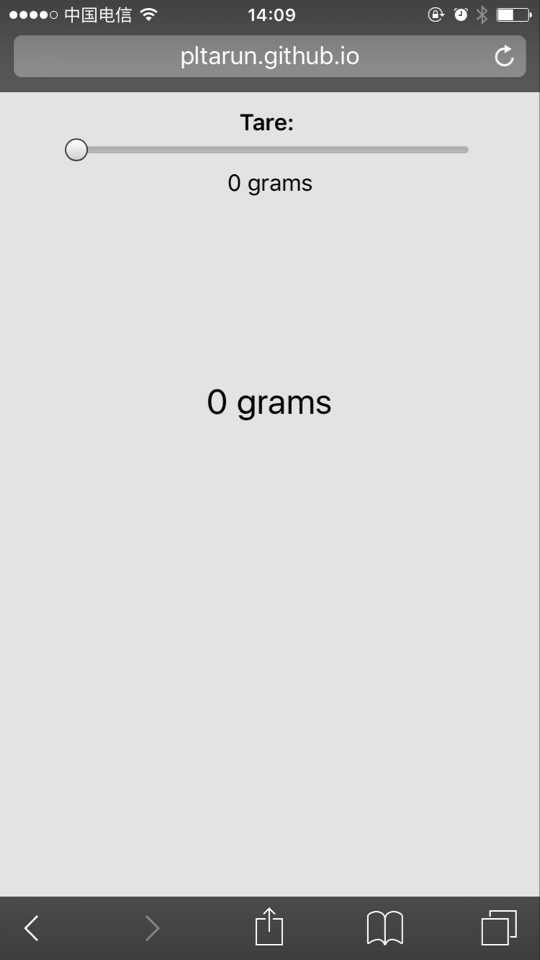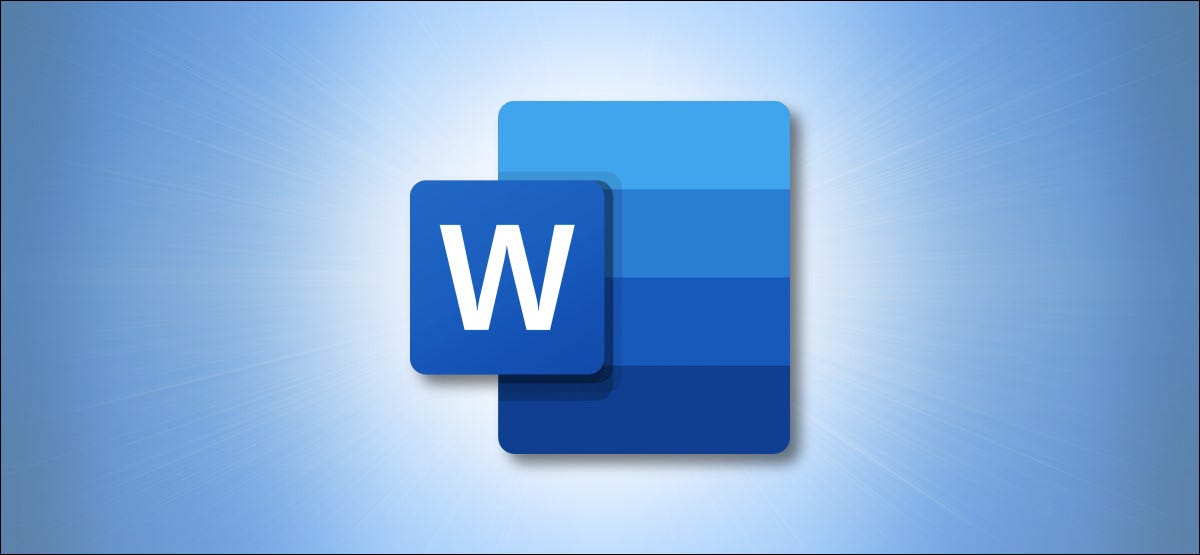
从 Microsoft Word 文档中手动删除多余的空行很乏味。幸运的是,Word 内置的一项功能可以一次删除所有空行。这是如何做到的。
Microsoft Word 中的空行是如何工作的
每当您按 Enter 键时,Microsoft Word 都会在每行的末尾添加一个隐藏标记(称为“段落标记”)。您可以通过单击 Word 的“主页”选项卡中的段落图标(看起来像一个带有两行的反向“P”)来在文档中看到这些标签。
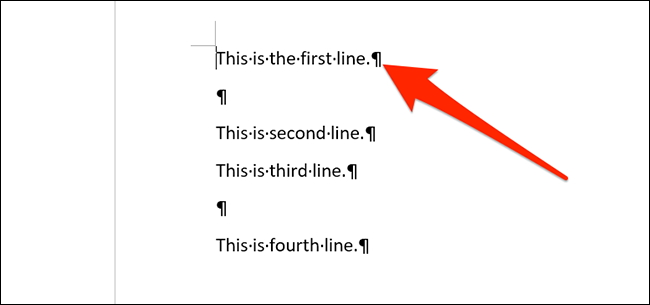
使用 Word 中的“查找和替换”,您可以将那些双段标签替换为单个标签。这将从您的文档中删除多余的空行。
如何删除 Word 文档中多余的空行
要开始删除空行,请使用 Microsoft Word 打开您的文档。单击菜单中的“主页”,然后选择屏幕右侧的“替换”。
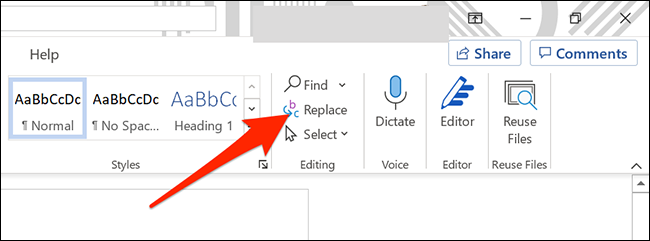
“查找和替换”窗口将打开。单击“查找内容”框并键入以下内容:
^p^p
每个“^p”是代表段落标签的特殊代码。我们将用单个段落标记替换一行中的两段标记实例。在“替换为”框中,键入:
^p
然后单击窗口底部的“全部替换”。
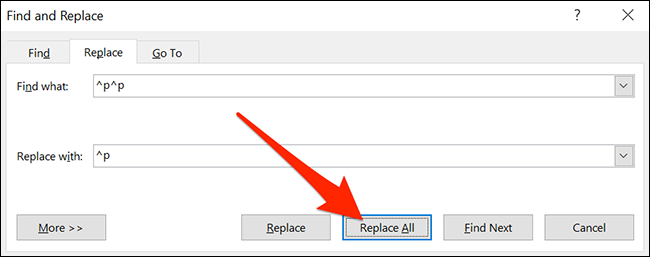
单击后,所有空白行将从您的文档中删除。当您看到确认弹出窗口时,单击“确定”。
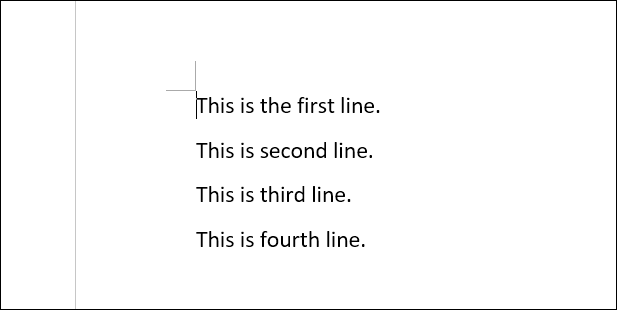
如果您仍然看到任何空行,那是因为存在两个以上连续的空行。在这种情况下,再次单击“查找和替换”窗口中的“全部替换”,直到删除所有多余的行(或者您可以尝试查找和替换的“^p”代码的数量,直到满足您的需求) .
完成后,关闭“查找和替换”窗口。如果您对键入某些字符时 Word 中自动出现的水平线感到恼火,您也可以替换它们。
未经允许不得转载:表盘吧 » 如何从 Word 文档中删除空行