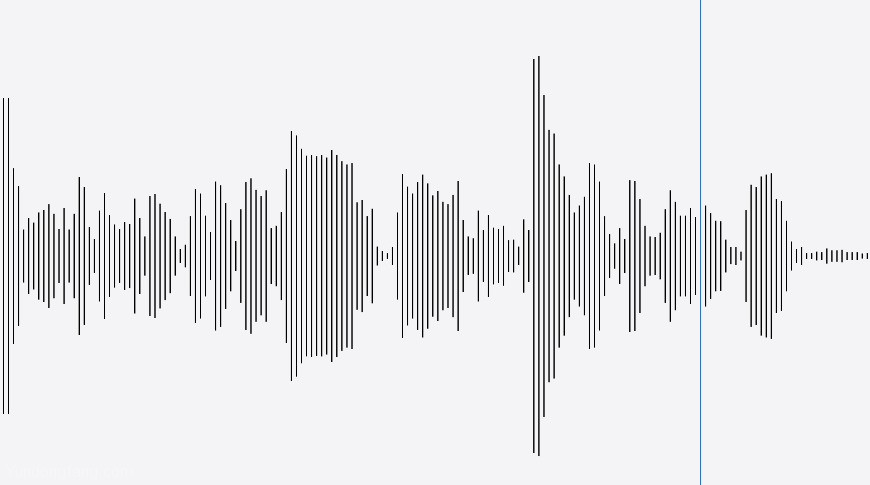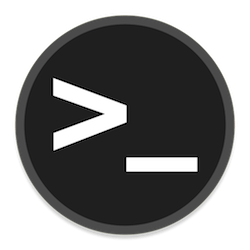Windows 10 PC的屏幕可能会由于多种原因而闪烁。如果不确定确切原因,请尝试使用这些常见解决方案来解决并修复问题,无论您使用的是笔记本电脑还是台式机。
重新安装松动的显示器电缆
如果第一次未正确插入显示器电缆,则它们可能会松动。这些松动的电缆可能会导致屏幕闪烁。如果没有足够牢固地插入电源,它们甚至会随着时间的流逝而松动。
要检查此问题,请从显示器背面和PC上拔下显示器的电缆,然后将其牢固地重新插入。确保电缆完全拧紧,并且看起来或感觉没有松动。
这适用于所有电缆类型,由于各种原因它们可能会松动。您不必找出执行此方法所用的电缆类型。

更换显示器电缆
劣质的显示电缆是显示器闪烁问题的常见原因。
如果发现电缆损坏(或者价格便宜),请选择高质量的电缆,并将其与显示器一起使用。高质量是指来自显示器制造商或具有良好评价的第三方制造商发出的电缆(大多数站点,例如Amazon,均显示每种产品的评价。)。
如果不确定所需的电缆类型(是HDMI,DisplayPort还是DVI),请查看我们的 HDMI vs.DisplayPort与DVI指南,它将帮助您找到电缆类型。然后,转到Amazon之类的站点,搜索您拥有的电缆类型(例如 HDMI电缆),您会看到很多选择。
显示器的手册指南还列出了显示器支持的电缆类型。监视器通常支持多种电缆类型,这意味着如果您当前使用的电缆是HDMI电缆,那么下一条可能是DisplayPort电缆。它们的工作原理几乎相同。
只要确保您的PC支持显示器所用的电缆类型即可(您的PC背面的每个端口下方都应具有电缆类型名称。)。
这样可以解决所有与电缆有关的问题,其中包括屏幕闪烁(也就是说,如果问题是由电缆引起的。)。
卸载有问题的应用程序
应用程序还会导致Windows 10 PC的屏幕闪烁。例如,过去,某些Norton产品在Windows 10 PC上引起了屏幕闪烁问题。
除非您确切地知道引起该问题的应用程序(在这种情况下,您应该使用下面列出的步骤来卸载该应用程序),否则需要首先确定有问题的应用程序。一种方法是找出屏幕何时开始闪烁。
如果在安装特定应用程序后开始出现问题,则可能是该应用程序的罪魁祸首。在这种情况下,请检查该应用程序的官方网站,并查看是否有较新的版本。如果存在,请安装该版本,您的问题可能会得到解决。
如果没有较新的版本,则应暂时将其从PC上删除。在应用程序开发人员解决此问题之前,您可能不得不依赖其他应用程序。
要开始删除有故障的应用程序,请按Windows + i打开“设置”。
在“设置”窗口中单击“应用程序”。
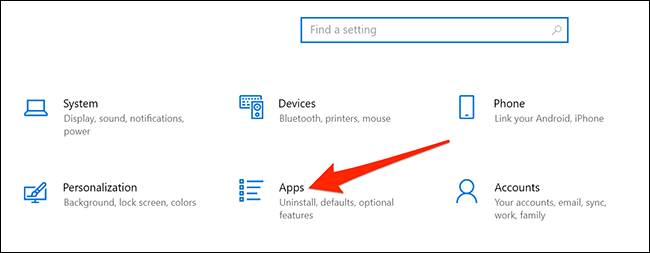
在这里,向下滚动右窗格,找到有问题的应用程序。点击该应用,然后选择“卸载”。

在提示中选择“卸载”以摆脱该应用程序。
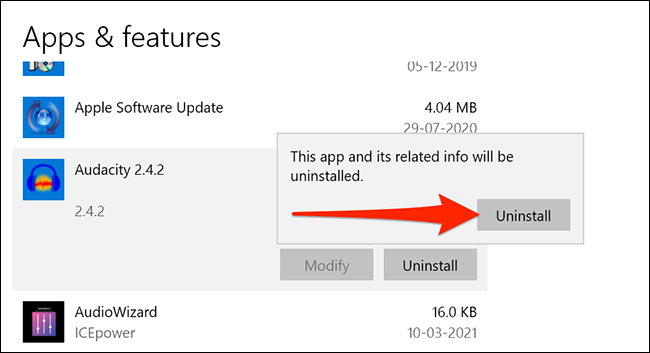
重新启动计算机,然后查看问题是否消失。如果问题仍然存在,请参阅下面的其他修复程序。
重新安装显示驱动程序
微软表示,屏幕闪烁通常是由显示驱动程序引起的。解决此问题的一种简单方法是重新安装显示驱动程序。
您只需要从PC上删除驱动程序,PC就会从Windows更新中自动重新安装它们。
要重新安装驱动程序,Microsoft建议您将PC引导到安全模式。为此,请使用Windows + i打开“设置”,然后在“设置”应用中单击“更新和安全性”。

在“设置”窗口中,单击左侧边栏中的“恢复”。在右侧找到高级启动,然后单击其下方的“立即重新启动”。
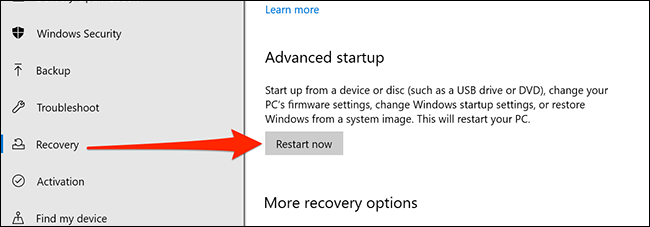
出现带有一些选项的蓝屏。在这些屏幕上,单击疑难解答>高级选项>启动设置>重新启动。
按键盘上的“ 4”将PC重启到安全模式。当您在桌面上看到“安全模式”文字时,表示您处于安全模式。
在安全模式下,右键单击“开始”菜单按钮,然后选择“设备管理器”。
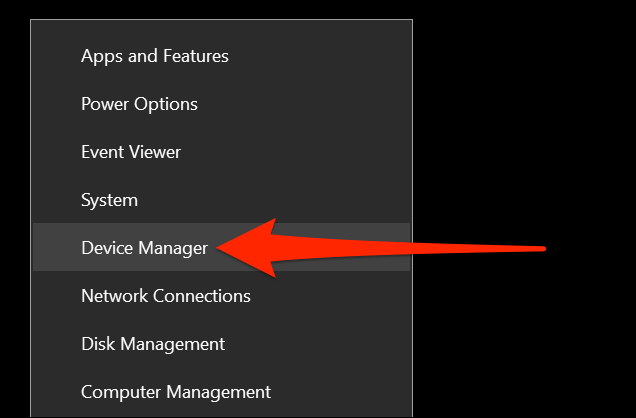
在“设备管理器”窗口上,单击“显示适配器”旁边的箭头。右键单击显示在此扩展菜单中的适配器,然后选择“卸载设备”。
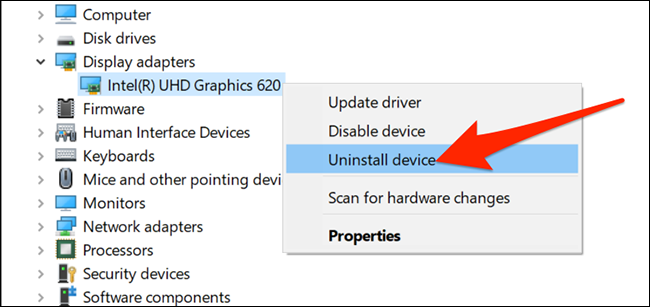
在“卸载设备”窗口中,启用“删除该设备的驱动程序软件”选项。接下来,点击“卸载”。
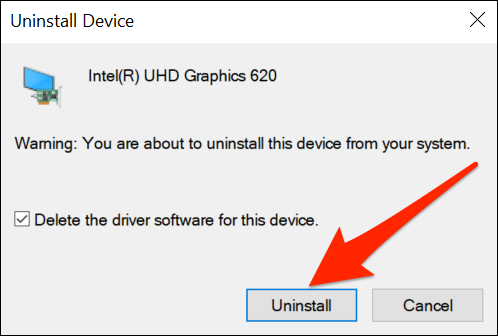
重新启动电脑。
启动“设置”应用程序,然后进入“更新和安全性”>“ Windows更新”>“检查更新以安装可用的更新”。
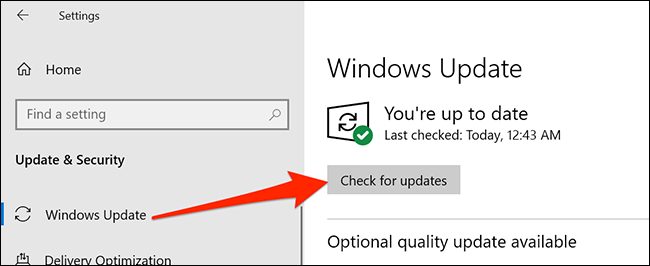
Windows将重新安装您的显示驱动程序。
修改监视器的刷新率
监视器的刷新率决定了屏幕上内容的刷新频率。可能是选择了较高的刷新率,并且您的监视器在以该速率刷新内容时遇到了麻烦。
要更改刷新率,请按Windows + i打开“设置”,然后在“设置”窗口中单击“系统”。
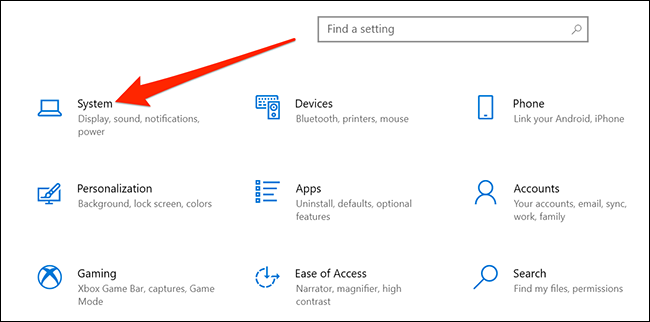
点击左侧边栏中的“显示”。向下滚动右窗格,然后在“多个显示”下,单击“高级显示设置”。
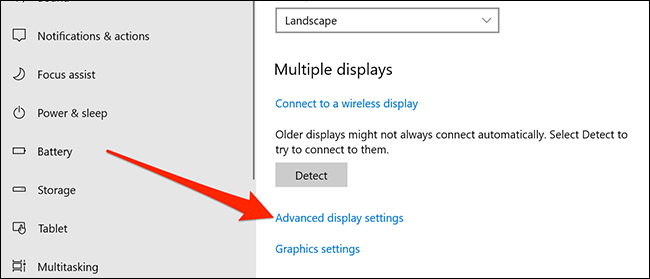
找到“刷新率”下拉菜单,然后单击它以选择新的刷新率。尝试使用低于当前速率的速率,看看是否可以阻止屏幕闪烁。
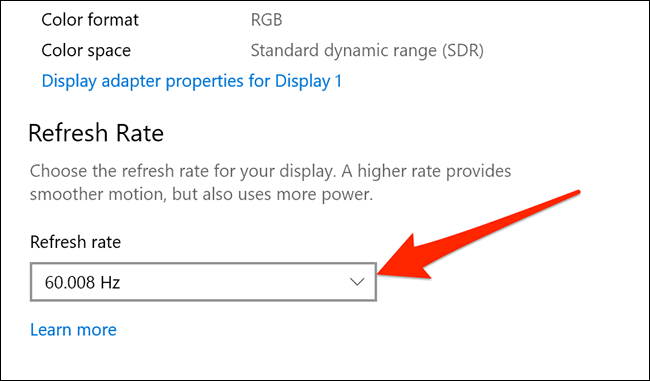
如果所有这些步骤(即使获得更好的电缆连接)都不能解决问题,则可能是显示器遇到了硬件问题。如果您的产品仍在保修期内,则可能需要与显示器公司联系以寻求帮助。问题可能是显示器中的硬件故障。
在这种情况下,寻求专业帮助通常是个好主意。专业人员可能能够确定问题所在,并且获得帮助可能比必须购买新显示器便宜(取决于显示器的价格)。
未经允许不得转载:表盘吧 » 如何修复Windows 10中的屏幕闪烁