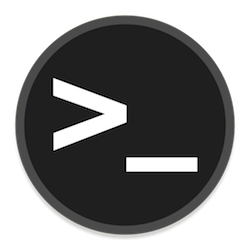macOS中有很多隐藏的文件和文件夹,知道方法的话还是可以访问的。这是查看不可见文件的方法。
除了基本的 Finder 使用之外,还有许多附加功能。Mac用户喜欢他们的机器,因为它们干净、简单的设计、易用性和简约的 UI,但在所有这些优雅的背后是一个成熟的、强大的 UNIX 操作系统。
UNIX 于 1969 年在贝尔实验室发明,最初设计用于在具有分时终端的大型计算机上运行。1997 年,当史蒂夫·乔布斯 (Steve Jobs ) 重返 Apple 时,公司决定将 Mac 过渡到基于 NeXTSTEP OS 的新型现代 UNIX 系统,该系统由史蒂夫的另一家公司 NeXT 开发。
NeXTStep 和 Mac_OS_9 结合创建了 Mac OS X,Apple 于 2000 年推出了它——现在简称为 macOS。
最初的 UNIX 文件系统很复杂,包含数百个目录、数千个小程序和各种其他工具,包括终端 shell 和脚本语言——几乎所有这些都是可见的,用户可以例行访问。
今天在 macOS 上,大部分原始 UNIX 系统仍然存在,但对用户来说是隐藏的,他们很少需要看到它。
您可能出于多种原因想要查看 Mac 上文件系统的不可见部分。其中包括安装第 3 方 UNIX 工具、安装开发人员工具和软件包、更改登录脚本、删除隐藏的首选项或删除由 macOS 第 3 方安装程序安装的文件。
出于安全原因,您可能还想将文件和文件夹隐藏在不可见的位置。
在我们深入研究如何显示 Mac 上的所有不可见文件之前,请注意移动、删除或重命名文件系统的不可见部分可能会使您的 Mac 无法启动,因此请谨慎行事。除非您知道自己在做什么,否则不建议访问操作系统的不可见部分。
在 Finder 中切换不可见文件
在 macOS Ventura Finder 中打开或关闭不可见文件的最简单方法是同时按下 Command-Shift-period 键。
您还可以打开终端窗口并键入:
默认写入 com.apple.Finder AppleShowAllFiles true
然后,按Return。这告诉 Finder 显示文件系统上的所有文件。
您需要重新启动 Finder 才能使更改生效。为此,您可以在 Apple 菜单的强制退出窗口中强制退出并重新启动 Finder,或者您可以右键单击或按住 Control-Option 并单击 Dock 中的 Finder 图标,然后从弹出菜单中选择“重新启动”。
当您强制退出 Finder 时,任何正在运行的 Finder 操作(例如文件复制)将立即取消。
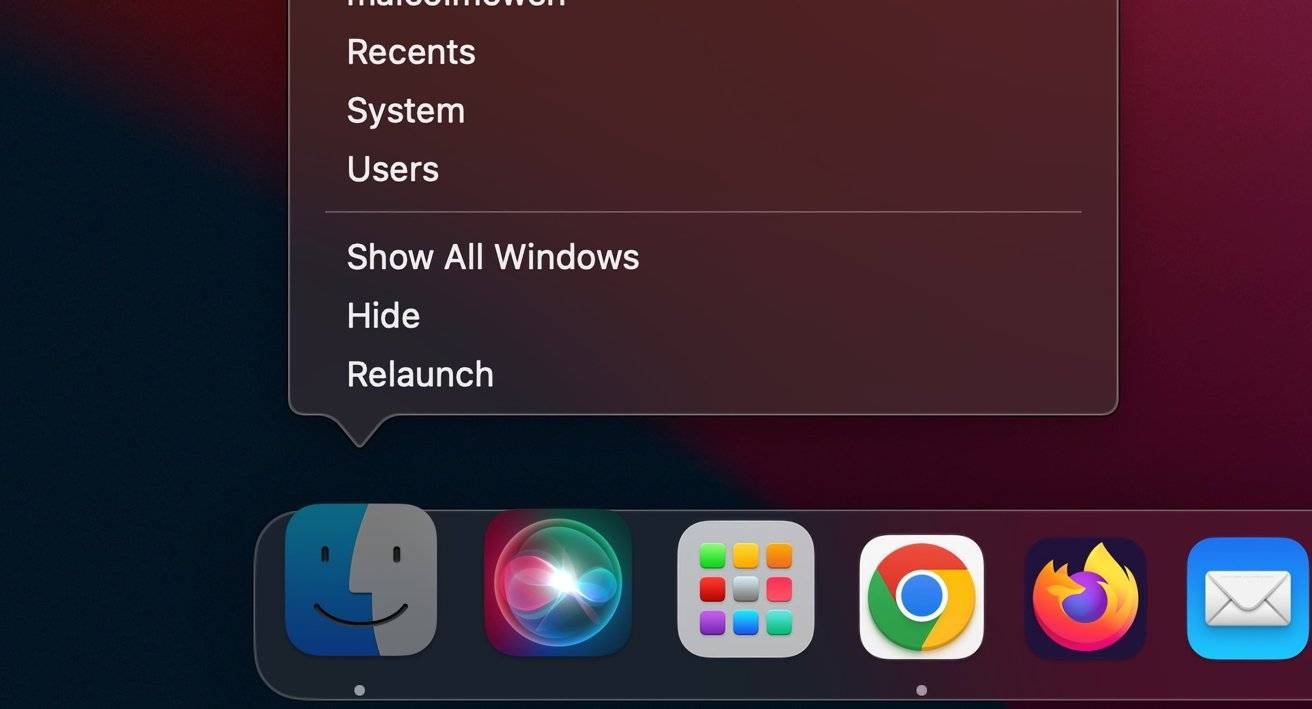
在终端中,您可以稍后使用相同的终端命令但将值设置为 false 来关闭不可见文件:
默认写 http://com.apple.Finder AppleShowAllFiles false
显示不可见文件并重新启动 Finder 后,您现在可以完全访问 Mac 上所有存储设备上所有已安装卷上的文件系统的所有部分。
UNIX macOS 基于称为 Berkeley Sockets Distribution 的版本,它本身是 AT&T System V UNIX 和 1980 年代早期在加州大学伯克利分校开发的 TCP/IP 套接字层的合并。NeXT 在开发 NeXTStep 时,选择了 FreeBSD 作为系统的核心,因为它具有网络功能。
当 Apple 在 1997 年收购 NeXT 时,它对核心操作系统进行了轻微修改,并将其称为 Darwin——它仍然是今天 macOS 和iOS的基础。这些操作系统的核心是完整、强大的 UNIX 系统。Darwin 完全基于 UNIX。
如果您打开 Mac 的启动盘,在显示不可见文件后,您会看到标准应用程序、系统、库和用户文件夹之外的其他文件夹。
关键的不可见文件夹是:
- 垃圾桶
- ETC
- sbin
- tmp
- 用户名
- 曾是
Apple 选择将其中的 3 个文件夹(etc、tmp 和 var)移动到名为 private 的新文件夹中。
因此,启动盘根目录中的 etc、tmp 和 var 文件夹实际上只是别名。大多数单文件 UNIX 二进制工具存储在 bin、sbin 或 usr/local/bin 或 usr/local/sbin 中
更令人困惑的是,还有 usr/local/etc 和 usr/local/var 目录。
有 3rd 方 Mac UNIX 工具管理器,例如Homebrew,它为您管理将其他 3rd 方 UNIX 工具安装/删除到这些位置。
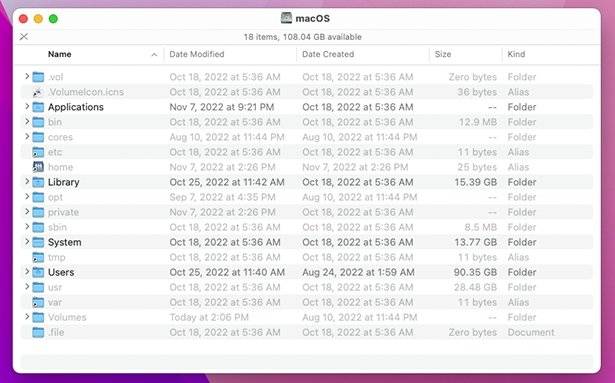
启动盘的根目录下还有传统的 UNIX 主文件夹,但在 macOS 中,它不像在大多数其他 UNIX 系统中那样使用,因为 Apple 决定将所有本地用户的主文件夹移至 macOS-only Users 文件夹。
启动盘根目录下的另一个重要的不可见文件夹是 Volumes。为了与传统的 BSD 存储子系统安排保持一致,卷包含 Mac 上所有已安装卷的所有 UNIX 安装点。
系统挂载点和技术的细节相当复杂,超出了本文的范围。
在现代版本的 macOS 中,Finder 窗口现在还在 Volumes 文件夹中的每个已安装的卷旁边显示一个小的弹出箭头图标。按弹出图标弹出旁边的卷。
您还可以在“卷”窗口中查看每个卷的创建日期和上次修改日期。
使文件和文件夹正常不可见
在 Finder 中关闭隐藏文件后,您可以通过在其名称前加上句点来使任何文件或文件夹不可见。这会隐藏该项目,您将无法再次访问它,直到您重新打开不可见文件或通过终端访问它。
例如,Mac 上的存储宗卷将其自定义 Finder 图标(如果有)存储在名为 .VolumeIcon.icns 的宗卷根目录中的文件中。Finder 在装载卷时读取此文件(如果存在)并将在其中找到的图标用作卷的桌面图标。
如果删除 VolumeIcon.icns,Finder 会为每个宗卷使用通用系统图标。当不可见文件关闭时,您看不到 VolumeIcon.icns 文件,但它仍然存在。.dmg 磁盘映像对其安装的卷使用类似的方案。
主文件夹、首选项和应用程序支持
当您在 Finder 中打开不可见文件时,您还会注意到主文件夹中有大量不可见文件和文件夹。第三方工具可能会将设置存储在此处不可见的文件或文件夹中,但 macOS 在用户的主文件夹中也有一些自己的系统配置文件:
- .cups(UNIX 打印)
- .ssh(SSH 公钥和私钥)
- .zsh_sessions (zsh shell会话记录)
- .bash_profile
- .bash_rc
- .profile(登录配置脚本)
- .inputrc.sh(更多终端会话信息)
- .zlogin
- .zsh_history 和 .zshrc(更多登录脚本)。
当您的 Mac 启动并登录时,或者当您注销并重新登录时,系统会运行存储在 bash_profile、.bash_rc、.profile、.inputrc.sh、.zlogin 和 .zshrc 中的任何内容。
首选项存储在 macOS 文件系统中的 3 个位置:
- /系统/图书馆/首选项
- /图书馆首选项
- ~/图书馆/首选项
在 UNIX 中,“~”字符表示用户的主文件夹。
大多数首选项文件通常是可见的,但有些是不可见的,只有打开不可见文件才能在 Finder 中查看。位于 /Library/Application Support 和 ~/Library/Application Support 的 Application Support 文件夹也是如此。大多数第 3 方开发人员和 Apple 在这两个位置存储应用程序所需的其他文件。
在 Finder 中查看带有不可见文件的系统、库或主文件夹时,您有时会在右下角看到一些带有小徽章的文件夹 – 这些是系统限制的文件夹,不应被篡改:

如果您尝试双击其中一个文件夹,Finder 将发出警告,提示您无权打开它。
不要更改这些文件夹的权限以查看其内容,除非您确切地知道自己在做什么。为系统限制的文件夹设置不正确的权限会使您的 Mac 无法启动,并且会阻止 Finder 正常运行。
您可以在 Finder 的“获取信息”窗口或终端中查看和更改每个文件夹的权限,但要格外小心。UNIX 文件权限变化无常,只需一个错误就会阻止您的 Mac 正常工作。
UNIX 是一个非常强大的操作系统,而我们仅仅触及了皮毛。通过在 Finder 中使用不可见的文件和文件夹,您可以在 Mac 上做一些在其他地方做不到的事情。
未经允许不得转载:表盘吧 » 如何在 macOS 中使用不可见文件