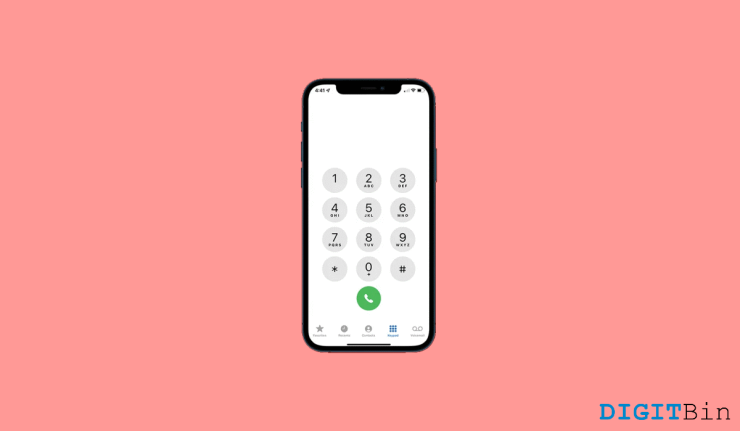
iOS 16 是几天前发布的。最新版本的 iOS 是 iOS 16,它适用于所有符合条件的 iPhone。最新版本的 iOS 中有许多功能和错误。这些问题很常见。通常,大多数错误都是在稳定版本之前发现并修复的。
在 iOS 16 的 beta 版本中,发现并修复了很多 bug。安装 iOS 16 测试版的人是测试操作系统并将错误报告给开发人员以修复它们的人。在测试版的任何实例中,一些错误可能会被遗漏或从未发生过。这些是稳定版本之后发现的错误。
在本文中,让我们讨论 iOS 16 Calls Failed Repeatedly 问题和修复。此问题适用于全球所有 iOS 16 用户。iOS 16 中的其他一些问题是应用程序崩溃、电池耗尽、连接问题和许多其他问题。我们已经讨论了在 iOS 16 上解决此问题的多种解决方案。所以事不宜迟,让我们开始吧。
在 iPhone 上修复 iOS 16 呼叫失败错误的最佳方法
首先,这是所有 iPhone 上非常普遍的问题。但在 iOS 16 中,这个问题出现的频率更高。请按照以下方法修复 iOS 16 上的通话失败问题:
方法 – 1 打开和关闭飞行模式
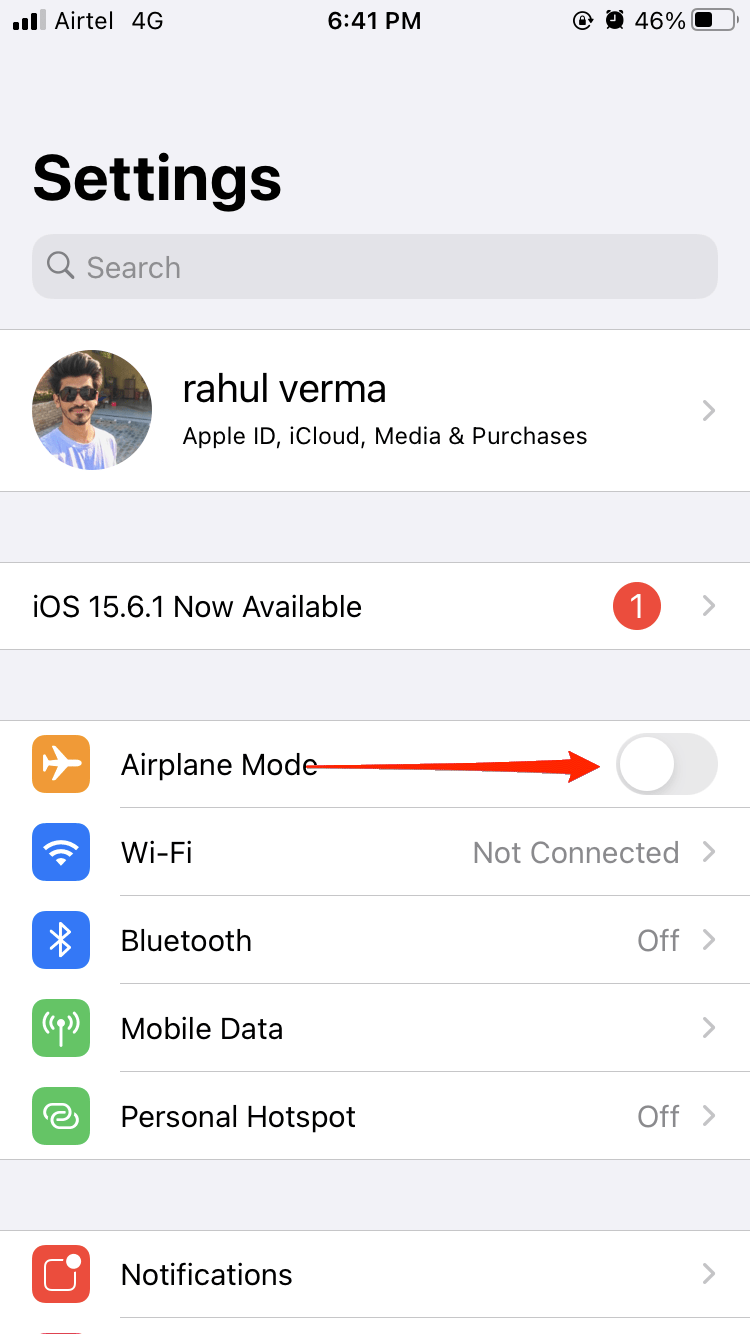
当您在 iPhone 上打开飞行模式时,网络会重置。这样,如果有任何与网络相关的故障,它们将得到解决。您可以从设置中打开飞行模式。转到设置并点击飞行模式。
方法 – 2 重启你的 iPhone
重新启动 iPhone 将解决许多其他问题,包括 iPhone 上的通话失败问题。始终定期重新启动您的 iPhone,以避免将来出现此类问题。要重新启动 iPhone,请按照以下步骤操作:
- 按住音量按钮或侧面按钮,直到出现关机滑块。
- 拖动滑块,然后等待 30 秒让您的设备关闭。如果您的设备死机或无响应,请强制重启您的设备。
- 要重新打开设备,请按住侧边按钮(位于 iPhone 的右侧),直到看到 Apple 标志。
方法 – 3 硬重置你的 iPhone
硬重置您的 iPhone 可能会解决此问题。请按照以下步骤硬重置您的 iPhone:
- 在 iPhone 8 或更新机型上: 按下并快速松开音量增大按钮。使用降低音量按钮执行相同操作。现在按住按钮并在 Apple 徽标出现后松开。这仅适用于 iPhone 8 或更高版本的 iPhone。
- 在 iPhone 7 上: 同时按住降低音量按钮和电源按钮,并在出现 Apple 标志时松开它们。这也适用于 iPhone 7 和 7plus。
方法 – 4 重新插入 Sim
尝试重新插入您的 SIM 卡。Simcard 可能已损坏或可能被错误地插入您的 iPhone。要在 iPhone 中正确插入 Simcard,请按照以下步骤操作:
- 使用 SIM 卡弹出器或回形针,弹出 SIM 卡托盘
- 将您的 Simcard 插入其中并将其推回
方法 – 5 检查 Simcard 是否正常工作
通话未接通的原因之一是 Simcard 损坏。检查您的 Simcard 是否正常工作。您可以通过将 Simcard 插入另一部手机来执行此操作。如果是 Simcard 的问题,那么您可以获得一张新的 Simcard,问题将得到解决。此外,在您购买新的 Simcard 之前,请尝试清洁 Simcard 并将其插入。如果还是不行,换一张新的simcard。
方法 – 6 恢复出厂设置你的 iPhone
如果上述方法都不起作用,那么您所能做的就是将您的 iPhone 恢复出厂设置。当您的工厂重置您的 iPhone 时,所有数据都将被删除。请确保在执行此操作之前将所有重要数据备份到 iCloud。一旦执行此操作,该操作将无法撤消。要将您的 iPhone 恢复出厂设置,请按照以下步骤操作:
- 前往“设置”>“通用”>“转移或重置 iPhone”。
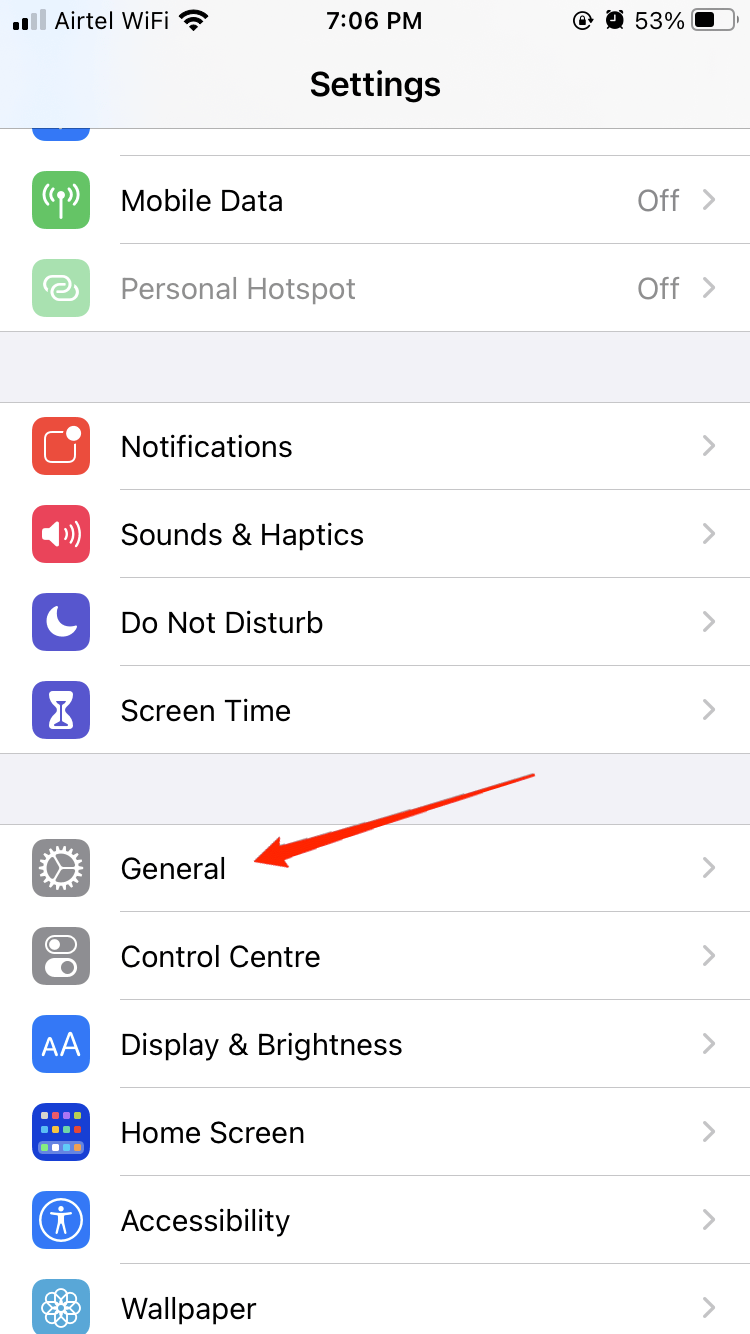
- 点击删除所有内容和设置。
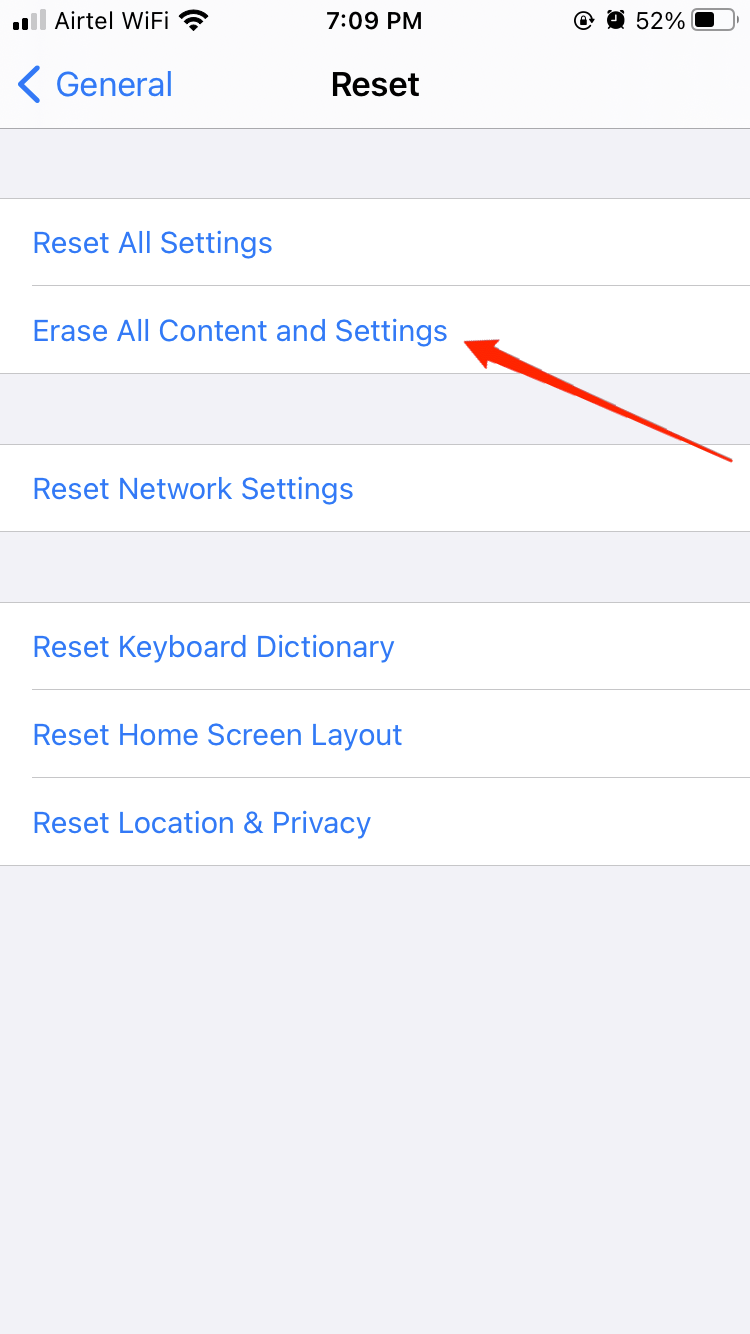
- 您的 iPhone 将在几分钟后重置。
如果上述方法都没有帮助您,那么您可能需要探索硬件损坏的可能性。如果您的 iPhone 最近掉线了,则蜂窝芯片可能已损坏并导致问题。除此之外,您的 SIM 通话套餐也可能已用完,需要重新充电。
未经允许不得转载:表盘吧 » 如何修复 iOS 16 通话反复失败?

