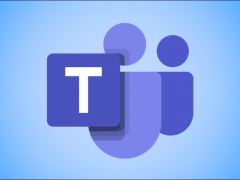此工具是 Microsoft 365 的一部分,是专有的业务通信平台。Microsoft Teams 在视频通话期间的用户体验方面取得了巨大进步。您可以在任何地方远程工作,而无需担心背后有任何附加效果,例如模糊、自定义背景图像或一起模式。
然而,在加入之前或在会议期间,没有多少用户知道如何在他们的 Microsoft Team 应用程序上使用这些功能。但是,不必担心,正如在本指南中一样,我们已经解释了您将如何在会议中模糊和启用 Microsoft Teams 的背景效果。因此,请务必检查所需的步骤。
什么是 Microsoft Teams 上的模糊或背景效果?
模糊效果或背景效果是您在 Microsoft Teams 上开会时可以使用的自定义背景。然而,所有这些效果都是基于人工智能的;因此,您无需执行任何操作;只需点击效果,背景就会自动更改,没有任何麻烦。
如今,由于在家工作的时间表,许多用户更喜欢这种方式。此外,参加会议的每个人都能够专注于整个主题,而不是背景中的分心。
如何模糊或更改智能手机上 Microsoft Teams 的背景效果?
如果您使用 Android 或 iPhone 智能手机加入团队会议并想要模糊或简单地启用背景效果,那么您必须按照下面提到的步骤来让无聊的会议变得更有趣。因此,有两种方法可以添加这些效果;让我们检查一下:
方法 1:开始会议之前
在加入会议之前,如果你想隐藏你的原始背景,那么你可以快速做到。您可以使用以下步骤使用模糊或背景效果:
- 在加入会议之前,点击 立即加入 按钮。
- 完成后,选择 背景效果;这将带您进入 预览屏幕。
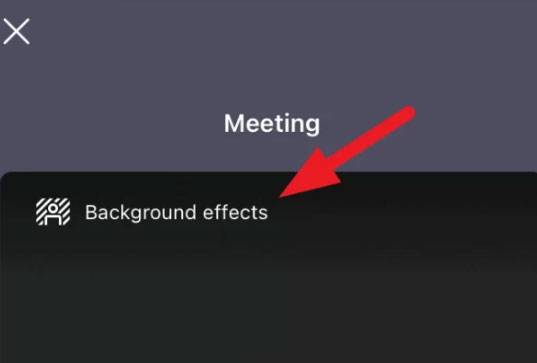
- 您可以通过选择 模糊 选项来模糊背景。您可以通过选择另一个选项将其更改为其他内容。
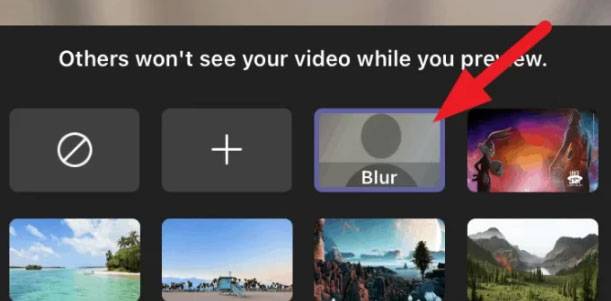
- 进行更改后,单击“ 应用 ”以保存它们。
方法二:加入通话后
如果您已加入会议并希望在参加 Microsoft Teams 会议时更改背景,则必须执行以下步骤才能执行此操作:
- 通话时,单击 底部的三个省略号图标。
- 从打开的菜单中选择 背景效果。
- 接下来,选择 模糊 以模糊背景。或者,如果您不想模糊它,您可以选择另一种引人注目的背景效果。
- 要保存更改,请在完成后点击 完成 选项。
如何在 PC 上的 Microsoft Teams 上模糊或更改背景效果?
在 PC 版 Microsoft Teams 上更改加入会议前后的背景效果对您来说不会是一项艰巨的任务。它也像我们描述的智能手机步骤一样简单。因此,如果您在桌面上并且想要在 Microsoft Teams 会议上模糊或启用背景效果,那么您必须执行这些步骤并检查它是否有帮助:
方法 1:开始会议之前
与智能手机类似,在桌面上,您可以在会议之前或期间添加自定义背景。因此,如果您尚未加入会议并想先应用效果并加入会议,则必须执行以下步骤:
- 在 Microsoft Teams 窗口中,单击 三个椭圆,然后单击 应用背景效果。
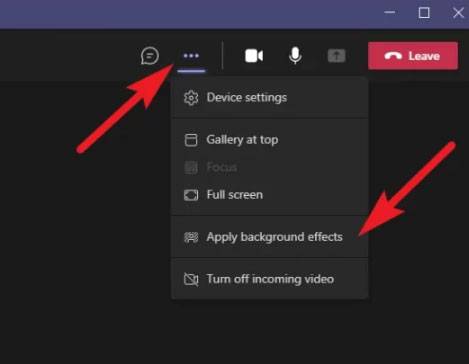
- 从所有背景效果中,寻找 Blur。点击它。但是,如果您不想使用模糊效果,也可以为会议选择不同的背景。
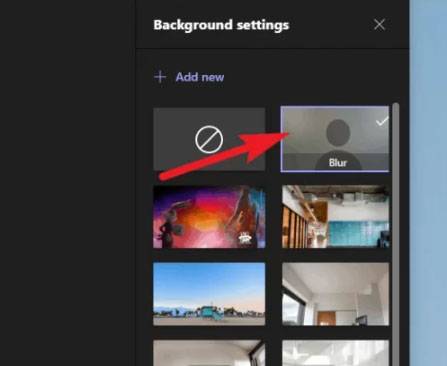
- 要应用更改,请 在选择效果后单击应用。
方法二:加入通话后
虽然加入通话后模糊或改变背景效果的过程与通话前一样,但仍有部分用户觉得困难。因此,对于那些,这些步骤将有助于:
- 从 Microsoft Teams 窗口右上角的三个椭圆中选择 应用背景效果 。
- 从所有选项中,找到完美的背景效果选项。如果您不想使用模糊效果,您可以选择您选择的效果。
- 要应用更改,请在选择效果后单击 应用。
如何在 Mac 中模糊或更改 Microsoft Teams 的背景效果?
Mac 用户在尝试更改他们在 Microsoft Teams 电话会议中的背景时不知何故会遇到问题。好吧,他们有可能只是因为他们不知道该怎么做而遇到这个问题。因此,如果您有 Mac 并且想要更改 Teams 通话背景,请使用以下步骤:
- 最初,在您的 Mac 上,打开 Teams 应用程序。
- 现在,选择团队会议链接。
- 之后,点击 三点 按钮以打开会议选项。
- 然后,点击 显示背景效果 选项。
- 现在,从效果选项中选择模糊或任何您想要的 Microsoft Teams 会议效果。
- 之后,保存设置并加入会议。
未经允许不得转载:表盘吧 » 如何在 Microsoft Teams 上模糊和启用背景效果?