如果您曾经在 Web 浏览器中在线浏览过地图,例如使用 MapQuest 等地图网站,您可能已经截取了位置地址的屏幕截图以供以后使用。
Apple 的 macOS 照片和预览应用程序可以感知您截屏中的信息,例如地址文本。您还可以通过多种方式在两个应用程序中操作屏幕截图中的文本。
在大多数情况下,在“照片”预览或“预览”中按住 Control 键点按或右键单击图像中的地址将打开一个弹出式菜单,其中包含可用于在 Web 浏览器或 Apple 地图中打开地址位置的各种选项。
我们将在下面讨论如何在“照片”和“预览”中使用地址地图查找功能。我们将首先查看预览,因为这两个应用程序基本上使用相同的预览技术和上下文菜单。
使用预览的上下文菜单
在以下示例中,我们将使用在 Mac 上的 Web 浏览器中拍摄的 Web 地图应用程序的屏幕截图,该屏幕截图在 macOS 启动磁盘的“应用程序”文件夹中的 macOS 预览应用程序中打开。
新安装的 macOS 中的默认设置是在“预览”App 中打开.png图像。您可以使用 Finder 的“获取简介”窗口为每个图像文件更改此设置,但在本示例中,我们将坚持使用“预览”。
一、原图:
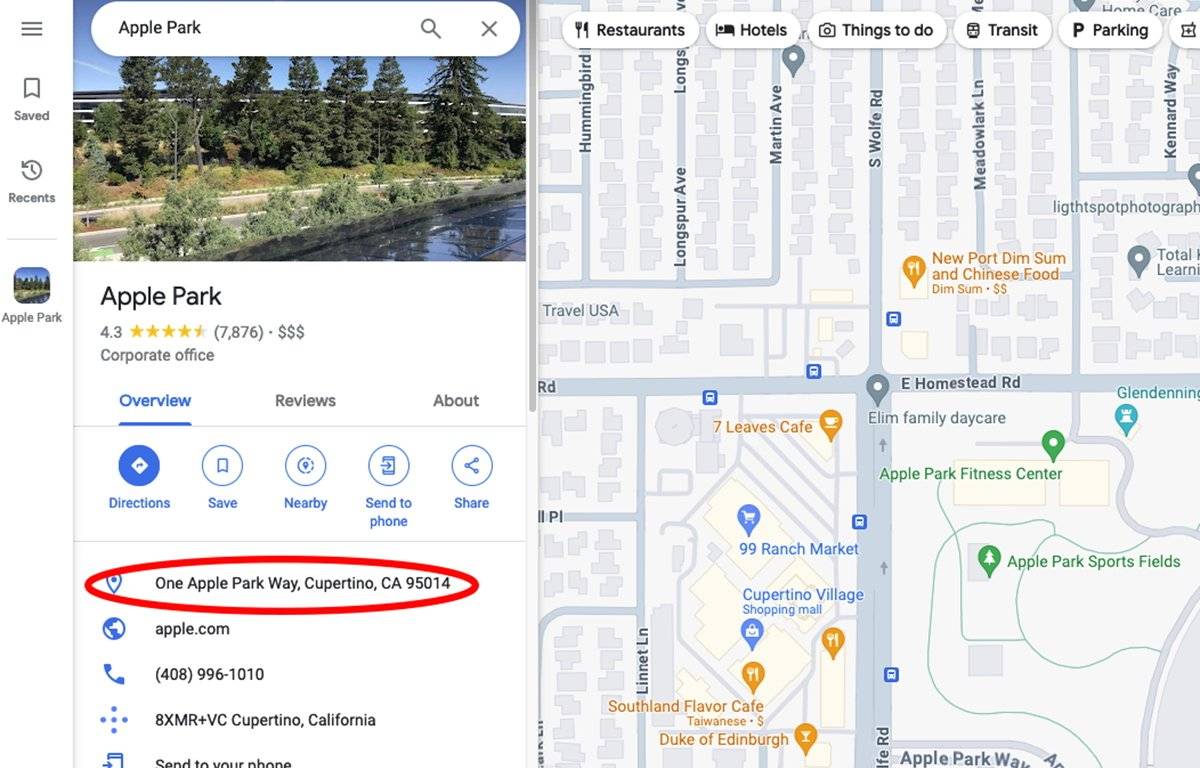
地址用红色圈出。如果您将鼠标悬停在地址上,您会看到一个小的虚线轮廓。
如果在轮廓可见时按住 Control 键点按地址,或者单击右侧的灰色小箭头按钮,您将获得一个包含薮猫选项的弹出式菜单:
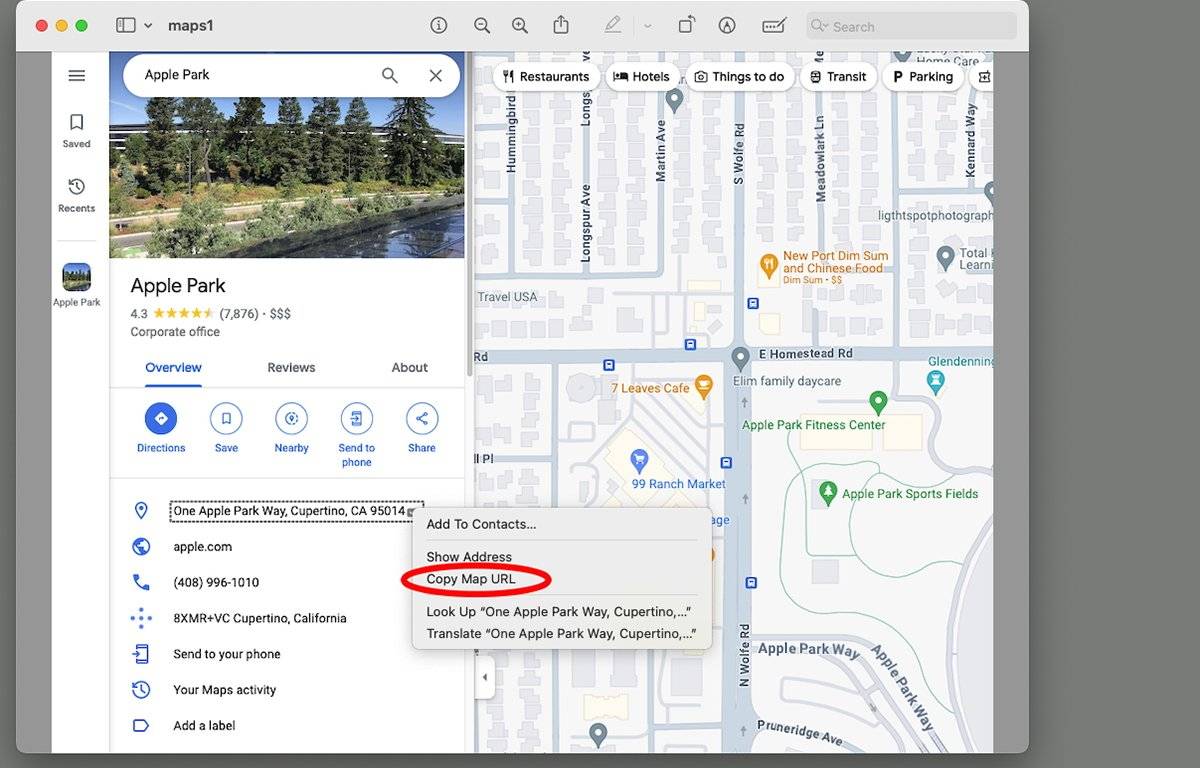
有两种方法可以打开您在 Apple 地图中单击的地址,一种方法可以在网络浏览器中打开,您可能不需要,因为您只是搜索了它。我们将首先介绍浏览器方式,然后是 Apple Maps 中的两种方式。
如果选择包含地址的“查找”菜单项,“预览”将显示一个弹出窗口,其中包含多个选项,其中一个是标题为“搜索”的按钮,后跟 Web 搜索引擎应用程序的名称。
如果您单击此按钮,它将切换到您的网络浏览器并将该地址用作搜索词,就像您直接在浏览器中搜索它一样:
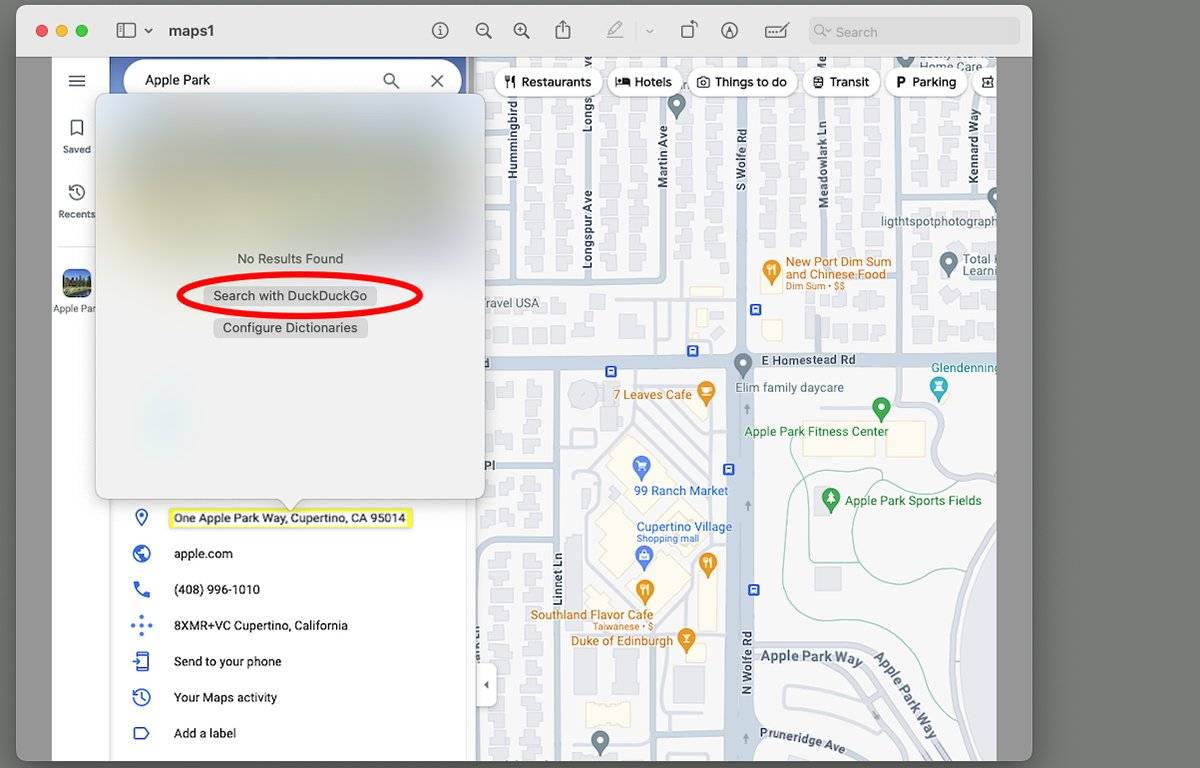
第二种方法是在Apple Maps中查找地址。为此,请从“预览”的弹出菜单中选取“复制地图 URL”。
这会将地图格式的 URL 从地址文本复制到一个 Apple 地图可以理解的地址:
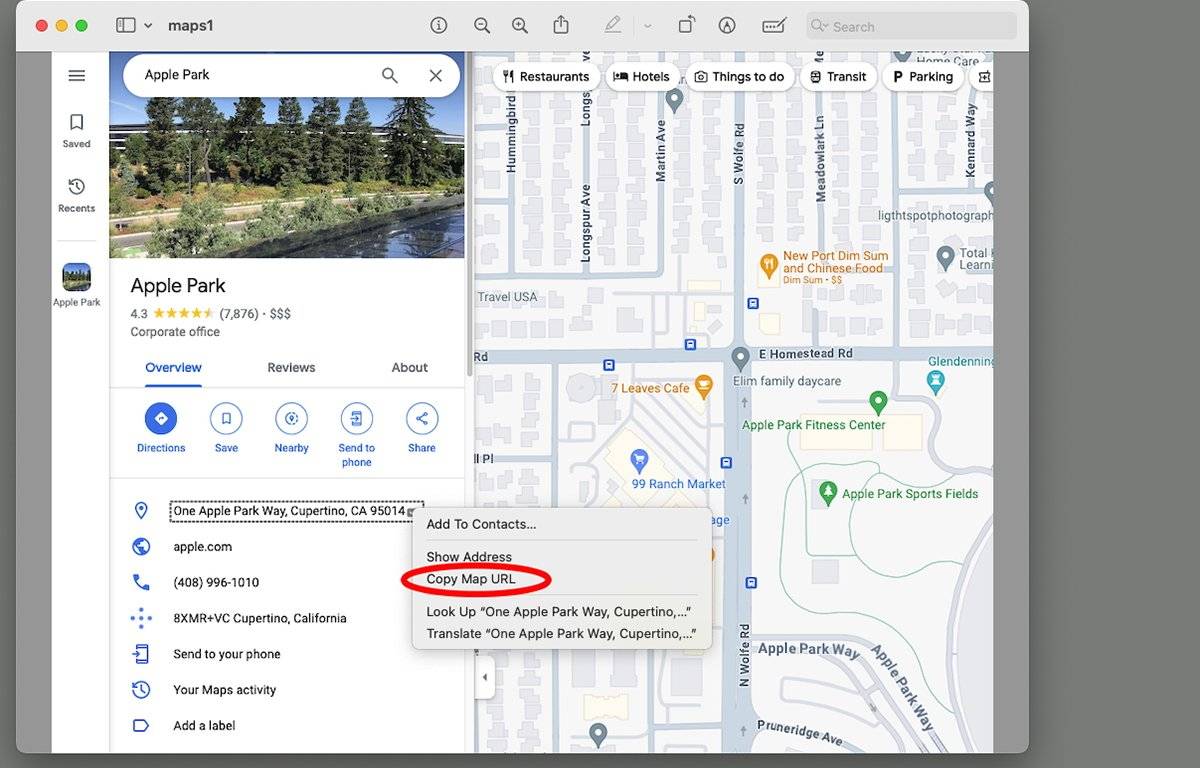
接下来,从启动磁盘上的 /Applications 文件夹或 Dock 打开 Apple 地图应用程序,然后将复制的 URL 粘贴到主窗口左上角的 Google 地图地址搜索栏中。当您这样做时,地图将显示一个小弹出窗口,地址就在搜索栏下方。
单击弹出窗口中的地名,地图将缩放到该地址:
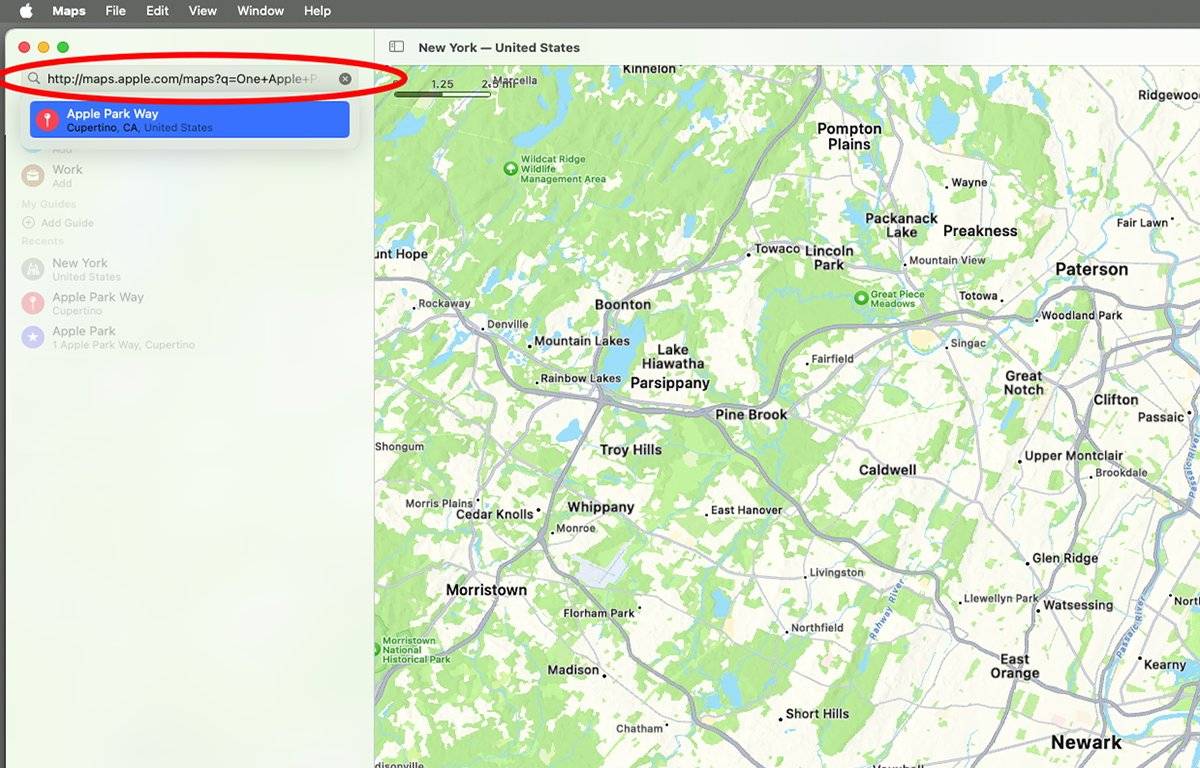
直接在“地图”中打开地址链接
在 Apple 地图中从“预览”中打开地址 URL 的第三种方法,也是更简单的方法是按住 Control 键点按地址,然后从弹出式菜单中选择“显示地址”。
执行此操作时,将出现一个不同的弹出窗口,显示地图的一小部分,以及“添加到联系人”按钮和“在地图中打开”按钮。如果单击“在地图中打开”按钮,macOS 将切换到 Apple 地图应用程序并缩放到该地址,如果尚未运行,则启动“地图”。
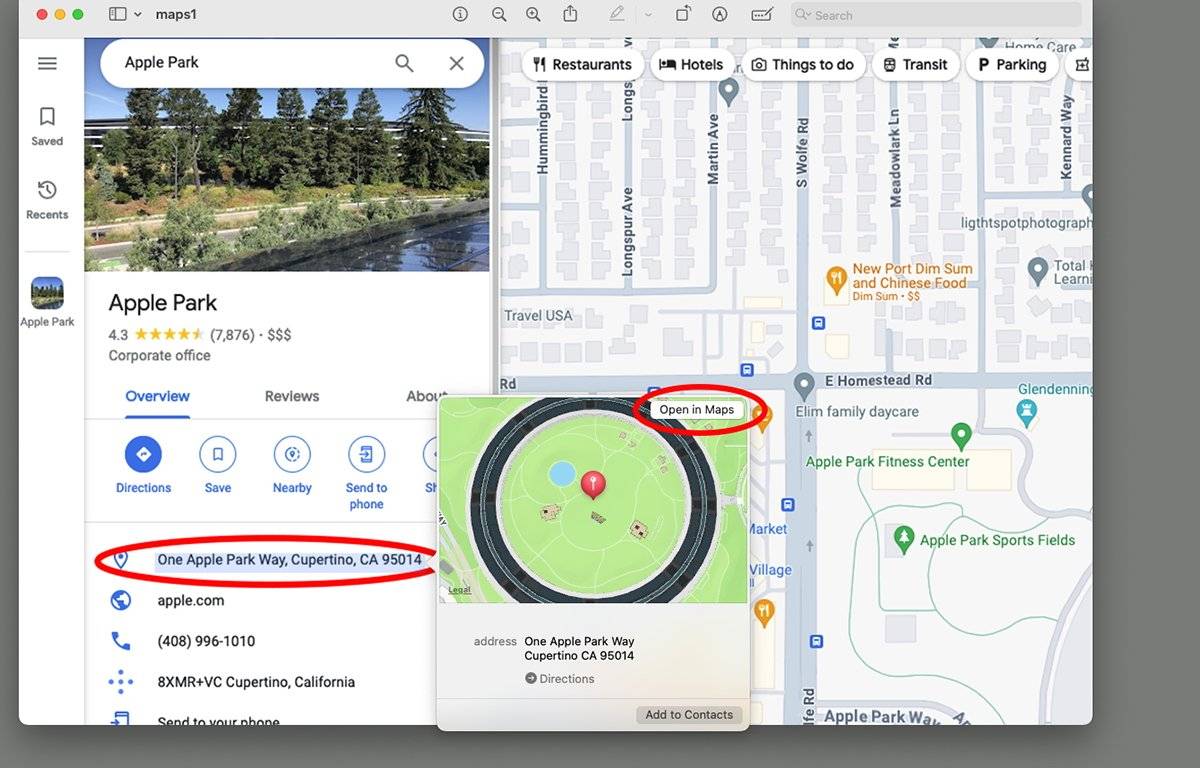
如果您单击小的“路线”按钮而不是“预览”中的弹出窗口,macOS 将切换到“地图”应用程序并在右上角显示方向弹出窗口。在方向弹出窗口中,您可以输入任何“发件人:”地址,并获取从某个位置到“预览”图像中地址的路线。
您还可以从“地图”菜单栏中选择“查看”->“显示 3D 地图”以将地图倾斜到 3D 透视,也可以选择“查看”->显示环顾四周以显示该位置的 3D 可旋转街景。
您可以缩放 Apple 地图中的“环顾四周”面板,以便在 Apple 地图主窗口中以 3D 形式查看该位置的完整视图。
预览的弹出上下文菜单中还有一些其他文本选项很有用,例如“共享文本”、“复制文本”和“直接添加到联系人”。使用“共享文本”项目,您可以将文本发送到“备忘录”或“提醒事项”应用,或者发送到“信息”或“自由记”。
在“照片”中打开地址链接
现在您已经知道如何在“预览版地图”中打开地址链接,您可以在 macOS 的 Apple 照片应用程序中执行相同的操作。
Apple 的“照片”是您存储照片和相册、收藏、排序、标记、打印和导出的中心位置。
若要在 macOS 中将照片添加到“Apple 照片”,请从“访达”中打开“应用程序”文件夹中的“照片” App,然后将图像从“访达”拖到其主窗口中。
“照片”会将带有缩略图的新照片添加到当前“照片”图库中。
将照片添加到“照片”应用后,如果在“照片库”窗格中双击它,则会在“图库”窗格中查看图像的缩放预览。
在“照片”预览器中打开后,“照片”现在可以像“预览”应用一样识别文本地址。您可以按住 Control 键单击或右键单击“照片”预览窗格中的地址,以显示上下文菜单,就像上面在“预览”中所做的那样。
“照片”弹出窗口上下文菜单与“预览”中的菜单基本相同,但有一些额外的选项,例如“复制”、“共享”、“旋转”以及供“照片”应用使用的各种相册操作。
未经允许不得转载:表盘吧 » 如何在 macOS 中从屏幕截图打开 Apple 地图 URL


