如果您是学生并且同时拥有Mac和 iPad,则可以使用 Universal Control 让课堂和复习时间更有效率。以下是如何利用该功能。
使用 Universal Control 可以轻松增强学习和游戏会话,让您更灵活地控制iPad和 Mac 设备。
什么是万能控制?
Universal Control 允许您使用一套键盘和鼠标来控制最多三台附近的 iPad 和 Mac 设备。不要将这与 Sidecar 混淆,后者将您的 iPad 变成 Mac 的外部显示器。iPad 停留在其正常屏幕上,您在iPadOS中的所有文件和数据。Universal Control 允许您使用 Mac 的键盘和鼠标远程控制 iPad,反之亦然。
您当前在您的设备上打开的所有工作都不会受到干扰,您的手将永远不必离开控件。因此,如果您在主 Mac 上进行 Zoom 课程时在您旁边的 iPad 上打开了学习资料,您可以使用键盘参与讨论,同时使用鼠标选择笔记的其他页面。
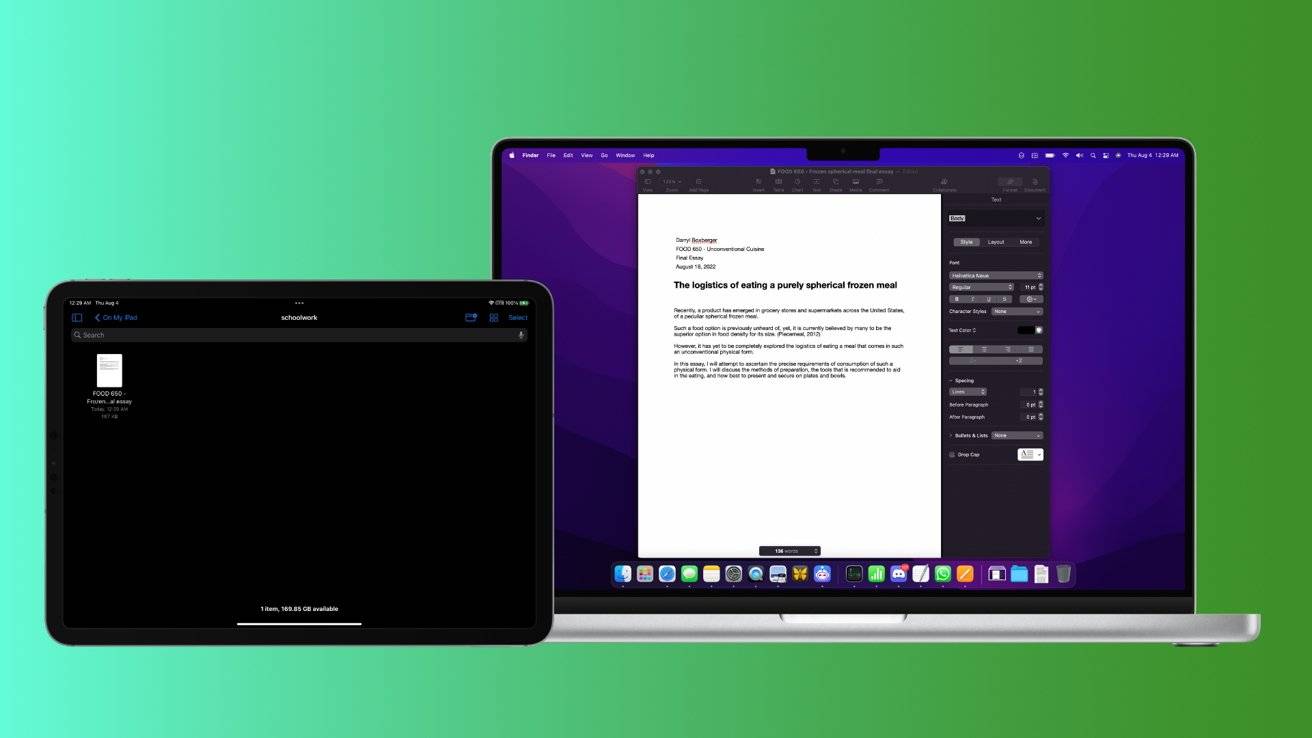
Universal Control 还允许轻松传输文件,只需在设备之间拖动文件,让您不必使用闪存驱动器和云存储空间。
为什么 Universal Control 对学生来说是最好的选择
由于这些设备保持独立,但可通过一组中央输入设备进行控制,因此您可以利用 Mac 的键盘和鼠标来控制 iPad,以获得更精细的界面,例如选择文本和调整图像大小。
分离还意味着文件保持独立,活动应用程序保持活动且不受干扰。
该功能还可以在作业和停机期间轻松传输文件,这比使用闪存驱动器或共享学校驱动器的电子邮件要快得多。您还可以为您的团队项目团队成员镜像 Mac 的显示,以便每个人都可以查看他们自己的显示器,而不是拥挤在一起。
如何设置通用控制
确保所有 Mac 设备都更新到macOS 12.3 Monterey,并且所有 iPad 设备都运行 iPadOS 15.4 或更高版本。查看我们关于 Universal Control的深入功能,以确保您的设备已准备好使用该功能。
设置中的所有设备都需要使用同一个 Apple ID 帐户,并连接到同一个 Wi-Fi 网络,并且彼此相距 30 英尺。
如果您的宿舍空间狭小,所有机器共享同一个学校 Wi-Fi 网络,Universal Control 将完美运行。
无需额外设置。只要所有设备同时满足要求,Universal Control 就可以使用了。
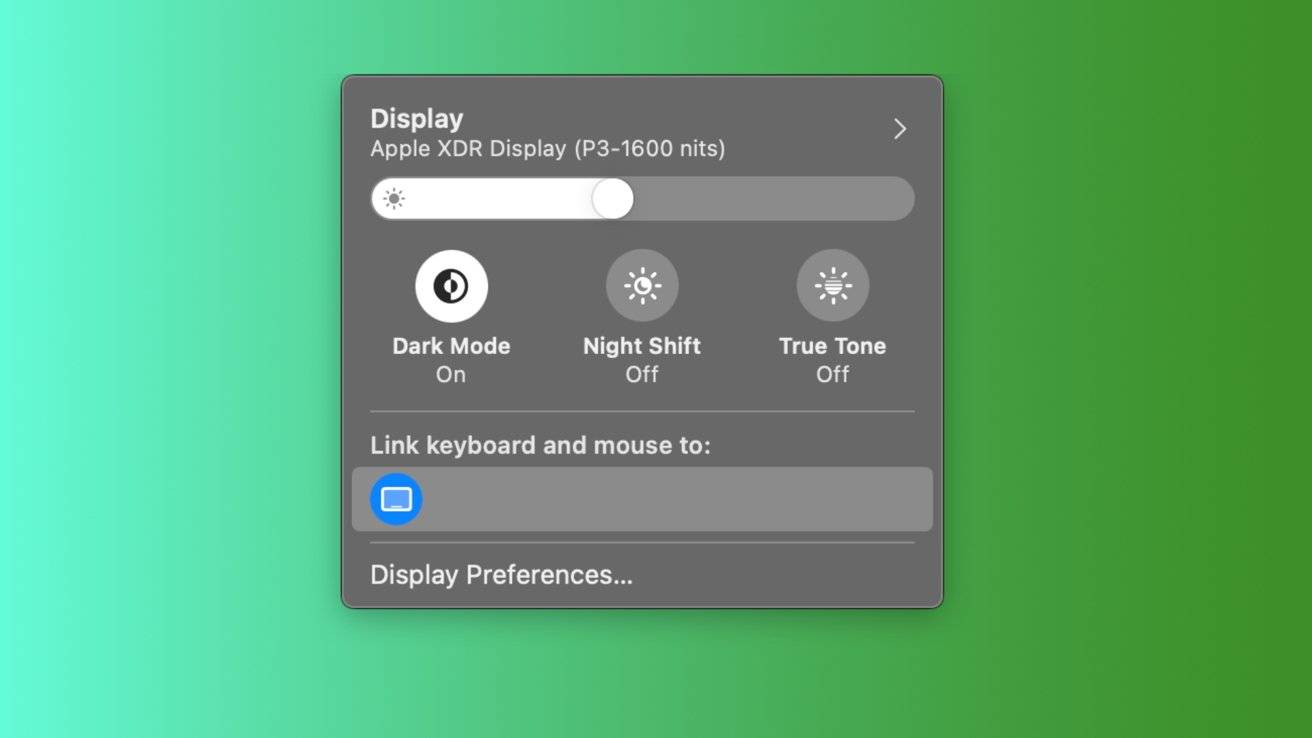
建议您在 iPad 和 Mac 上的 Universal Control 选项下进一步配置设置。这是如何做到的。
如何在 Mac 上更改通用控制设置
- 在您的 Mac 上,启动System Preferences。
- 单击显示。Mac 将向您显示检测到的设置,但您可以通过拖动显示来更改设置。要将 iPad 设置为镜像 Mac,请按住Option键并将 iPad 屏幕拖到 Mac 上。
- 要配置 Universal Control 特定设置,请单击Universal Control。
- 完成后,单击完成。
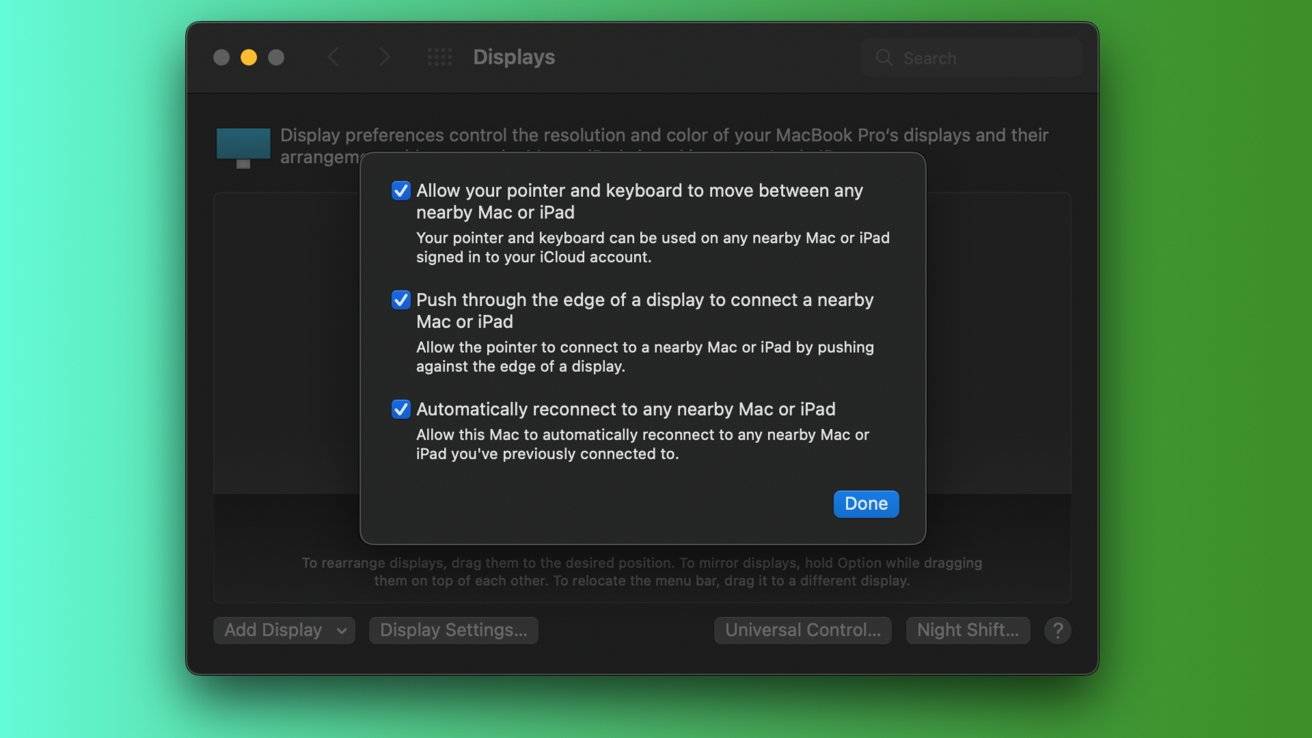
在 iPad 上启用或禁用 Universal Control 也很容易,尤其是当该功能出现问题时。
如何在 iPad 上更改通用控制设置
- 在 iPad 上,启动Settings。
- 点击常规。
- 点击AirPlay & Handoff。
- 要启用或禁用 Universal Control,请切换Cursor 和 Keyboard。
如何使用万能控制
由于设备继续运行,就好像该功能从未存在过一样,您的笔记和讲座不会被关闭或关闭。只需在任何已连接的 iPad 或 Mac 上使用鼠标或触控板,然后将其推向所连接的屏幕边框即可。例如,如果你有一台 iPad 坐在 Mac 的左侧,将 Mac 光标一直向左移动会在 iPad 和 Mac 上调用动画,让你知道光标即将“闯入” iPad。
继续推动,光标将“进入” iPad 并开始与 iPad 的内容进行交互。
你的 Mac 的内置鼠标和键盘现在将控制 iPad,你可以使用 iPadOS 自己的多点触控手势和键盘快捷键来更快、更精确地完成工作。
未经允许不得转载:表盘吧 » 如何使用 Universal Control 来增强您的学习能力
