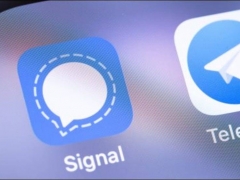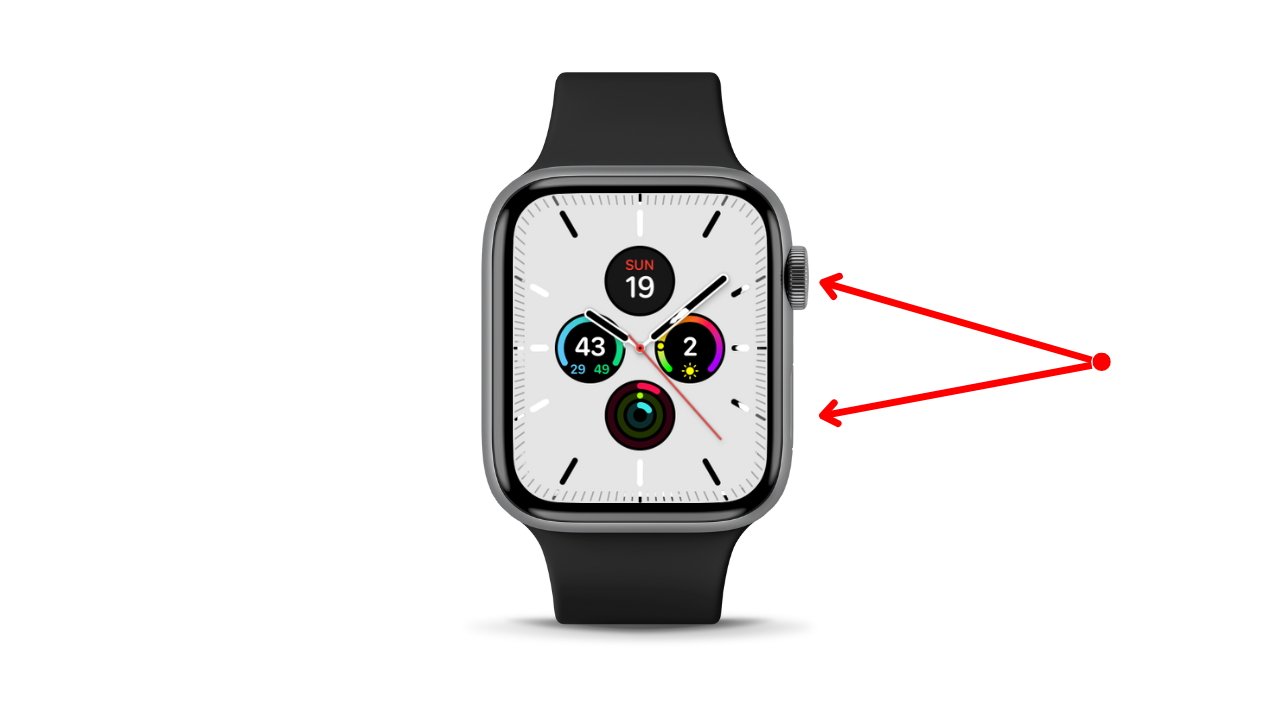Apple 长期以来一直提供通过 Command-Option 拖动在 macOS 中创建桌面别名的功能。以下是从 macOS Dock 执行此操作的方法。
鉴于大多数 macOS 桌面项目(如文件、应用程序、磁盘卷和文件夹),Apple 长期以来一直提供使用鼠标和键盘创建这些项目的桌面别名的功能。
通过按住 Mac 键盘上的 Command-Option,然后单击桌面项目并将其拖动到桌面上的其他位置,您可以为拖动的项目创建别名。
这与在 macOS 桌面上选择项目,然后在 Finder 的菜单栏中选择 File->Make Alias 具有相同的效果。
您还可以通过按住 Control 键点按桌面上 macOS Finder 中的项目,然后从出现的上下文弹出式菜单中选择“制作别名”来创建别名。
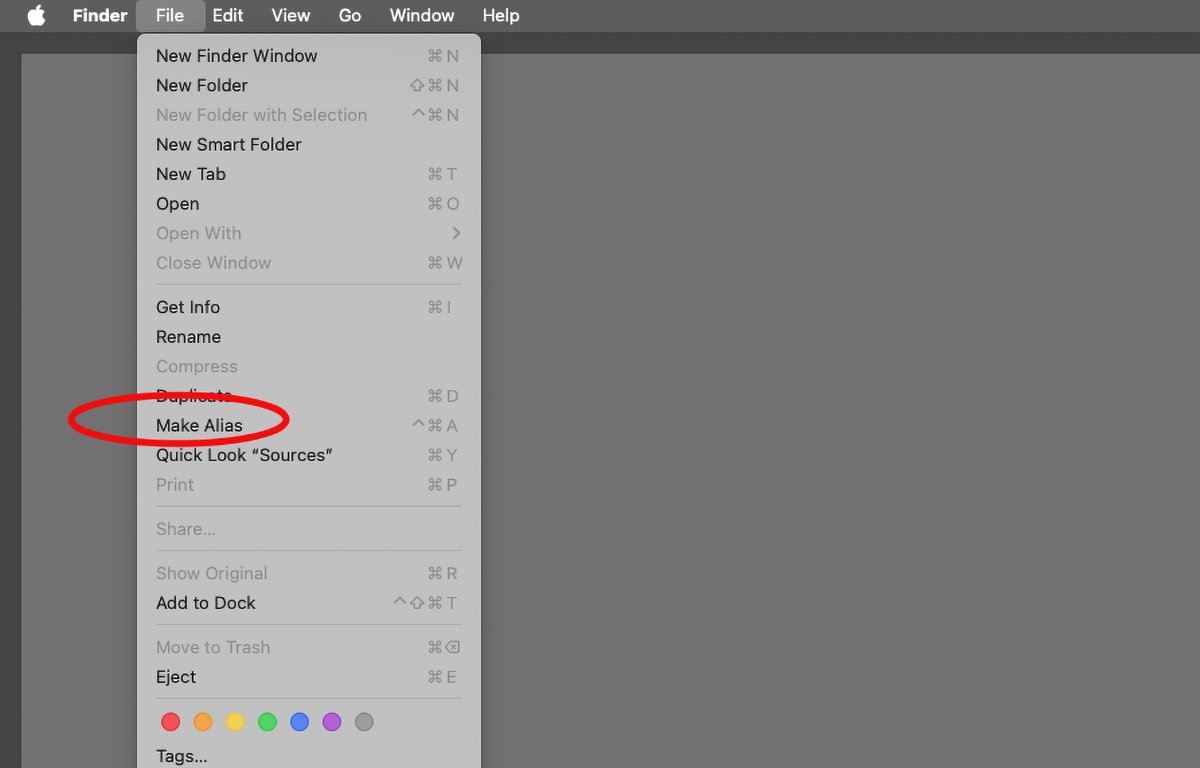
什么是别名?
别名只是磁盘上文件系统中位于其他位置的另一个项目的文件系统快捷方式。每个别名都包含有关其目标的内部信息:它是什么以及它在文件系统中的位置。
macOS 别名有点像 UNIX 符号链接,但有一个重大改进:当您移动 macOS 别名指向的文件系统项目时,系统会自动更新任何链接的别名,以指向该项目在磁盘上的新位置。
您不必在每次在磁盘上移动别名指向的内容时都跟踪或重新创建别名:macOS 知道如何为您执行此操作。UNIX 符号链接没有此功能。
大约四十年前,当 Mac 首次问世时,Apple 决定使 Finder 和文件系统比 1970 年代的典型 UNIX 系统更先进一些。别名是实现这一目标的一种方式。
别名实际上是最初的 Mac 技术之一,在 Apple 出版的(现在是遗留版)书《Inside Macintosh: Files》的一章中首次详细介绍了这一点。
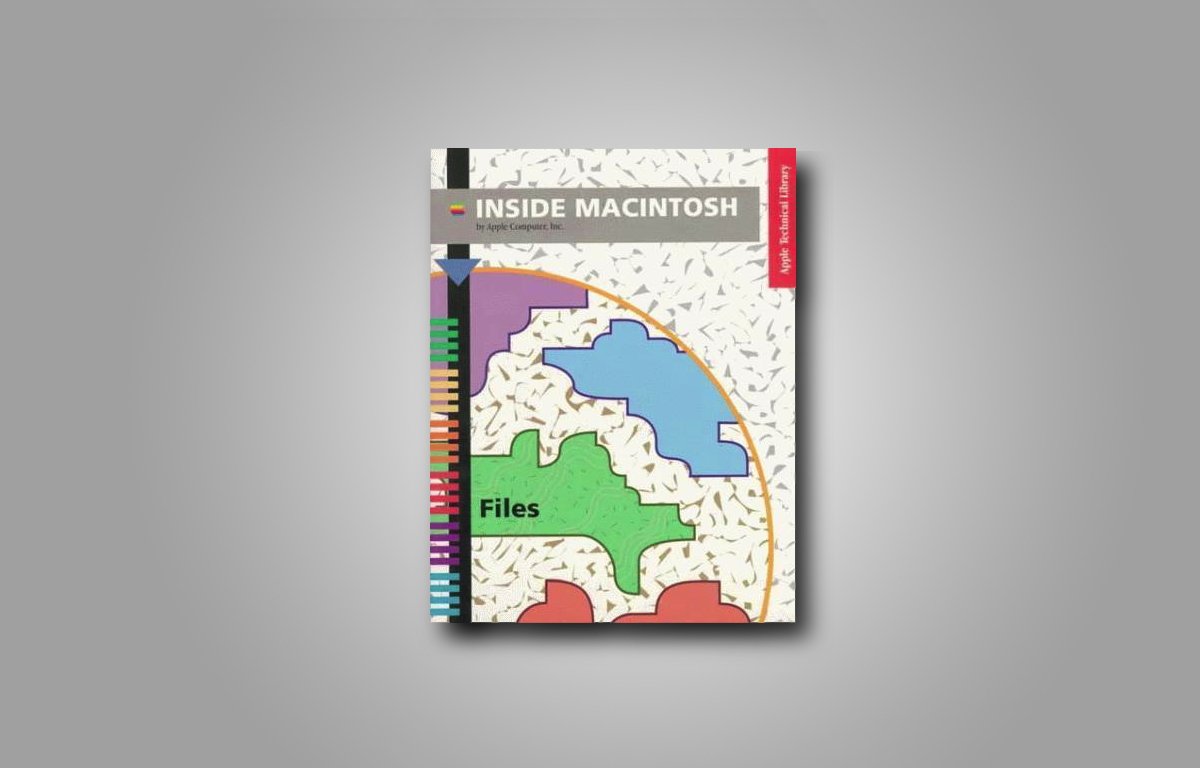
Dock 中的别名
既然您知道了别名是什么以及如何制作别名,那么还有另一种制作别名的快速方法:您可以使用相同的 Command-Option 拖移快捷键将别名从 Finder 的 Dock 中的项目拖到桌面上的任意位置。
若要执行此操作,请按住 Mac 键盘上的 Command-Option,然后点按 Dock 中的任何项目并将其拖移到 Finder 中的任何可写位置:桌面本身、其他文件夹的窗口、磁盘卷或网络服务器。
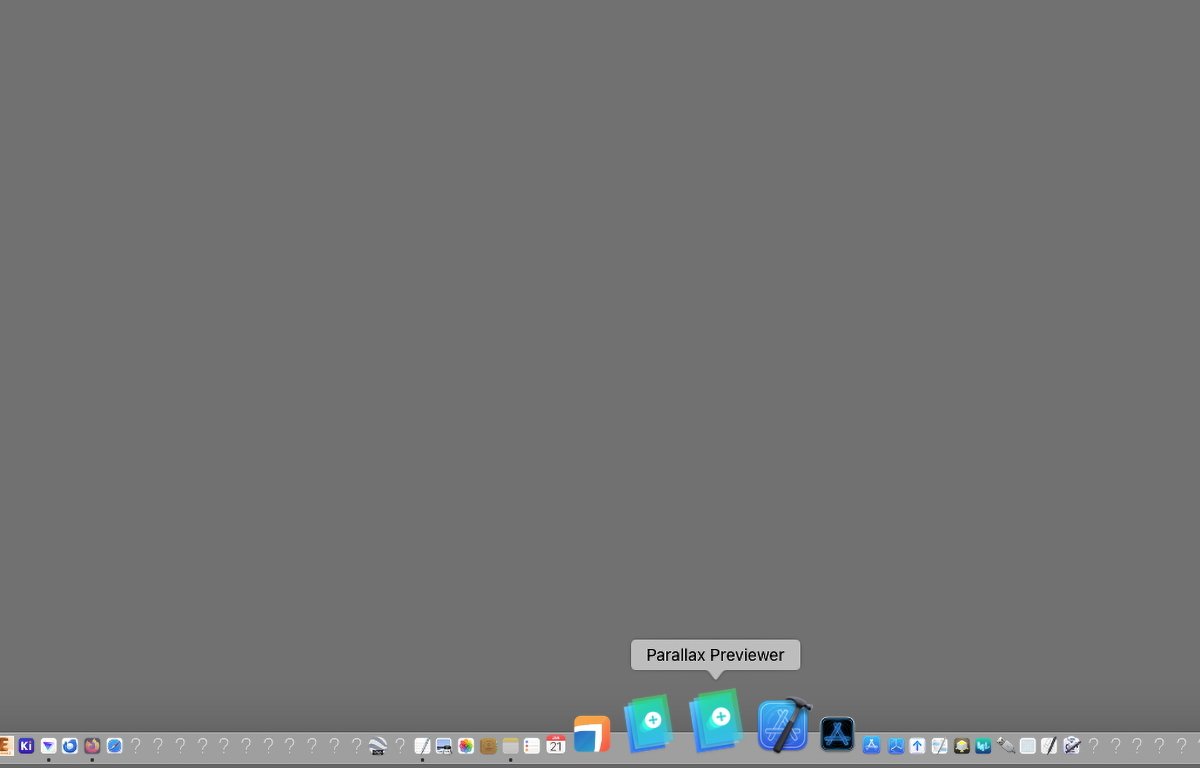
当您单击并拖动时,光标将变为弯曲箭头 – 指示可以将项目拖放到您拖动到的位置。松开鼠标按钮时,Dock 项的新别名将显示在目标位置。
如果由于某种原因 Finder 无法在目的地位置创建别名,您会看到光标变为带有斜杠的圆圈(即“请勿输入”)符号,或者当您松开鼠标按钮时,该项目将重新回到 Dock 中,没有任何效果。
桌面别名图标的外观与它们所指向的项目一样 – 只是它们有一个小的弯曲光标箭头,表示它们指向其他内容:
请注意,Mac 别名可能无法在所有联网的服务器文件系统和卷上工作,除非这些文件系统内置了对 macOS 功能的支持。
另请注意,外部宗卷上的某些 Dock 项目可能无法与 Dock 拖动快捷键配合使用 – 特别是 Dock 中位于锁定宗卷上的项目,或者 Finder 无法为其创建别名的外部宗卷上。
显示原文
创建 Finder 别名后,一个更酷的快捷方式是按住 Control 键点按桌面上的别名本身,然后从出现的上下文弹出菜单中选择“显示原始”:当您松开鼠标按钮时,Finder 将自动打开原始项目所在的文件夹位置并在桌面上选择它。
在 Finder 中使用 Dock 中的 Command-Option 拖移快捷键只是在 macOS 中加快创建别名的另一种方法。
未经允许不得转载:表盘吧 » 如何在 macOS 中从 Dock 应用快速创建桌面别名