借助iOS 16上的 iCloud 共享照片库,您可以与最多 5 位其他人共享您拍摄的照片和视频,该库中的所有其他参与者也是如此。
当您创建共享库时,您和库中的其他人将完全控制共享的内容以及共享的时间。由于内容不能同时出现在两个库中,因此当您将图片和视频移至共享库时,所选内容将从您的个人库中删除。
首次设置共享库时,您可以选择共享哪些照片。您可以分享您的所有照片、特定日期之后拍摄的照片,或者选择手动一张一张地分享哪些照片。
您将能够通过消息应用程序或您可以跨其他消息应用程序发送的链接向共享库发送邀请。
- 必需:iOS 16 更新
在开始使用 iCloud 共享照片库之前,您需要在 iPhone 上运行 iOS 16。要启用该功能,请在 iOS 上 打开“设置”应用。
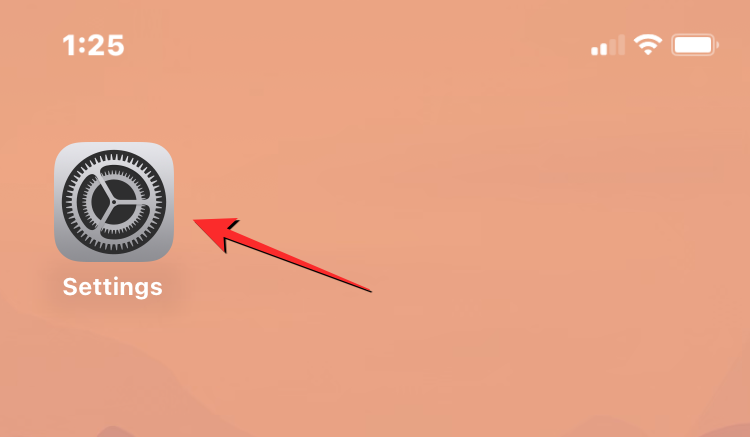
在“设置”中,转到“照片” 。
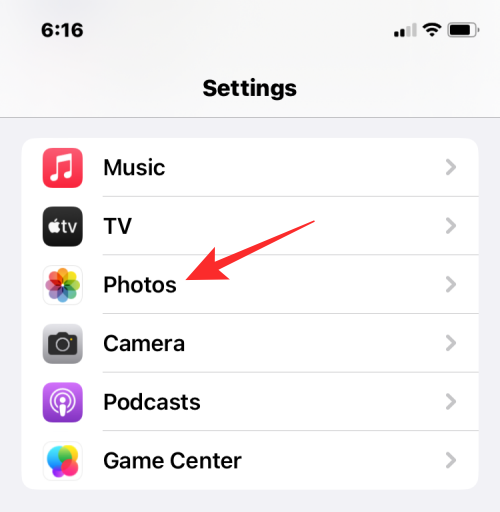
如果您之前禁用了 iCloud 照片,则必须在此屏幕上启用它。为此,请打开iCloud 照片切换。
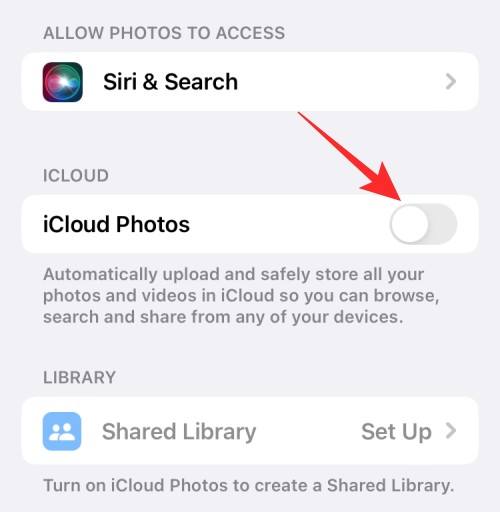
启用 iCloud 照片后,您可能必须等到照片与云端同步。
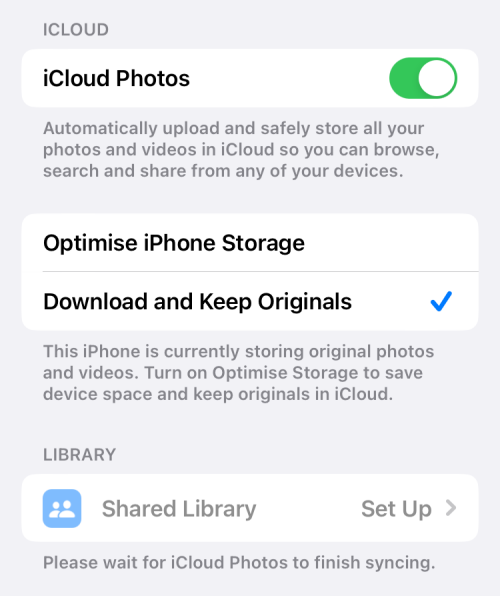
完成后,向下滚动屏幕并点击“库”下的共享库。
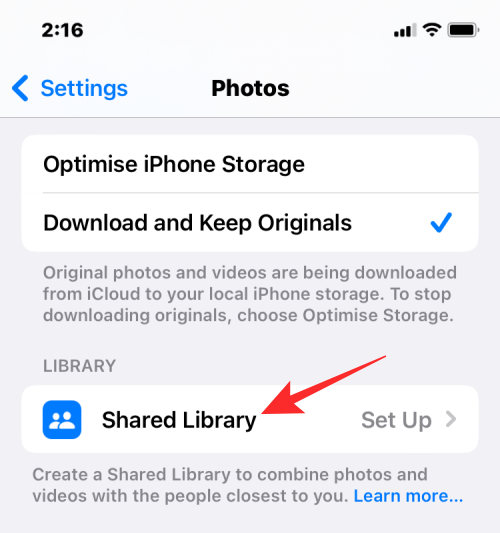
您将看到共享库欢迎屏幕,其中解释了该功能的全部内容。
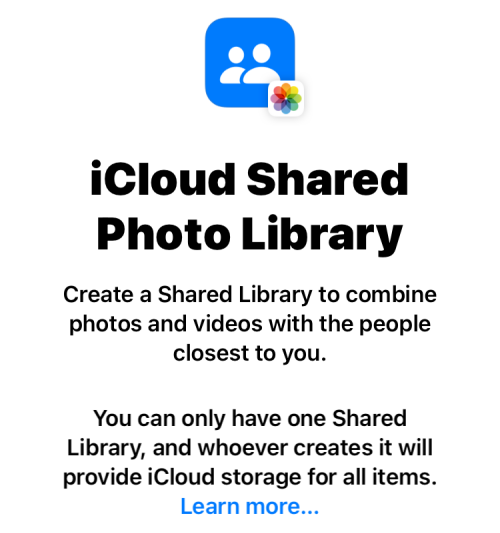
在此屏幕上,点击 底部 的开始设置。
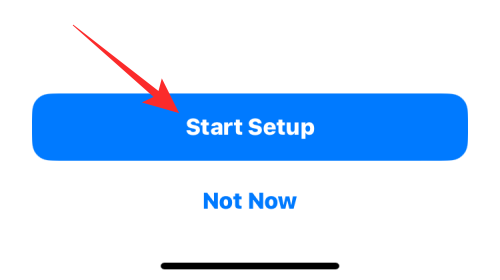
执行此操作时,系统会要求您添加要保留在共享库中的参与者。在此屏幕上,点击添加参与者。
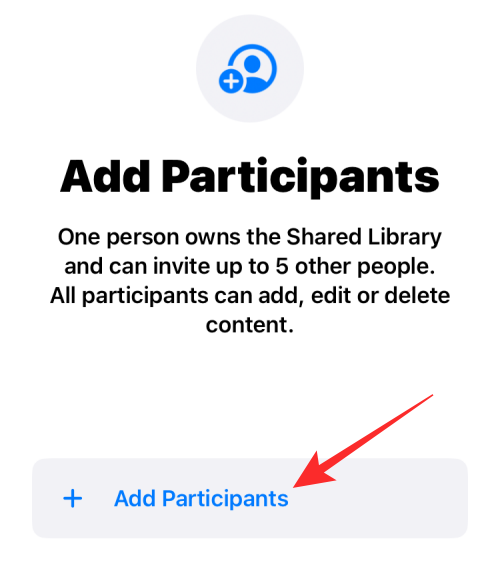
在“添加参与者”屏幕中,键入您要与之共享库的人的姓名、电话号码或电子邮件地址,或点击+ 图标以从您的联系人列表中选择该人。
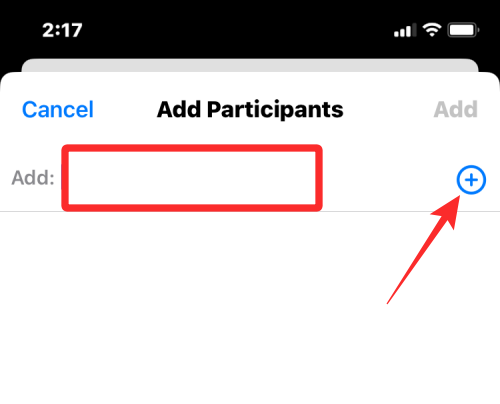
将人员添加到列表后,点击右上角 的添加。
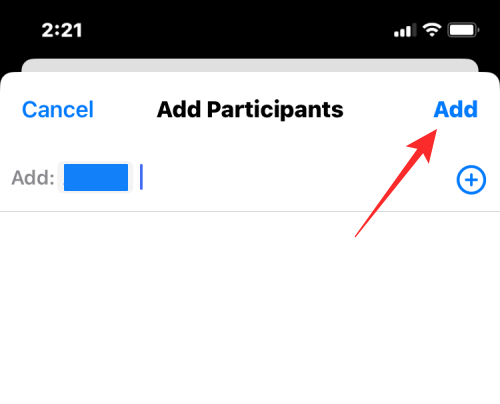
所选人员现在将显示在“添加参与者”屏幕中。要继续,请点击继续。
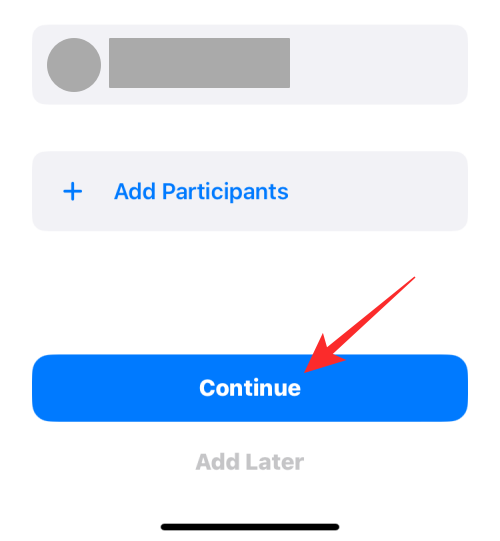
在下一个屏幕上,您需要从以下选项中选择要添加到共享库中的照片和视频。
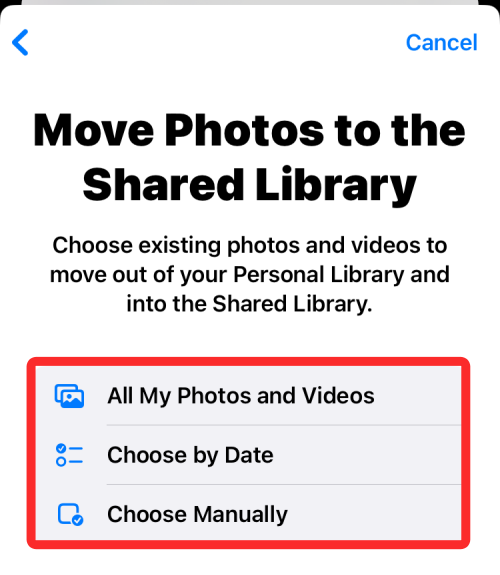
我的所有照片和视频:如果您选择此选项,现有库中的所有图片都将从您的个人库中移出,然后发送到共享库。这样,您与之共享照片库的所有人都可以查看、编辑和删除照片和视频。我们不建议您选择此选项,除非您要添加您的伴侣、家庭成员或您完全信任的人来处理您的敏感照片。
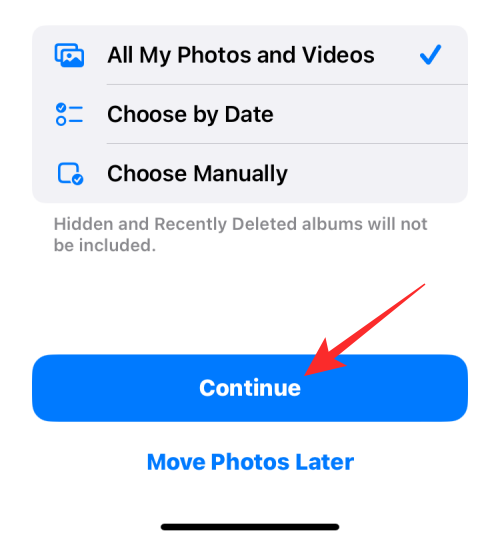
当您选择此选项时,您将在点击Continue后直接进入预览屏幕。
按日期选择:选择此选项会将您从所选日期拍摄的照片和视频从您的个人图书馆移动到共享图书馆。当您选择按日期选择并点击继续时,您将被带到一个屏幕,您可以在其中选择将照片发送到共享库的开始日期。
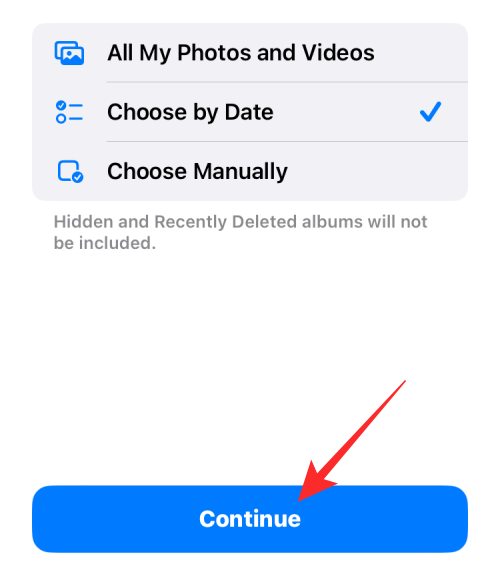
在下一个屏幕上,点击开始日期框将其展开,然后选择要从中选择图片的日期。
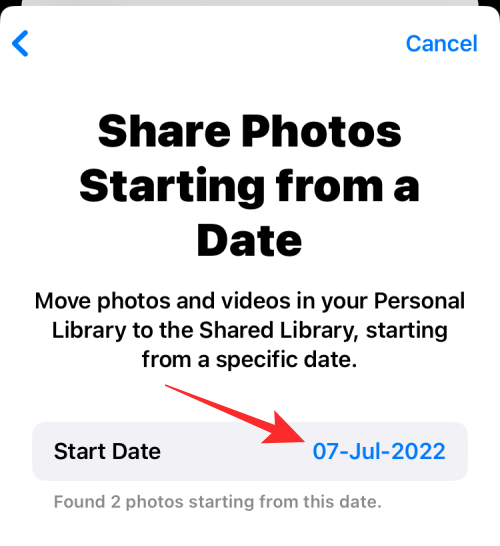
选择完日期后,点击底部的 继续以进入预览屏幕。

手动选择:您可以选择此选项以自行选择要添加到共享资料库的图片和视频,而无需让 Apple 控制要移动的内容。当您选择手动选择并点击继续时,您将被带到您的照片库,您可以从中选择要添加的照片。
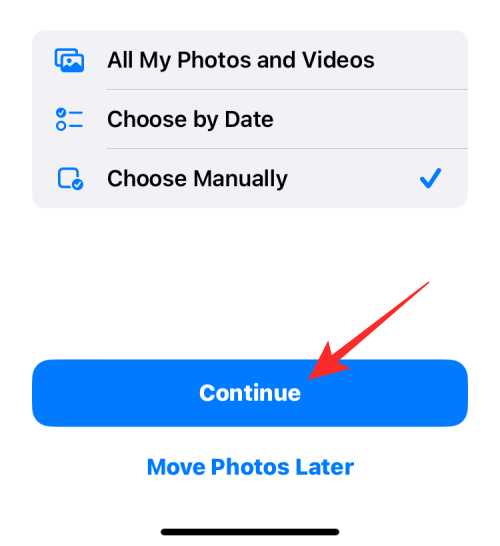
在下一个屏幕上,选择您要分享的照片和视频,然后点击右上角 的添加。
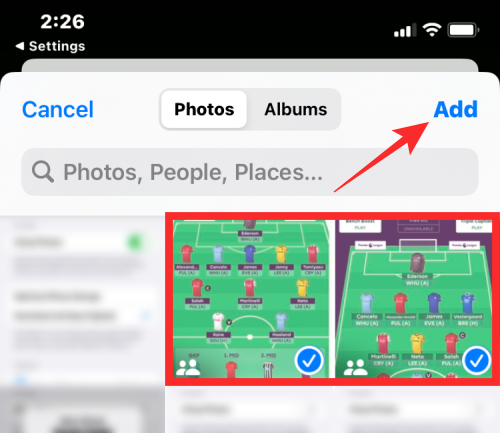
无论您选择哪个选项,您都会到达预览屏幕,提示您是否希望在开始共享之前预览一次共享库。
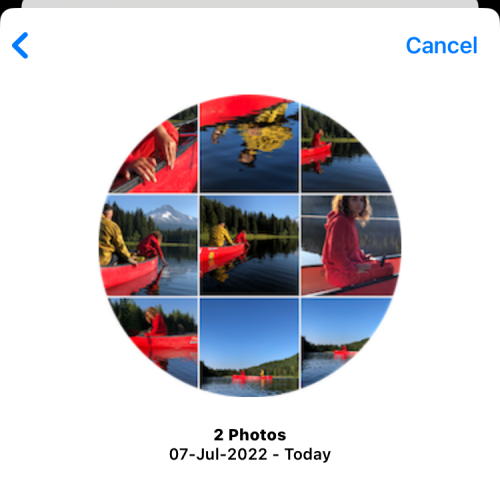
要查看预览,请点击预览共享库;如果没有,请选择跳过并继续。
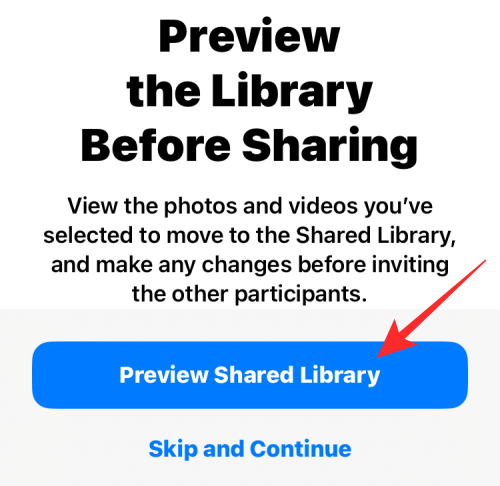
iOS 现在将打开照片应用程序以显示您将要与他人共享的库的预览。在这里,您将看到所有可以移动到共享库的现有图片和视频。
如果您对选择感到满意,请点击右上角 的继续。
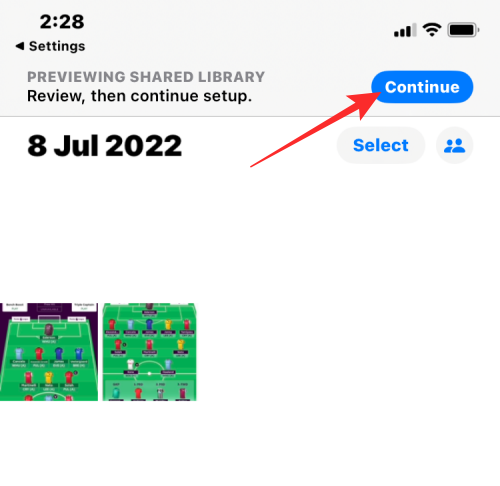
您现在将被带到邀请屏幕,您可以在其中选择希望如何邀请此人加入您的共享库。
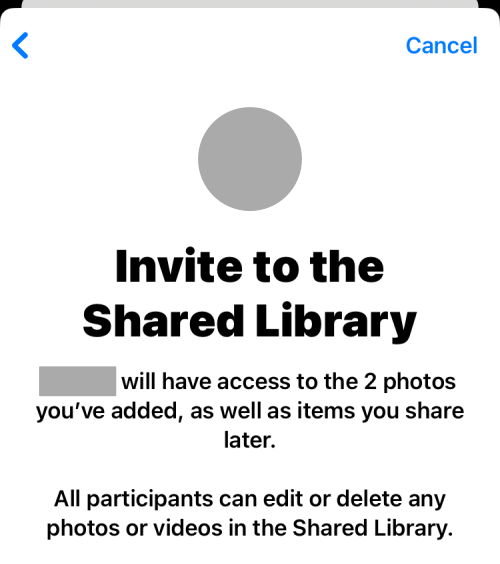
您可以选择通过消息邀请通过消息应用程序发送邀请链接,或者您可以点击共享链接通过 iPhone 上的其他消息应用程序发送邀请。
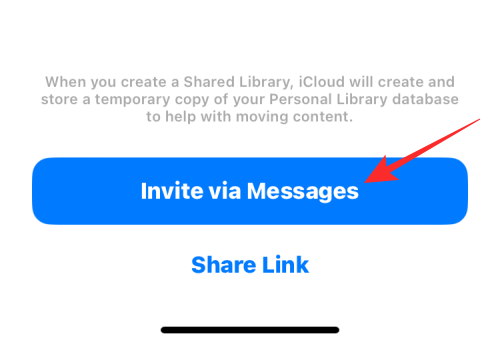
iOS 现在将在 Messages 中创建一个草稿,其中包含指向您共享库的邀请链接。要继续邀请,请点击右下角 的发送按钮。
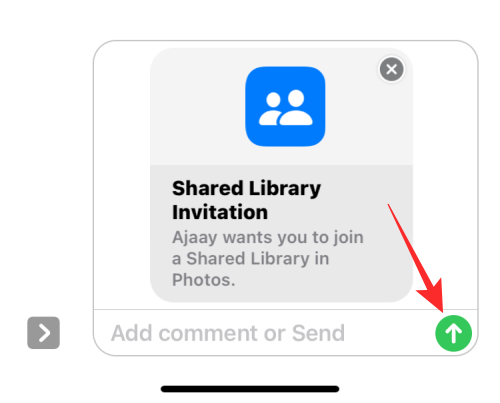
共享邀请后,您将被带到“从相机共享”屏幕。
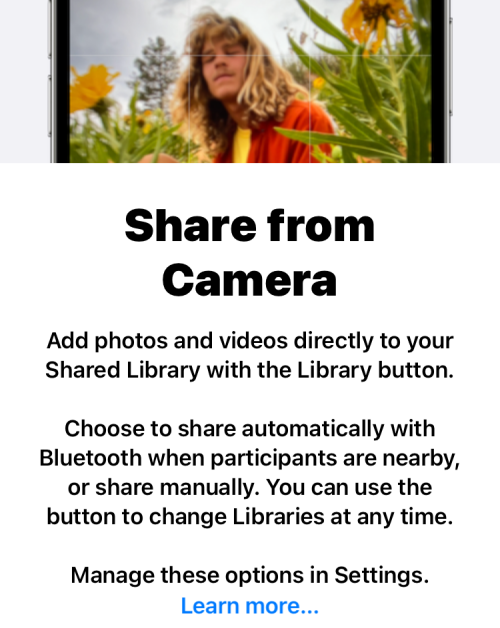
如果您希望 Apple 自行将符合条件的图片和视频从您的个人资料库发送到共享资料库,请点击自动共享。如果您想更好地控制共享库中共享的内容,请选择仅手动共享。
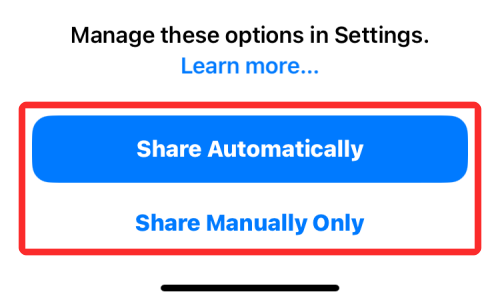
完成该过程后,您应该会在顶部看到“您的共享库已准备就绪”横幅。现在,您邀请的每个人都可以访问您的共享库,并且其中的所有参与者都可以自己上传和编辑库中的内容。
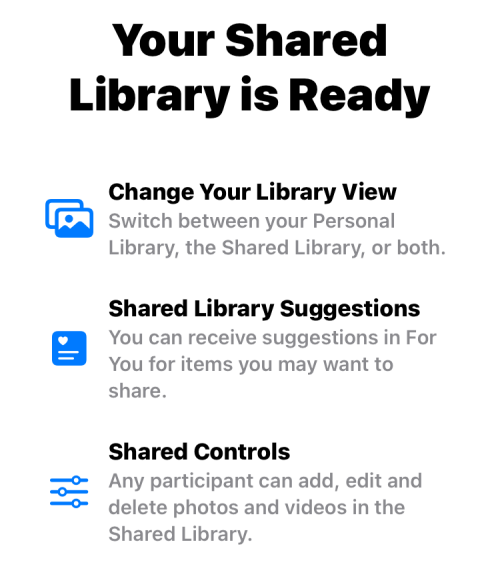
当您在 iPhone 上创建共享资料库时,系统会向您通过“信息”或您选择的其他应用邀请的每位参与者发送此资料库的邀请。一旦他们批准您的邀请,只要他们尚未创建库或尚未加入,他们就会被添加到您的共享库中。
根据您选择发送到共享库的内容,您的个人库中符合条件的图片和视频将被移至共享库。与共享相册不同,发送到共享库的照片将不再存在于您的个人库中,但您可以在查看两个库中的内容时同时在照片应用程序中查看所有这些照片。
根据您配置共享库的方式,您拍摄的图片和视频将在 Apple 认为相关时自动发送。相关因素将基于您选择分享图片的日期或图片中出现的人。根据您管理共享库设置的方式,您的照片可以从相机直接移动到库中,或者当您在家时。
如何在照片上的不同库视图之间切换
当您在 iOS 上启用共享库时,照片应用程序本身将获得在个人库和共享库之间切换的选项。如果您想按时间顺序查看所有内容。您还可以选择从应用程序中查看两个库。默认情况下,您会在“照片”应用程序中看到来自个人和共享库的所有图片。
要更改此视图,请在 iPhone 上打开照片应用程序,然后点击右上角的3 点图标。
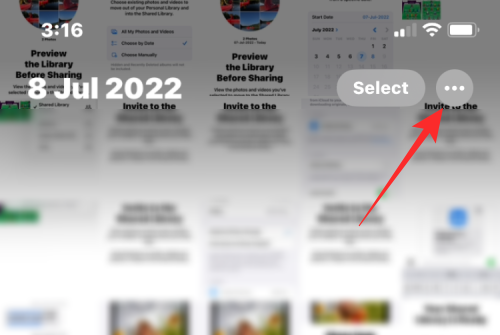
在出现的溢出菜单中,选择以下两个选项之一:
个人资料库:选择此项将显示在您的 iPhone 上保存或拍摄的所有图片和视频,这些图片和视频尚未与共享资料库中的其他人共享。此设置不会向您显示共享库中的图片。当您选择此选项时,右上角的图标将是单个用户图标的图标。
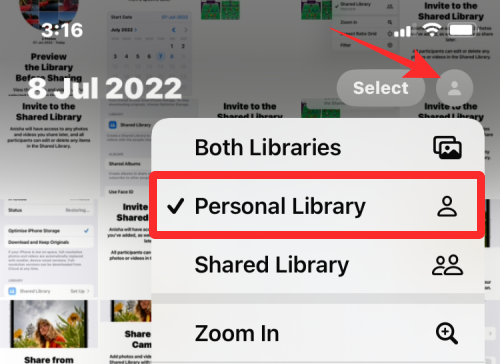
共享库:选择此选项时,照片应用程序将仅显示您和其他人已移至您创建或加入的共享库的照片。选择此设置后,您尚未移动到共享库的图片将不会在屏幕上显示,并且您会在右上角 看到一个多用户图标。
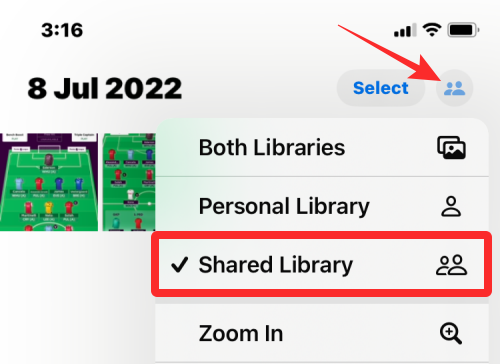
任何时候您想从个人或共享库中切换,您只需点击右上角的单用户图标或多用户图标,然后选择两个库。这将显示您在 iPhone 上拍摄的所有照片以及其他人发送到共享库的照片。
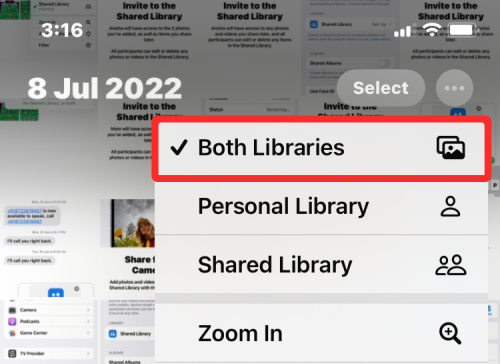
创建或加入共享库后,您可以控制它的工作方式、添加照片的方式、添加更多参与者以及在 iOS 设置中自定义您的推荐。要管理您的共享库,请打开iPhone 上 的“设置”应用。
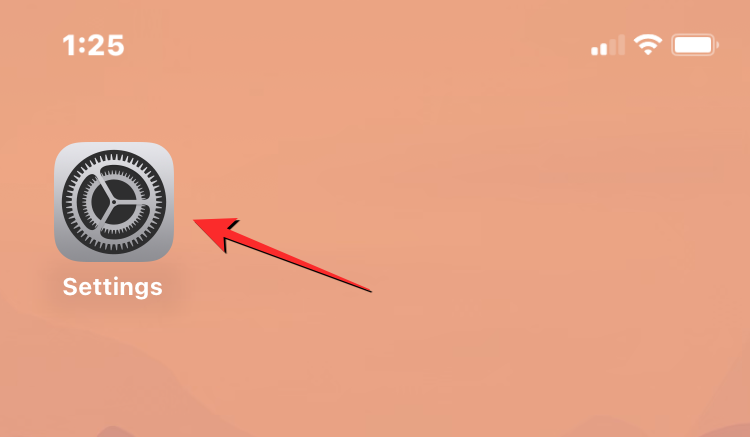
在设置中,向下滚动屏幕并选择照片。
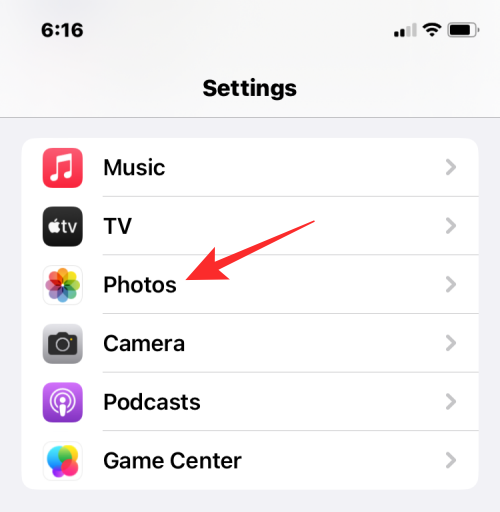
在下一个屏幕上,点击“库”下的共享库。
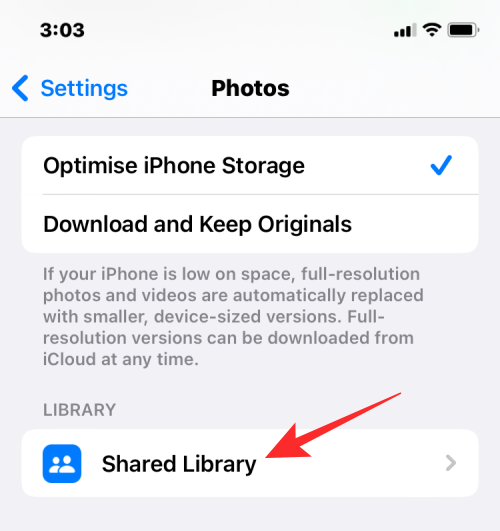
在这里,您将看到可用于从 iPhone 控制共享库的所有选项。
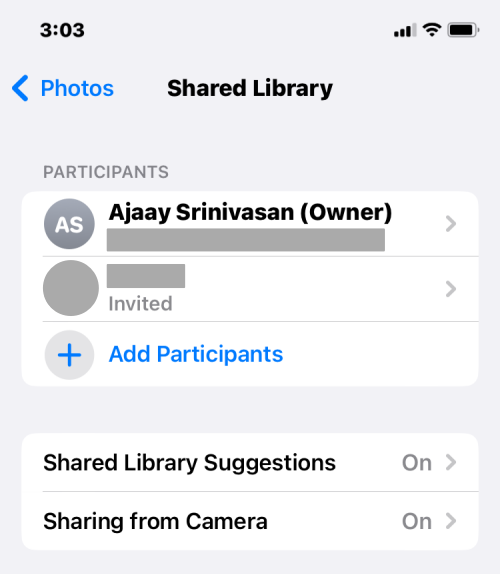
如果您创建的共享库总共没有 6 位参与者,您可以随时添加更多人来共享内容。要将更多参与者添加到共享库,请点击“参与者”下的添加参与者。
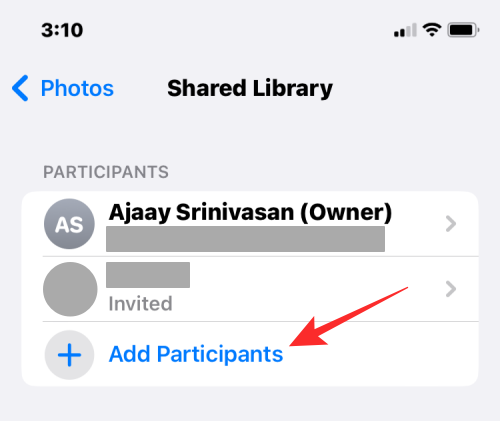
您将看到熟悉的“添加参与者”屏幕,您可以在其中键入要添加的人的姓名、电话号码或电子邮件地址,或点击+ 图标从您的联系人中选择他们。
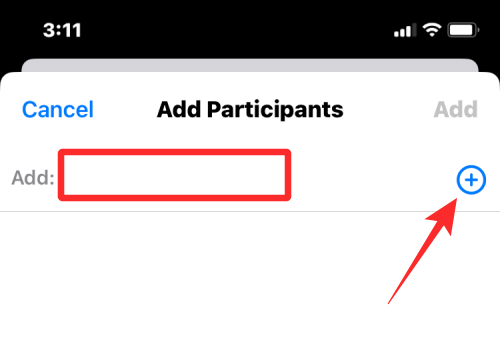
选择要与之共享图书馆的人后,点击右上角 的添加。
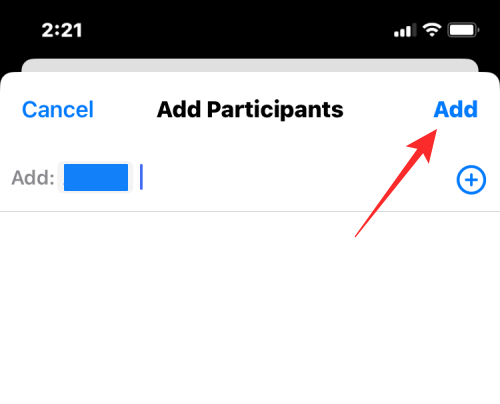
所选人员现在将被添加到共享库中。
如果您不再希望某人在您的共享库中查看和共享内容,您可以通过在“参与者”部分点击他们的姓名将其从其中删除。
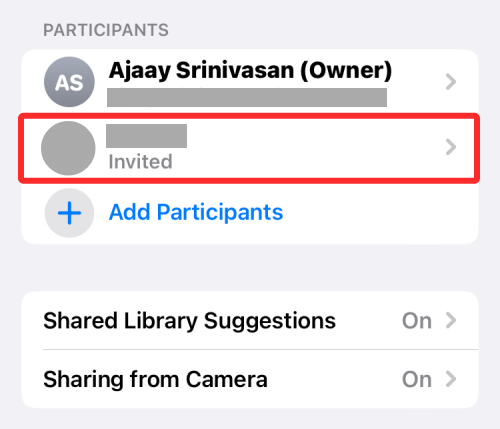
在下一个屏幕上,选择从共享库中 删除 <person’s name> 。
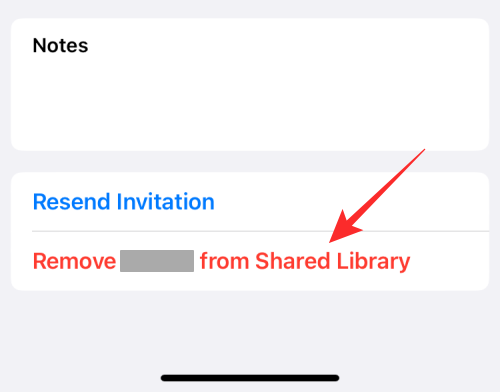
在底部出现的提示中,点击Remove <person>确认您的决定。
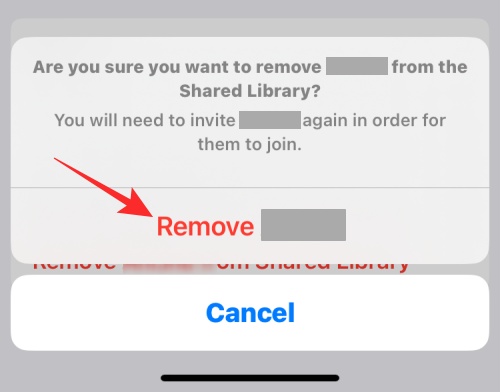
所选人员将从您的共享库中删除,并且将无法再查看或共享共享库中的内容。
当您启用共享库建议时,您将获得有关您可能想要添加到共享库中的图片和视频的建议。如果启用,照片应用程序会定期向您发送建议,以便您轻松与图库中的其他人分享您的照片。
要启用该功能,请从共享库屏幕中 选择共享库建议。
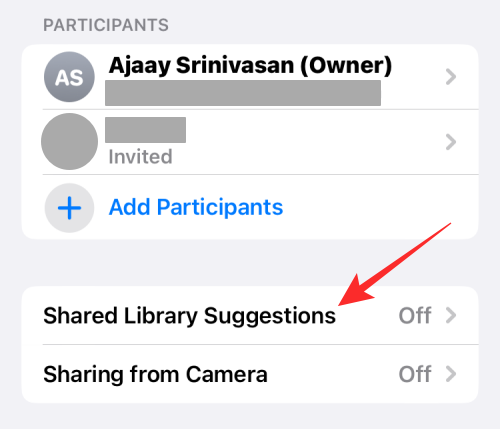
在下一个屏幕上,打开顶部 的共享库建议切换。
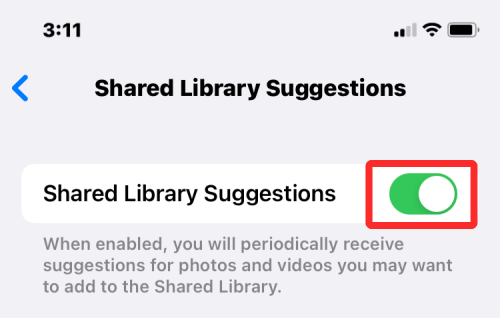
您现在将获得时期建议,以将内容添加到您的共享库。
从照片中选择人物以获取建议
如果您已启用共享库建议,您可能希望根据出现在照片和视频中的人员来简化收到的建议。当你选择你喜欢的人时,iOS 只会推荐包含这些人的面孔的图片。
要选择人员以获得所需的共享库建议,请确保首先启用 共享库建议。
启用后,点击共享库建议屏幕中的 添加人员。
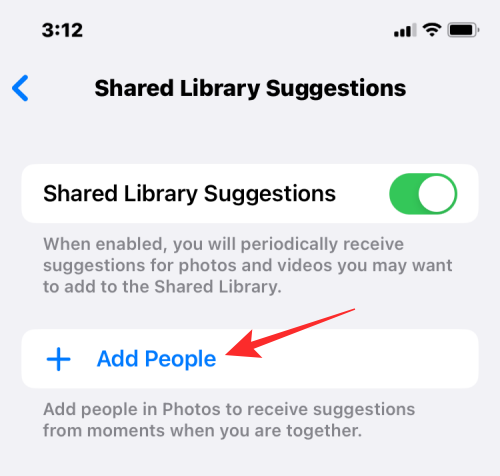
在弹出的屏幕中,点击您想要获得建议的人的照片,然后点击右上角 的添加。
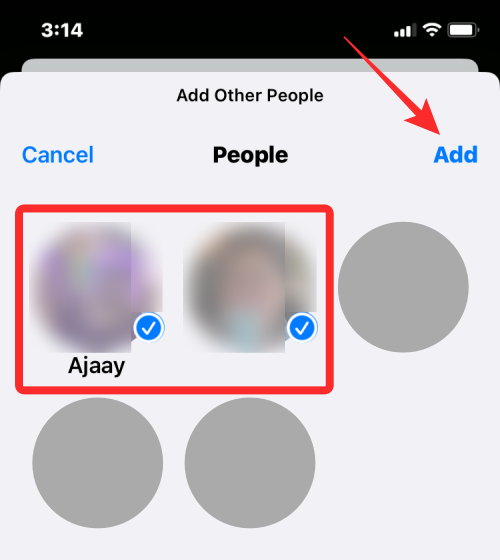
选定的人将显示在“建议包含的时刻”框中,您将收到基于您选择出现在照片中的人的相关建议。
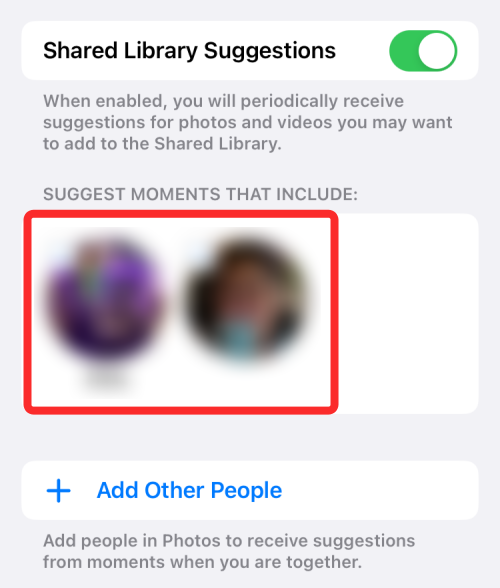
iOS 16 的共享库功能不仅可以共享照片应用程序中的内容,而且您可以将其配置为直接从相机共享图片,只要您捕获它们。设置应用程序可让您配置此内容是自动共享还是手动共享,以及您是否希望在回家后立即共享这些内容。
您可以通过从共享库建议屏幕中 选择从相机共享来配置如何将内容共享到共享库。
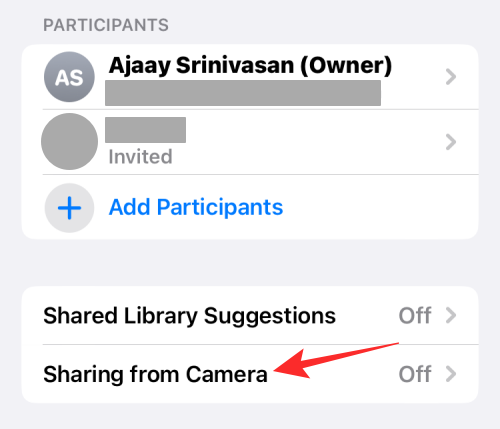
在下一个屏幕上,打开顶部 的“从相机共享”切换。
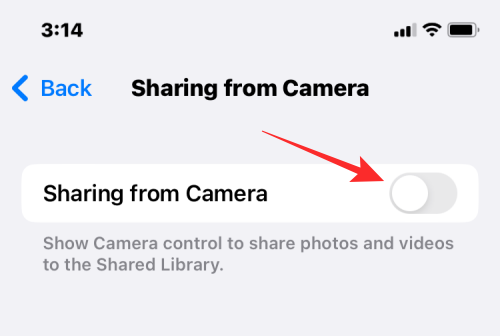
这将显示您可能需要配置的其他选项。
您可以选择自动共享以让 iOS 自行从您的个人图书馆发送图片,或者如果您希望控制发送的内容和时间,请选择手动共享。如果您选择前一个选项,iOS 将在通过蓝牙检测到您与所选参与者在一起时将照片添加到共享库(因此应启用蓝牙才能使其正常工作)。
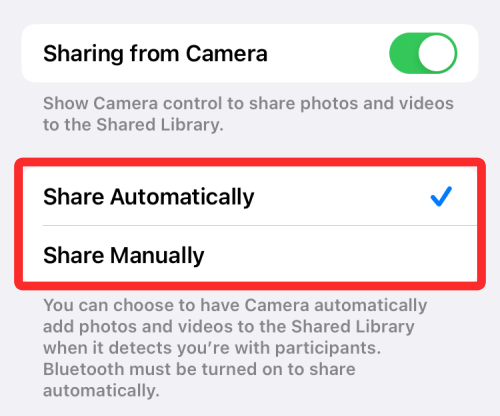
如果您希望在家时自动共享内容,请打开下方的“在家时共享”切换。即使相关参与者不在家,这也会将内容添加到共享库中。
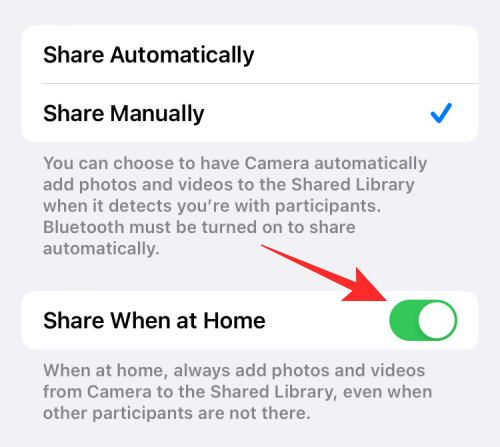
打开删除通知
如果您想在有人从共享库中删除您的图片和视频时收到通知,您可以启用删除通知。要启用此功能,请转到“设置”内的“共享库”屏幕,然后打开底部 的“删除通知”切换。
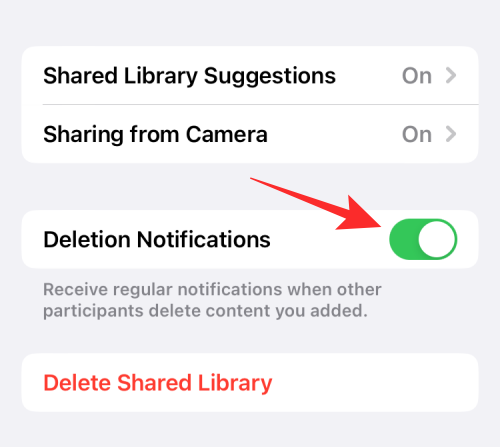
现在,每当您的共享库组中的任何人从库中删除您的图片时,您都会收到通知。
如果您不想再与其他人共享您的图片和视频,或者如果您想退出库以与其他人打开您自己的库,您可以删除您所属的共享库。为此,请打开“设置”应用并转到“照片” 。
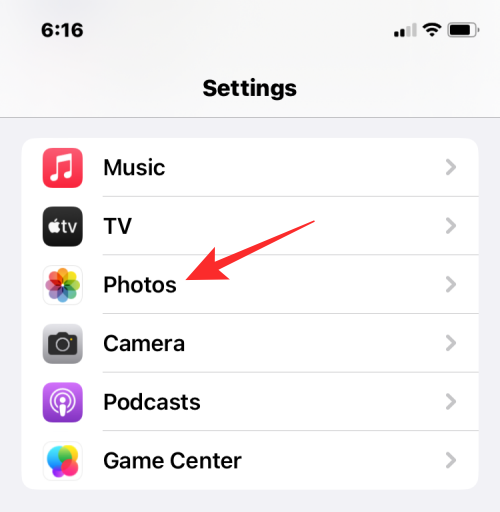
在照片中,选择共享库。
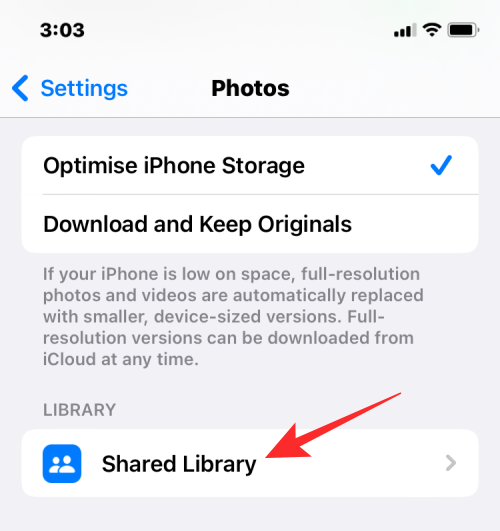
在下一个屏幕上,点击底部的 删除共享库。
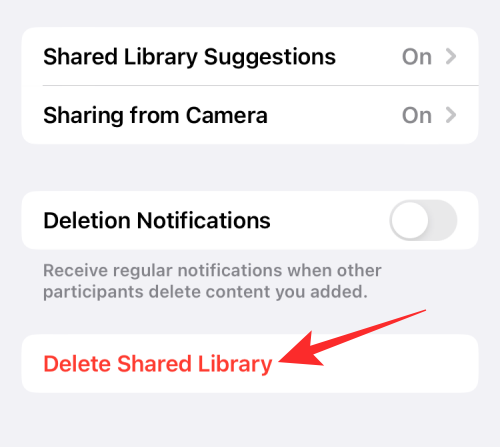
将出现一个新的弹出屏幕,询问您希望在个人图书馆中保留哪些内容。在此屏幕上,您可以选择以下两个选项中的任何一个 –保留所有内容或仅保留我贡献的内容。选择第一个选项会将共享库中可供您使用的所有内容复制到您的个人库中。选择另一个选项时,只会将您共享的内容移动到您的个人图书馆。
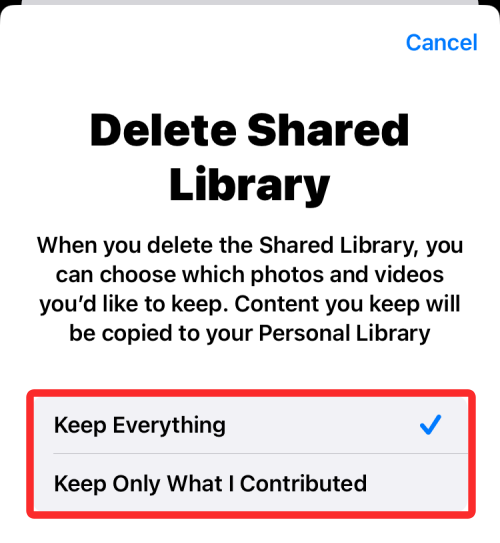
无论您选择什么,其他参与者都将能够决定将哪些内容保存在他们的设备上。
选择要保留的内容类型后,点击删除共享库。
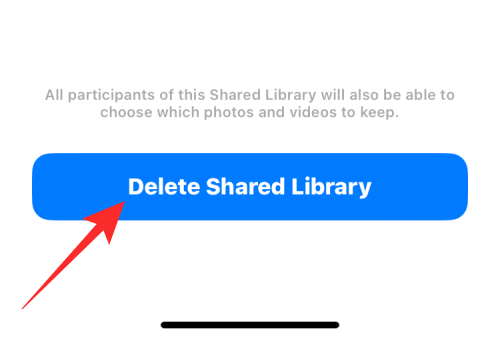
在下面出现的提示中,选择删除共享库以确认更改。
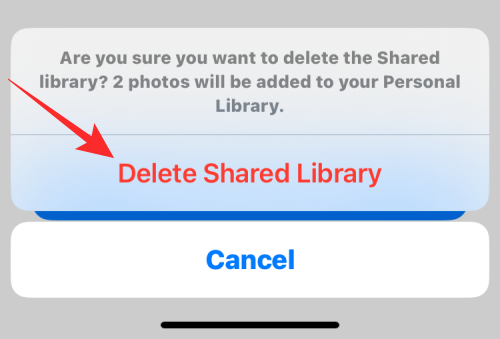
iOS 现在将从您的 iPhone 中删除共享库,您将在照片屏幕中看到“删除共享库”横幅。横幅还会通知您需要稍等片刻才能创建另一个共享库。
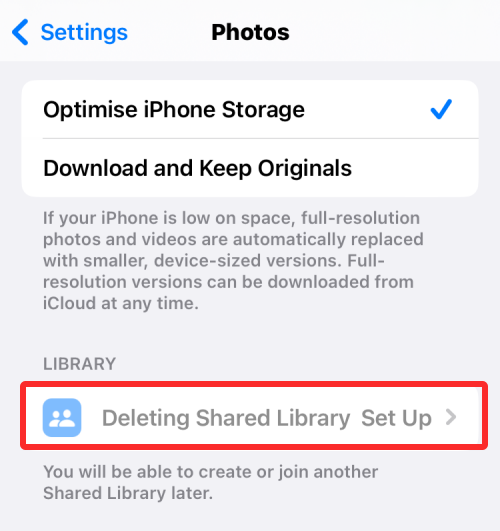
常见问题
共享相册和共享库都具有相同的目的,即与您选择的人共享照片和视频,让他们可以添加自己的内容。
虽然共享相册允许用户创建相册,他们可以在其中选择要与他人共享的照片,但共享库使共享内容变得容易,因为 Apple 会根据您选择共享从特定日期拍摄的照片还是自动将符合条件的图片和视频添加到共享库中。有些人出现的地方。
当您在共享相册中共享图片时,相同的图片将继续显示在您的图库中。但是,您在共享库中共享的图片和视频将从您的个人库中移出,并且只有在上传后才会在共享库中可见。
另一个关键区别是,您可以在 iPhone 上创建任意数量的共享相册,但对于共享库,您只能创建一个或加入一个。您可以在共享相册中与最多 100 人共享您的照片,但在共享库中只能与六人(包括您自己)共享。
是的。如果您创建了一个共享库并向其中添加要与之共享的人员,则库中的任何人都可以向此库中添加新图片和视频、对其进行编辑或从中删除内容。共享库最多可容纳 6 人,包括创建库的人,因此,所有六人都将能够管理添加到库中的内容。
除了添加和删除他们自己的内容外,这些参与者还可以删除您与图书馆共享的图片。在这种情况下,只要您在共享库设置中启用了删除通知,您就可能会收到有关已删除内容的通知。
如果您已经拥有之前创建或加入的共享库,那么这是您在 iOS 上唯一可以加入的库。这意味着,您只能使用您的 Apple ID 创建一个共享照片图库,并且该图库可以是您参与的唯一图库。如果您加入了其他人创建的共享库,那么您将无法创建自己的共享库,因为您已经是现有共享库的一部分。
iCloud 共享照片图库使用 iCloud 存储来保存群组中其他人在其中共享的所有图片和视频。如果您是创建此共享资料库的人,则连接到您的 Apple ID 的 iCloud 存储将是托管共享资料库及其所有内容的存储。这包括您发送到共享库的照片和视频以及其他人从他们的帐户发送的照片和视频。
因此,您的 iCloud 存储空间必须有足够的存储空间,这样当有人将他们的内容共享到共享库时,您就不会耗尽空间。
未经允许不得转载:表盘吧 » 如何在 iPhone 上使用 iCloud 共享照片库
