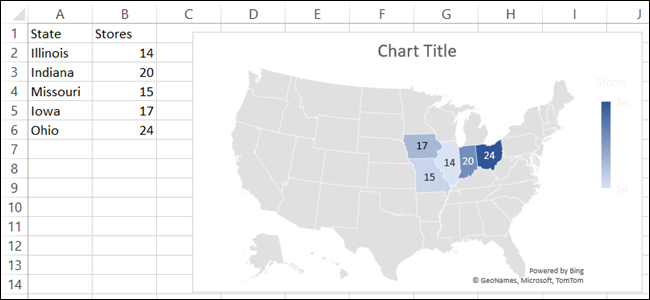
图表有助于可视化显示数据。它们可以使查看和分析数据更加容易,尤其是对于您的听众。因此,对于地理数据,为什么不在Microsoft Excel中使用地图类型呢?
无论您是要为销售团队显示多个国家的人口,还是要为小学班级显示美国的缩写,都可以在Microsoft Excel中轻松创建地图。然后,您可以使用标签,图例和适当的配色方案对其进行格式化。
准备好您的数据
与Microsoft Excel中的其他图表类型一样,最好从填充的数据开始。这样,您就可以选择包含该数据的单元格,并只需为其插入图表。
为地图选择一种数据类型。像上面列出的示例一样,这可以是您可以从Excel中的内置地理位置数据类型获得的总体或缩写。或者,也可以是您的销售额,商店数量,平均运营成本或您已经在电子表格中准备的其他数据。
虽然您可以将图表用于较小的区域(例如城市),但地图的效果不佳。您只会看到代表这些位置类型的点。Excel中的地图图表最适用于县,州,地区,国家和大洲等大区域。
创建地图
准备好创建地图时,通过在单元格中拖动来选择数据,打开“插入”选项卡,然后移至功能区的“图表”部分。点击“地图”的下拉菜单,然后选择“填写的地图”。
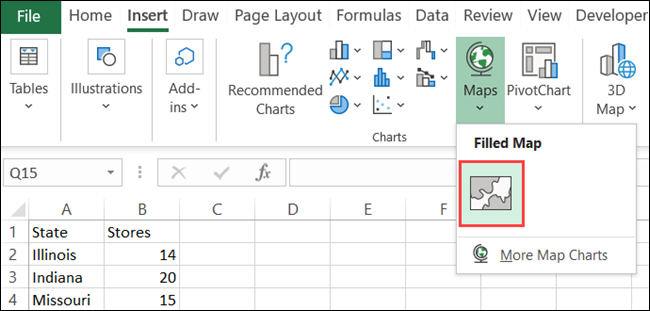
您新创建的图表将随数据映射到您的工作表上。
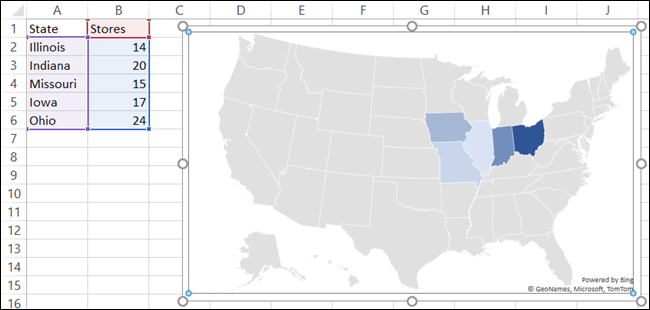
格式化地图
下一步包括格式化地图,使其包含有用的组件和配色方案。您可以添加标题,一些标签,图例和样式。
添加标题
如果您的地图包含默认的“图表标题”,则只需在地图上单击该文本框,然后键入您自己的标题。如果地图不包含标题,则可以轻松添加标题以及更改其位置。
选择图表,然后单击右侧的“图表元素”(“ +”图标)。选中“图表标题”框,然后在地图上显示的文本框中输入标题。
将光标悬停在“图表元素”框中“图表标题”右侧的箭头上,并根据需要选择标题的其他位置。
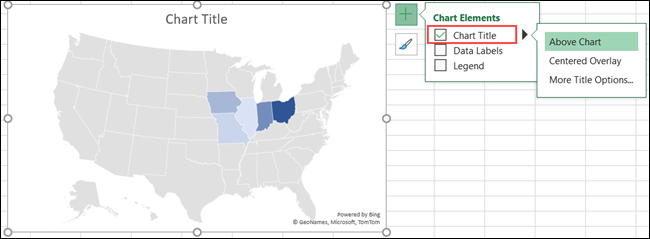
您也可以选择“更多标题选项”,这将在右侧显示侧边栏。在该位置,您可以选择位置,使用填充颜色或应用文本轮廓。
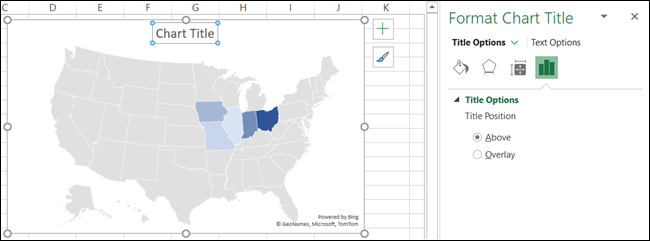
包括数据标签
如果您要在地图上显示的数据足够小,则可能需要添加数据标签。这些将直接在每个地图位置上显示数据。
选择图表,然后单击右侧的“图表元素”。选中“数据标签”框。
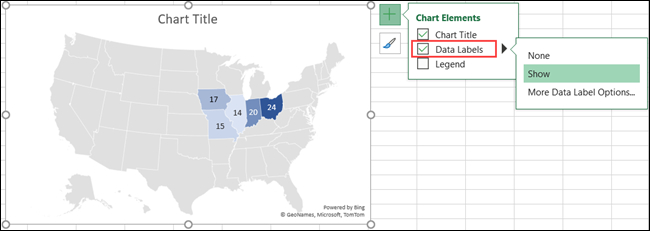
要调整标签的文本和选项,请选择“更多数据标签选项”。与图表标题一样,右侧边栏将打开,其中包含标签的格式设置功能。
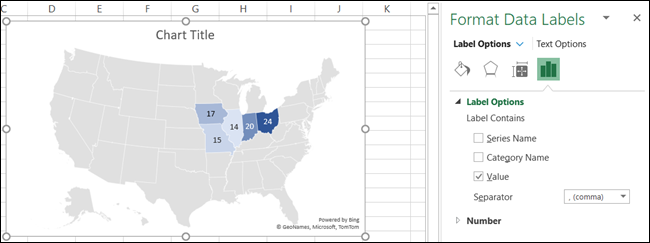
插入图例
图例几乎是所有图表中另一个有用的元素。这个有用的工具是显示在图表上的数据的关键。
选择图表,然后单击右侧的“图表元素”。选中“传奇”框。
将光标悬停在“图表元素”框中“传奇”右侧的箭头上,并选择图例的位置。
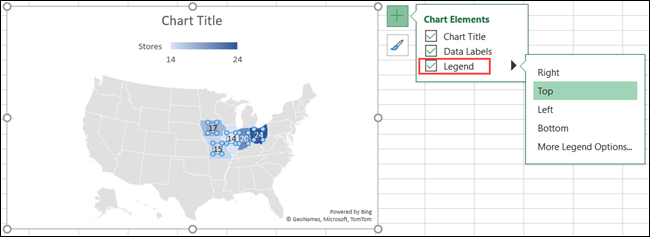
您也可以选择“更多图例选项”以打开侧边栏并设置文本格式和其他选项。
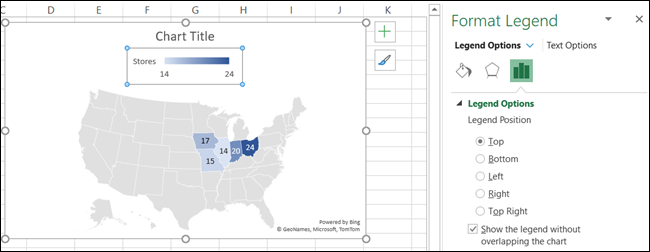
套用样式
地图的颜色非常基本,但是您可以使用主题或配色方案来修饰它。
选择图表,然后单击右侧的“图表样式”(在画笔上找到)。单击“样式”以滚动浏览预制主题,或单击“颜色”以选择彩色或单色方案。
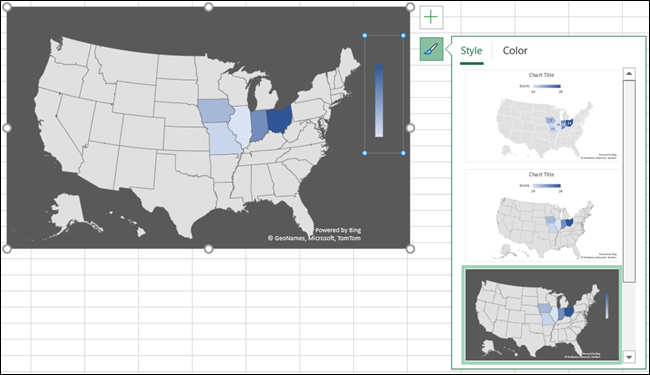
无论您选择哪种方式,都将立即看到地图更新。
移动,调整大小,编辑或删除地图
您可以轻松地将地图图表移动到工作表上的任何位置。只需选择并将其拖动到新位置即可。如果要防止更改,可以将Microsoft Excel图表锁定在适当的位置。要调整图表的大小,请拖动角或边之一。
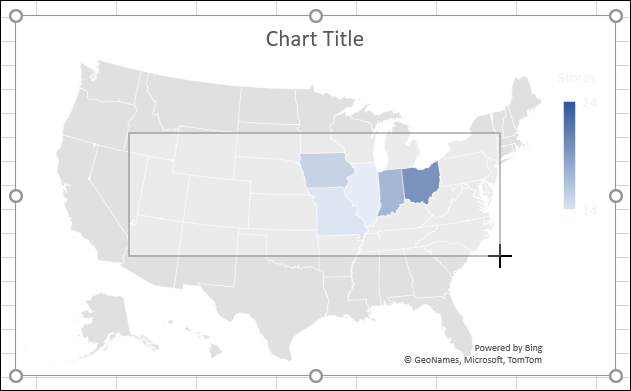
要编辑显示在地图上的数据,例如,如果添加更多位置,请右键单击图表,然后单击“选择数据”。或者,您可以转到“图表设计”选项卡,然后单击功能区中的“选择数据”。
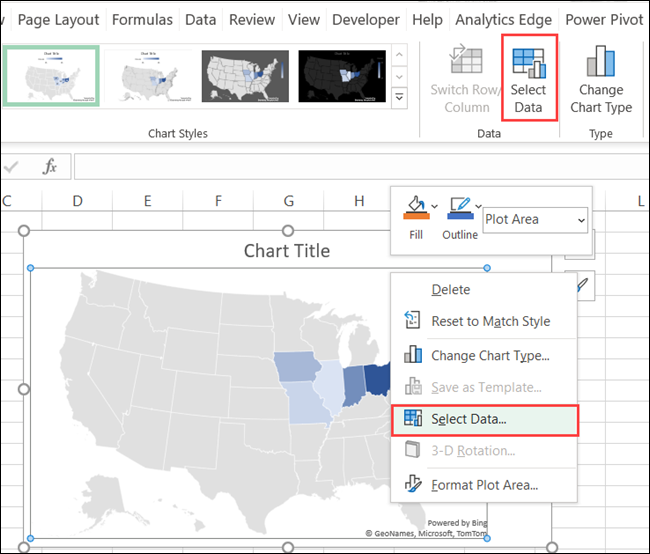
在顶部的“图表数据范围”框中输入单元格,或将光标拖动到这些单元格中。完成后单击“确定”。
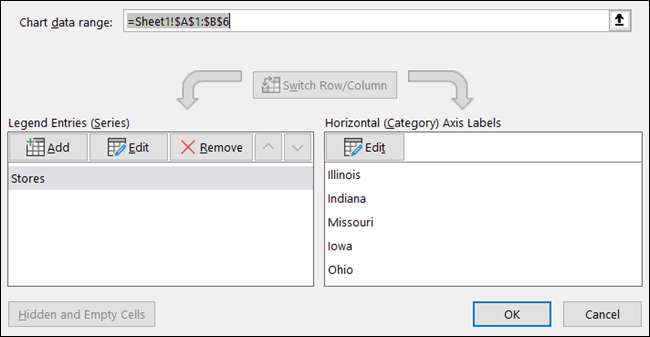
如果您确定根本不想使用地图,则可以轻松将其删除。选择图表并按Delete键,或右键单击并选择“剪切”。
如果要在Excel工作表上显示地理数据,则地图是一种了不起的视觉工具。对于其他类型的数据,请看一下如何在Microsoft Excel中制作条形图。
未经允许不得转载:表盘吧 » 如何在Microsoft Excel中创建地理地图

