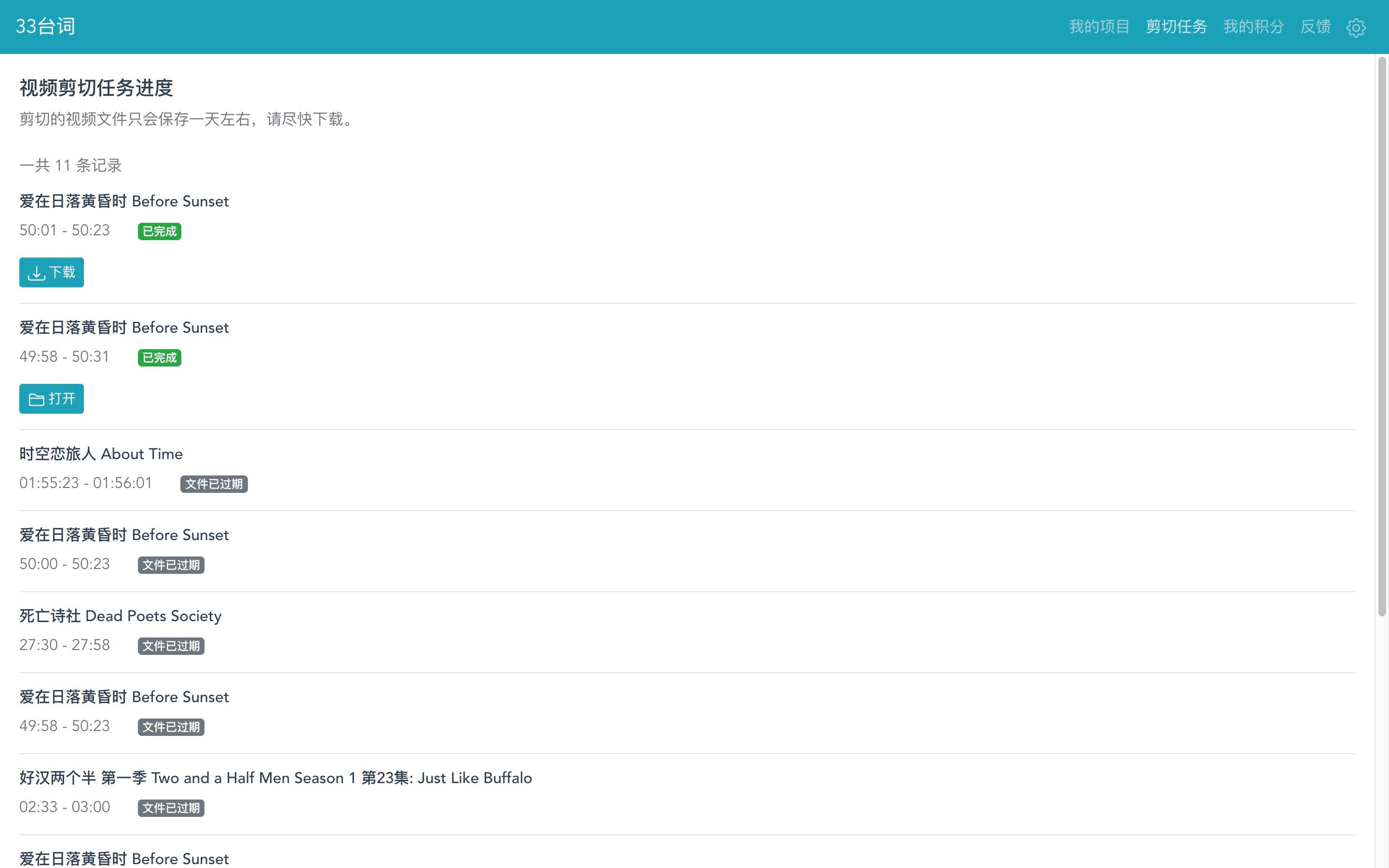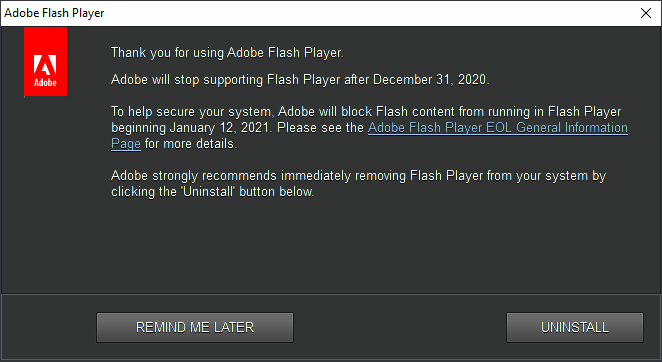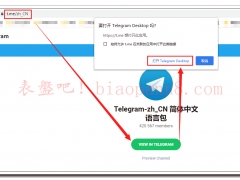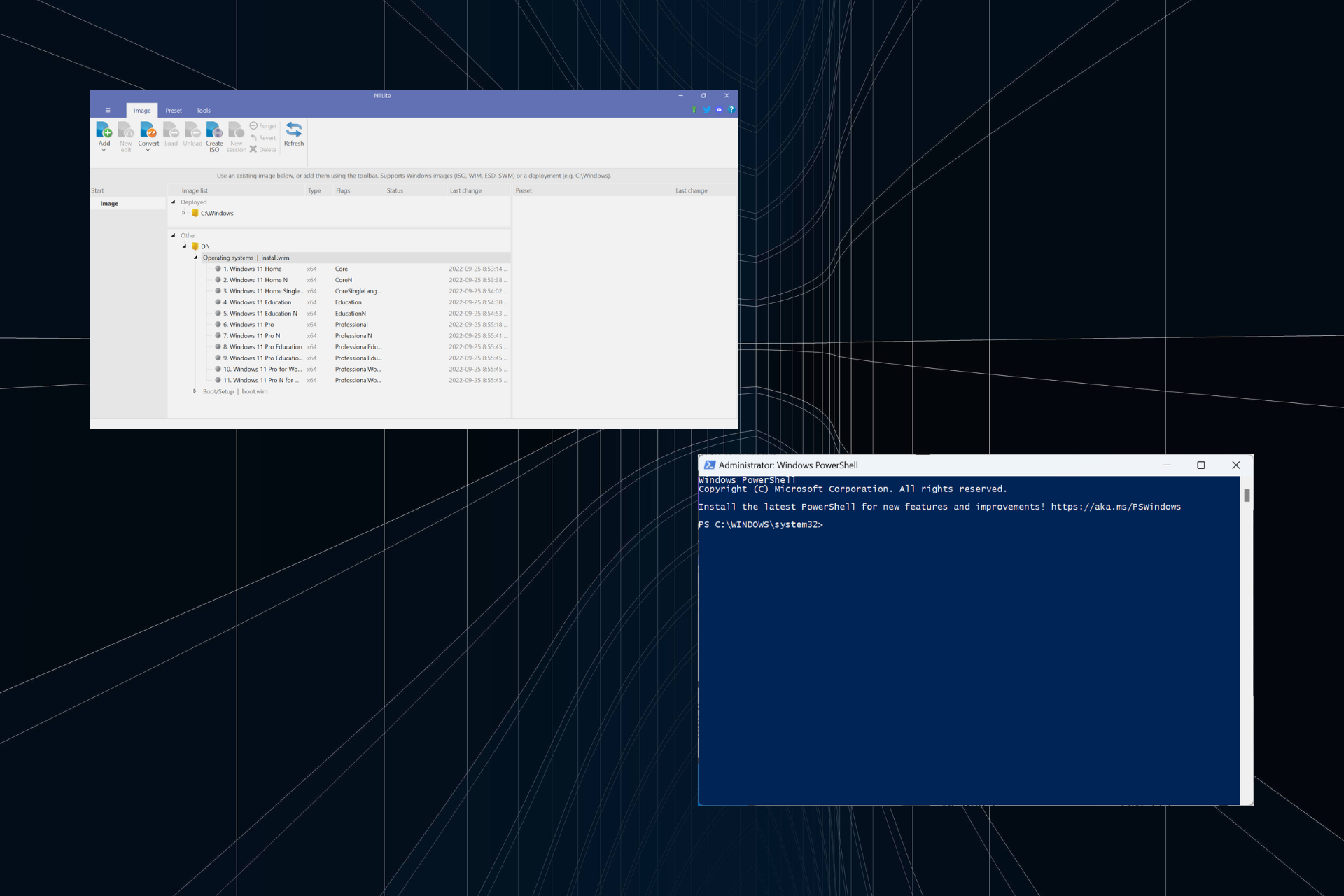
从不同网站下载的 Windows 安装文件可能包含 install.wim 或 install.esd 映像文件,位于“源”文件夹中。但是,如果您愿意,始终可以选择将Windows 11 install.wim转换为install.esd,反之亦然。
这是一个相对简单的过程,但需要大量的系统资源。如果没有可用资源(RAM、磁盘或 CPU),您的 PC 可能会崩溃,或者活动进程和程序可能无法正常运行。但是由于不需要很长时间,因此您不会遇到很多问题。
可持续发展教育和WIM哪个更好?
ESD(电子软件下载)文件格式使用较新的转换算法,并且该文件的大小比WIM(Windows映像)对应项相对小。另一方面,WIM 映像文件是可维护的,这意味着您可以更新、添加或删除组件。
用户在创建使用 FAT32 文件系统格式化的可启动驱动器时更喜欢 ESD 文件,因为驱动器大小有 4 GB 的限制。WIM 占用了更多的存储空间。
总而言之,在 ESD 和 WIM 操作系统文件之间进行选择时,它归结为用户特定的要求。
如何将 ESD 转换为 WIM 或 WIM 转换为 ESD?
 提示
提示1.通过命令提示符
1.1 挂载 ISO 文件
- 进入Microsoft官网,选择操作系统版本,选择产品语言,然后下载Windows 11 ISO。
- 右键单击下载的 ISO 文件,然后选择装载。
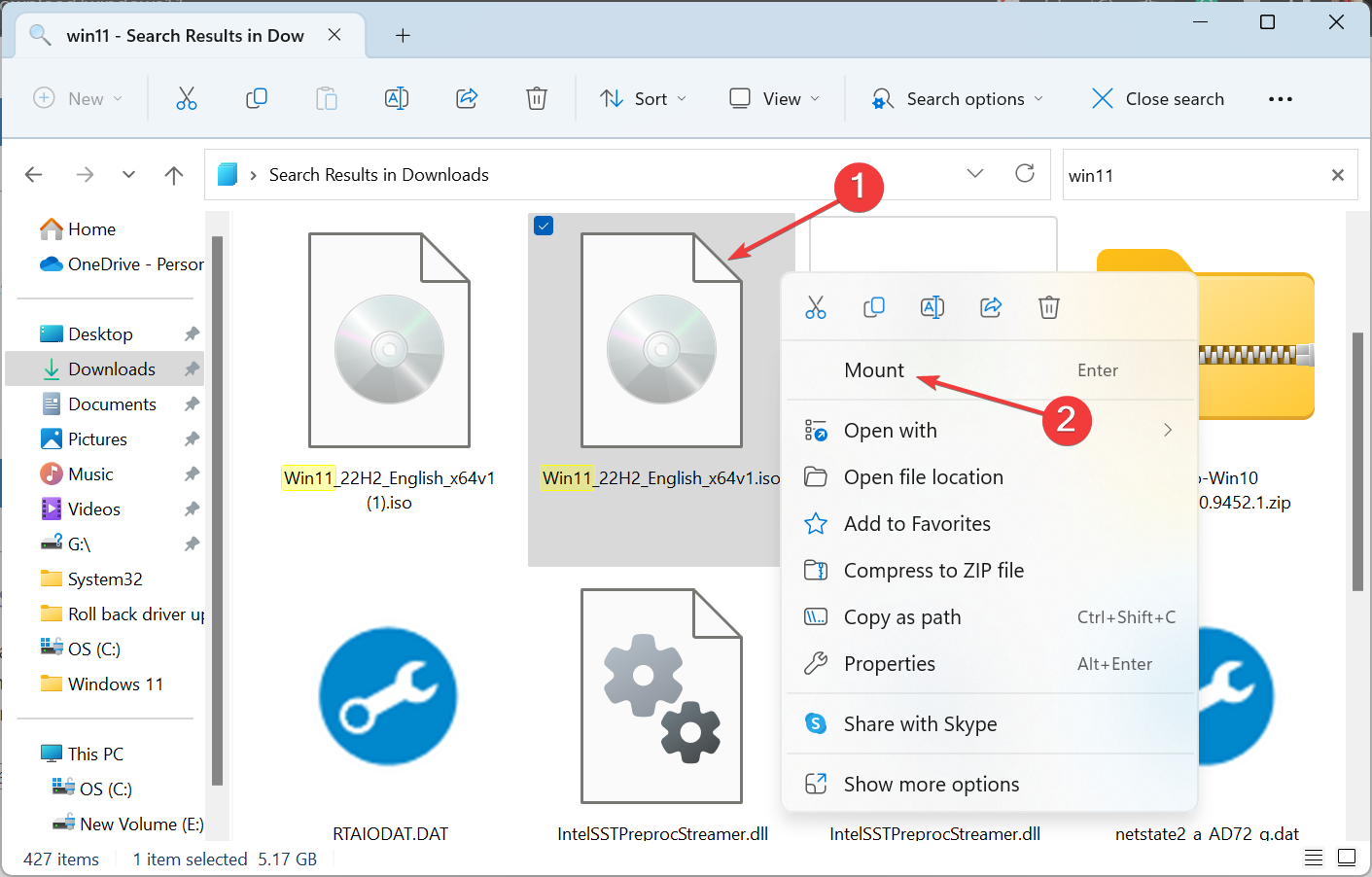
- 等待确认提示出现(需要几秒钟),然后单击“打开”。
- 双击源文件夹。
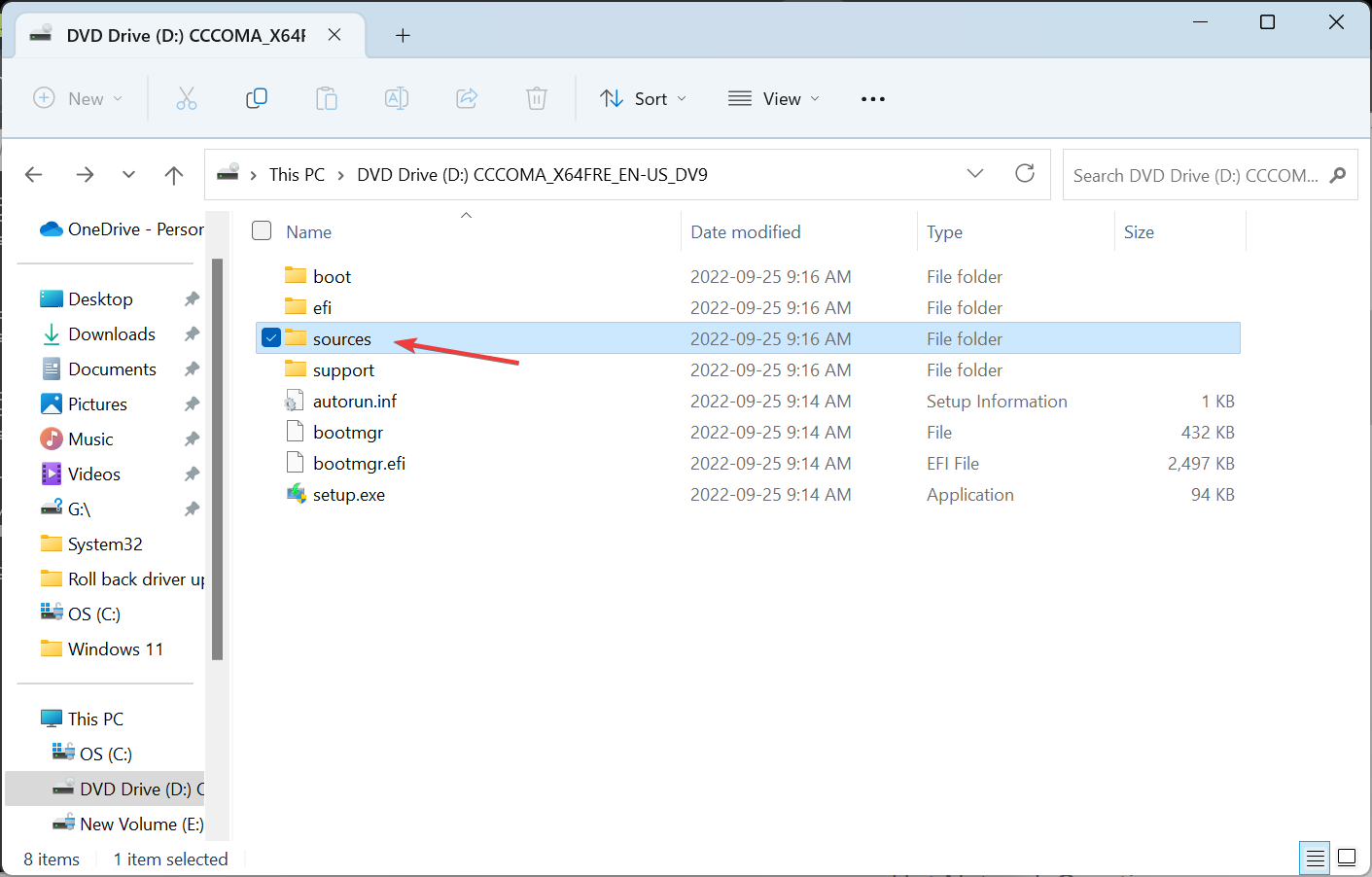
- 找到 install.wim 文件,然后将其复制并移动到 C: 驱动器(需要管理权限)。如果需要,您可以选择任何其他位置。
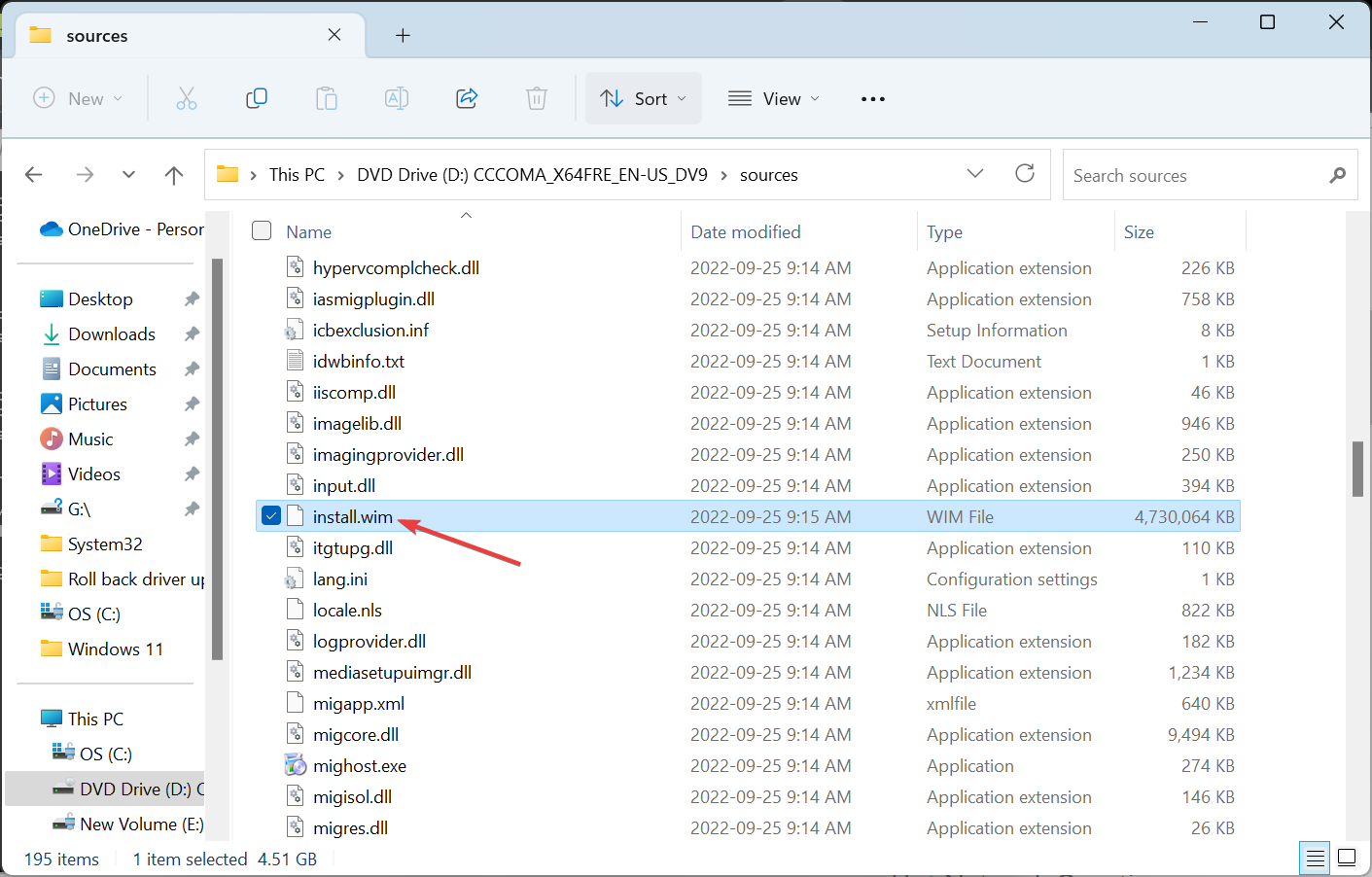
1.2 使用 cmd 将 .wim 转换为 .esd
- 按 + 打开运行,键入 cmd,然后点击 + + 。WindowsRCtrlShiftEnter
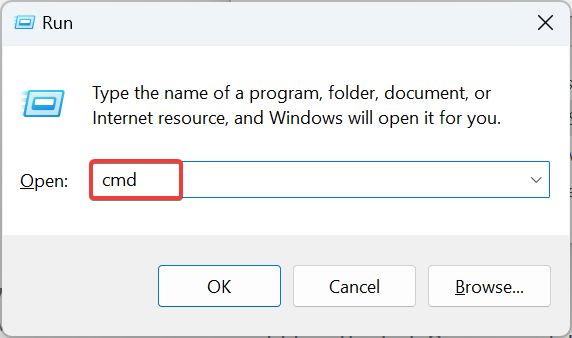
- 在 UAC 提示符下单击“是”。
- 粘贴以下命令并点击(如果您之前没有选择 C: 驱动器,请替换末尾的文件路径):Enter
DISM /Get-WimInfo /WimFile:C:\install.wim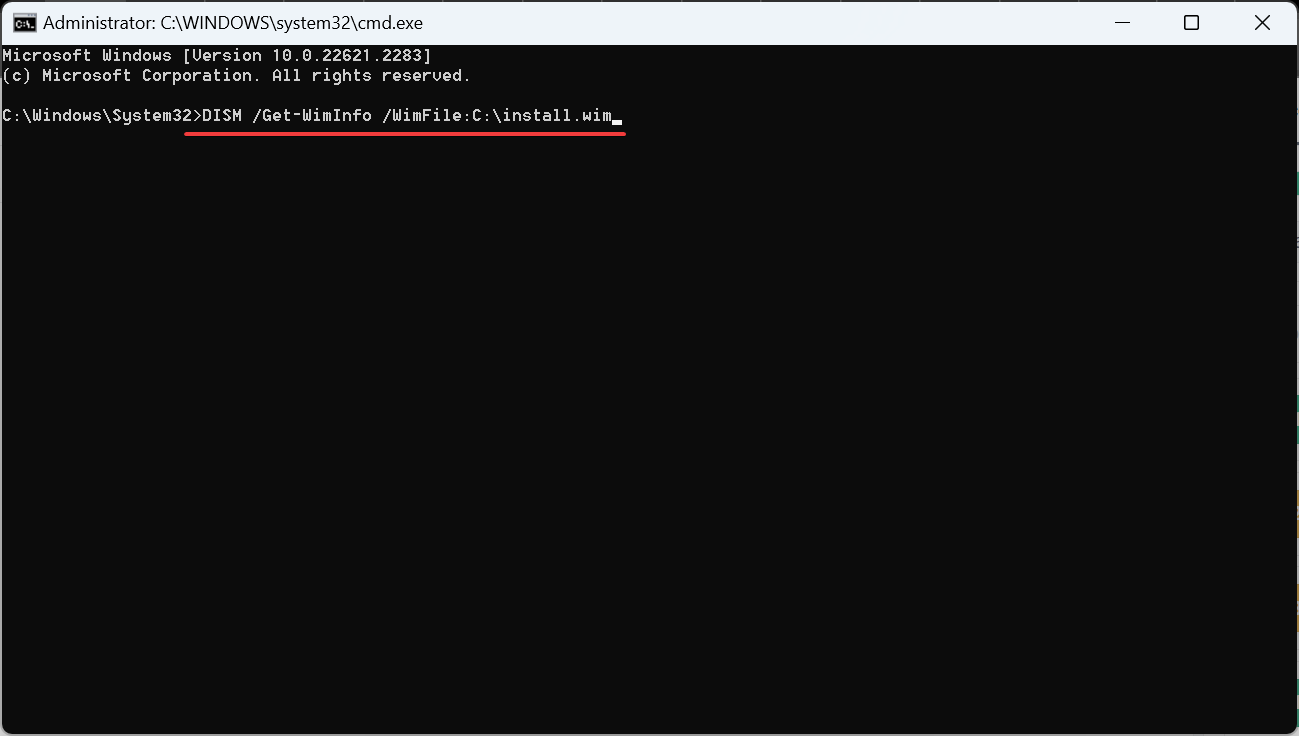
- 命令提示符现在列出了可供安装的各种 Windows 版本,每个版本都分配有一个索引号。
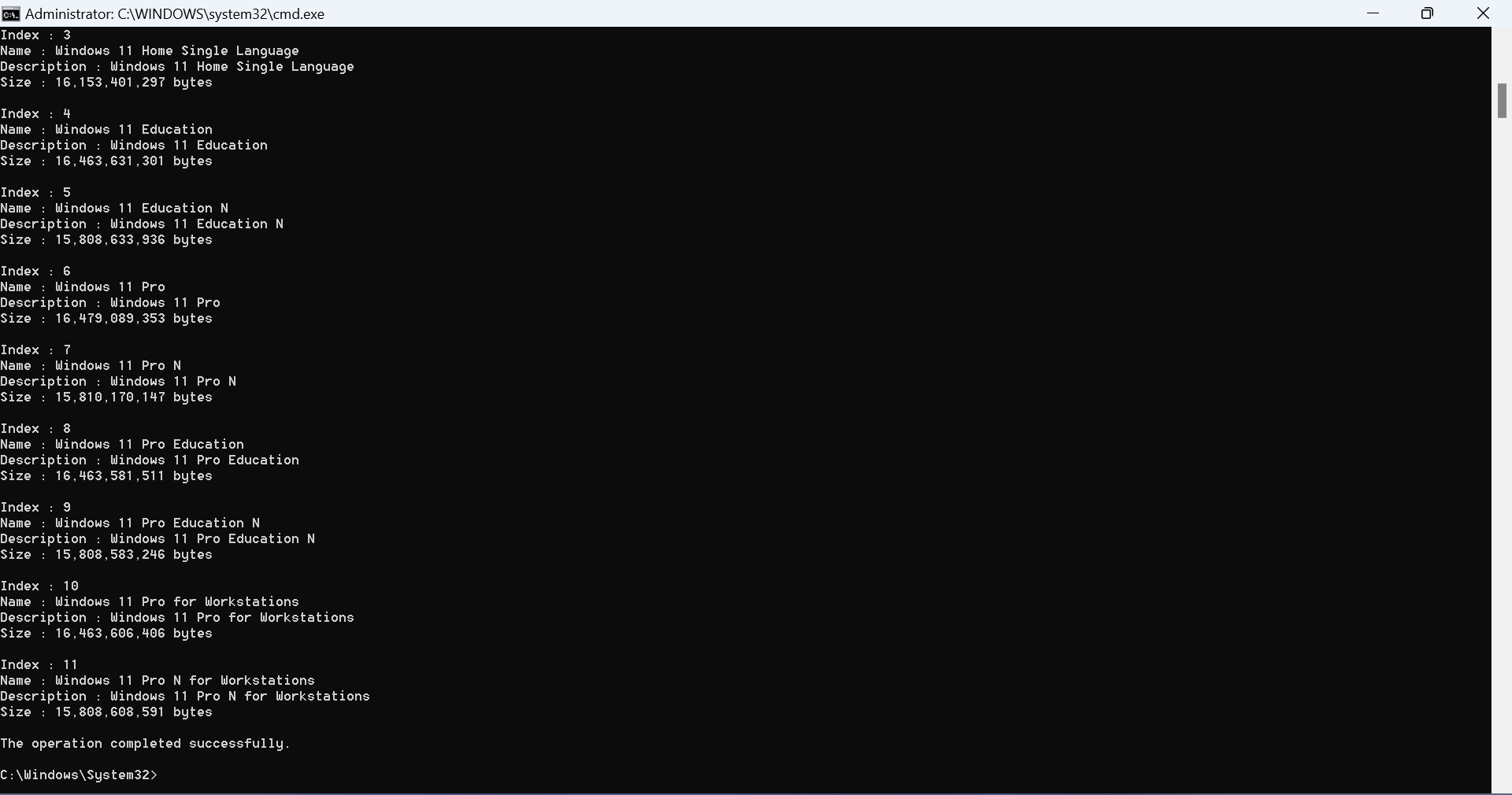
- 确定要安装的那个并执行以下命令,同时将 X 替换为索引号:
DISM /export-image /SourceImageFile:"C:\install.wim" /SourceIndex:X /DestinationImageFile:"C:\install.esd" /Compress:recovery /CheckIntegrity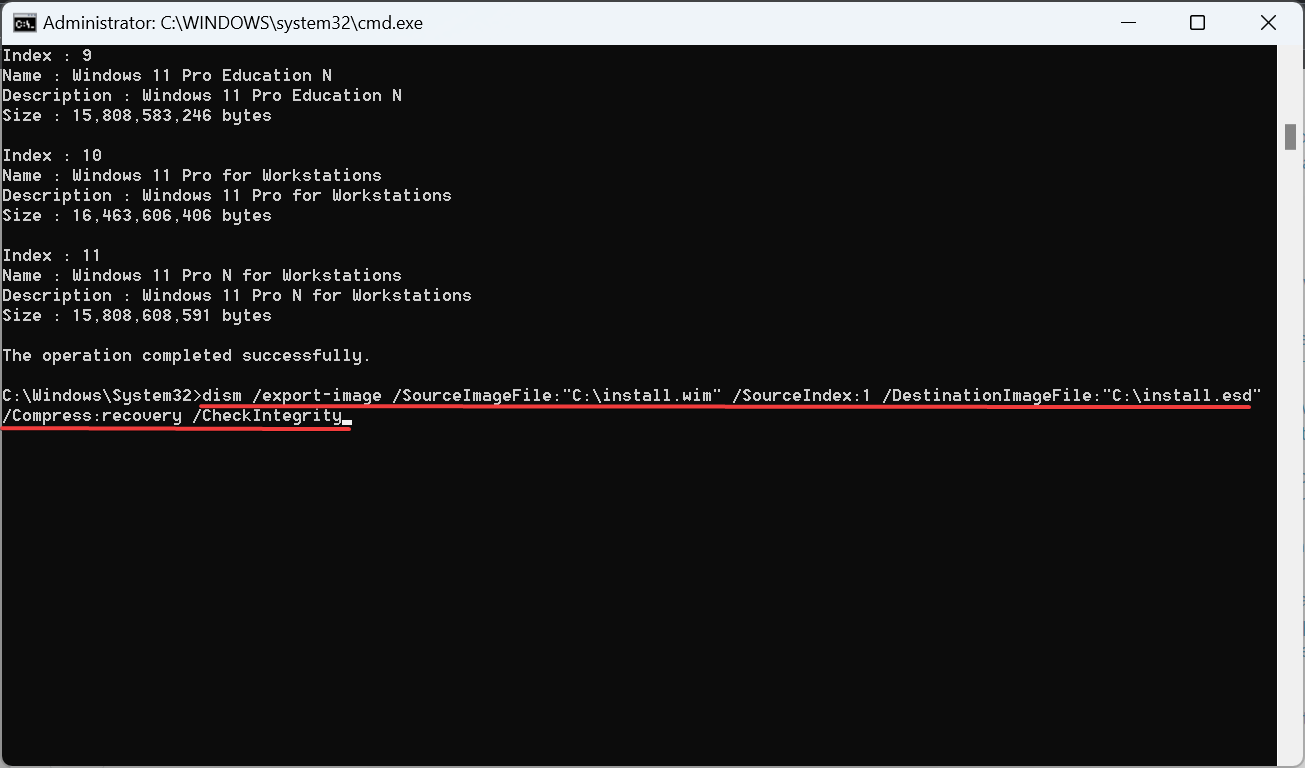
- 该过程将需要一些时间,并且PC的性能可能会受到影响。完成后,您将在同一位置找到install.esd文件,即C:驱动器。
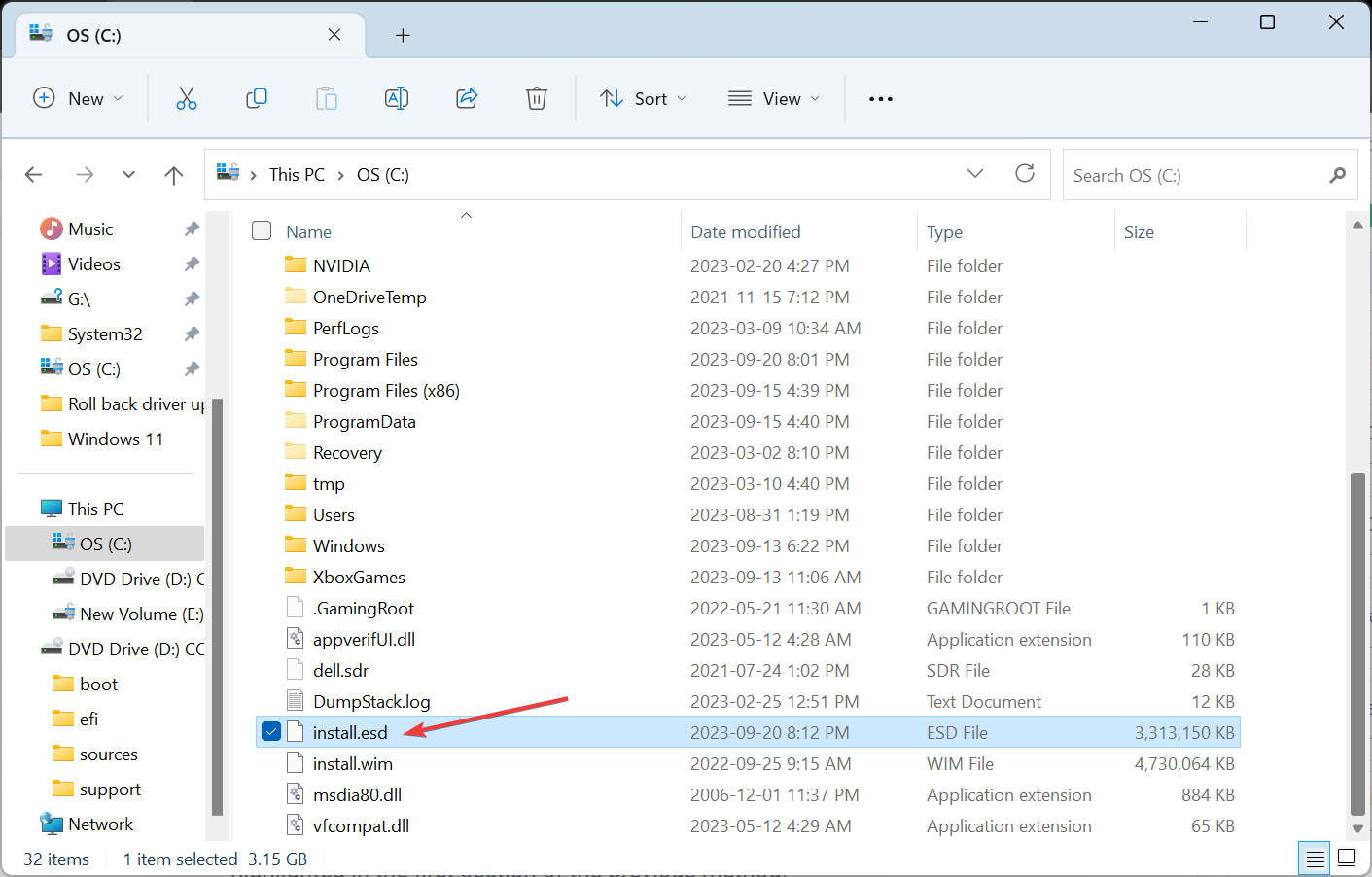
DISM命令是在Windows 11中将install.wim转换为install.esd的最简单方法,反之亦然。如果收到“找不到 DISM 源文件”错误,请检查是否有任何重复文件或恢复相关文件夹中的 .wim 文件。
2. 使用 Windows PowerShell
- 将 .wim 文件移动到所需位置,最好是 C: 驱动器,如上一种方法的第一部分中突出显示的那样。
- 按 + 打开“搜索”,在文本字段中键入 Windows PowerShell,右键单击相关结果,然后选择“以管理员身份运行”。WindowsS
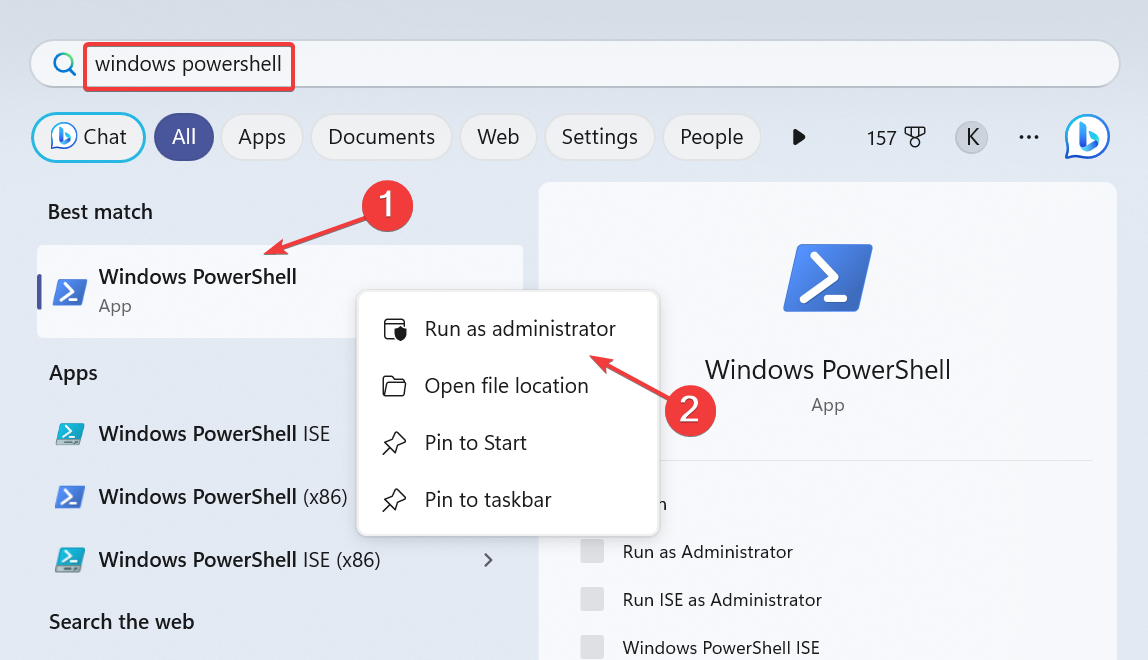
- 在 UAC 确认提示中单击“是”。
- 使用以下命令突出显示 .wim 文件中各种可用的 Windows 版本:
Get-WindowsImage -ImagePath "C:\install.wim"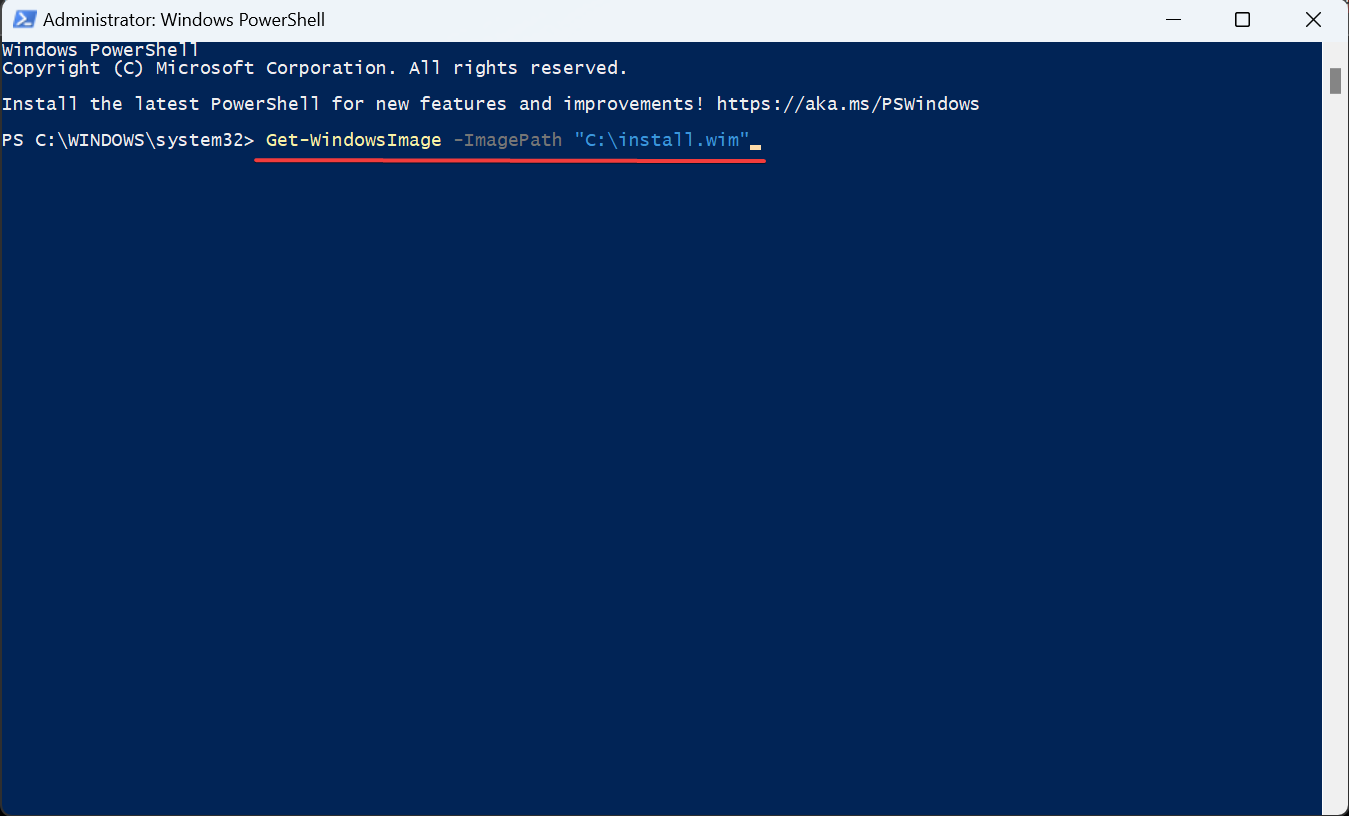
- 从列表中确定要使用的版本。
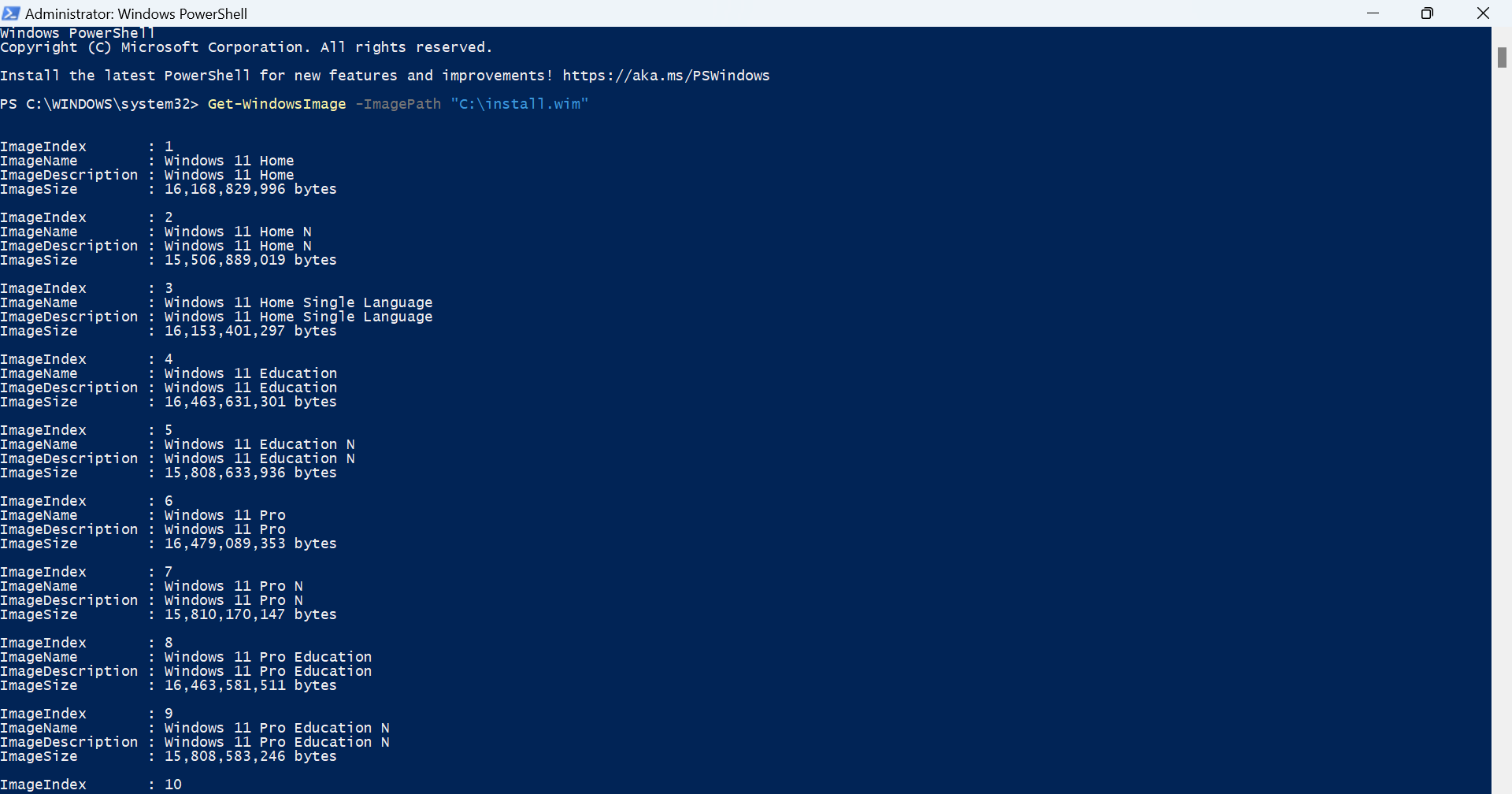
- 运行以下命令以在 PowerShell 中将 install.esd 转换为 install.wim(索引 1),并将导出的文件保存到 E 驱动器:
Export-WindowsImage -SourceImagePath C:\install.wim -SourceIndex 1 -DestinationImagePath E:\install.esd -CheckIntegrity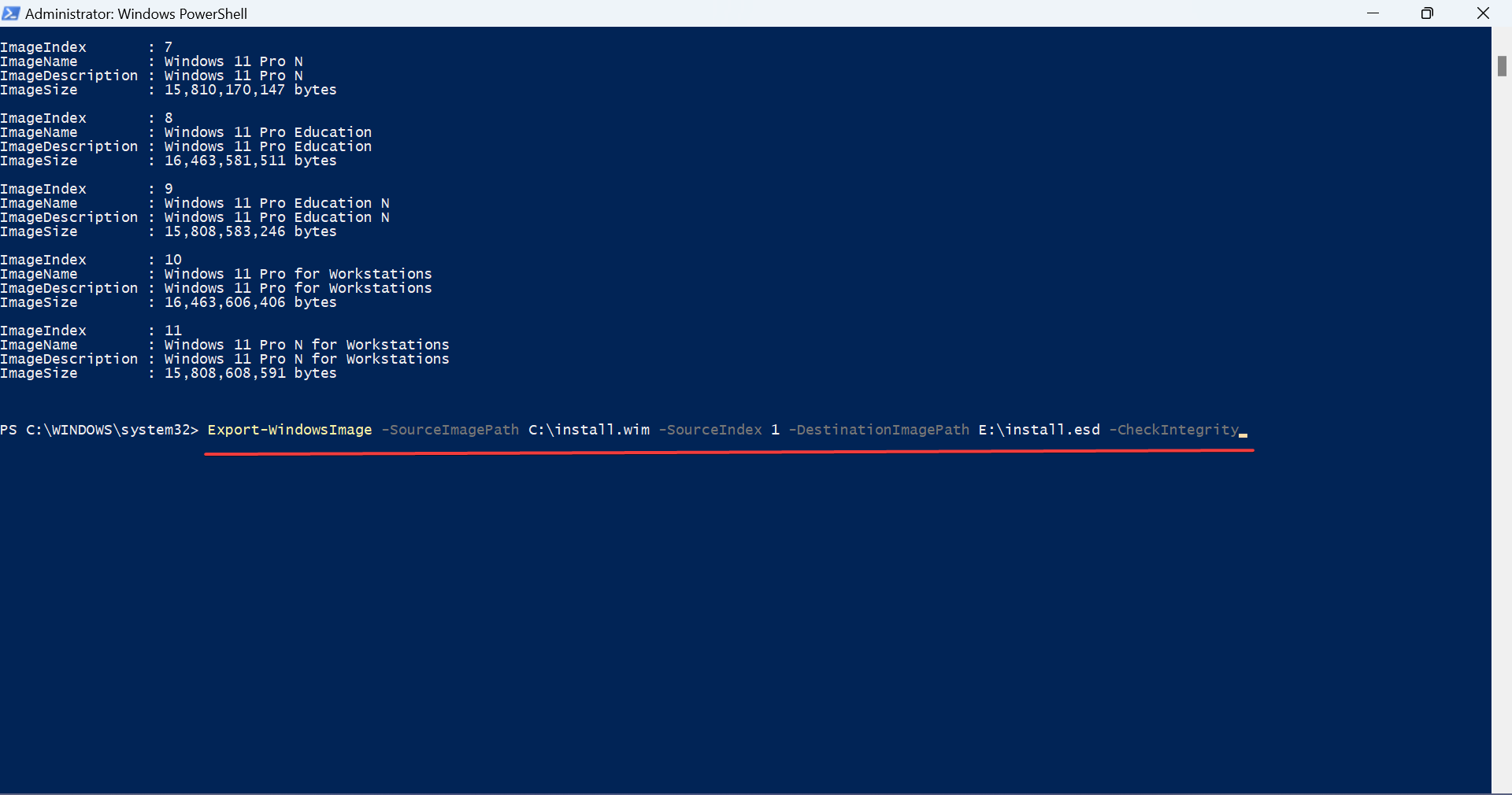
您必须已经意识到使用内置选项将Windows 11 install.wim转换为install.esd是多么容易。
此外,要将 install.esd 转换为 install.wim,PowerShell 命令变为(假设您使用相同的路径和索引:Export-WindowsImage -SourceImagePath C:\install.esd -SourceIndex 10 -DestinationImagePath E:\install.wim -CheckIntegrity
3. 使用第三方工具
- 转到NTLite的官方网站,并根据Windows体系结构下载所需的安装程序。
- 运行安装程序并按照屏幕上的说明完成安装过程。
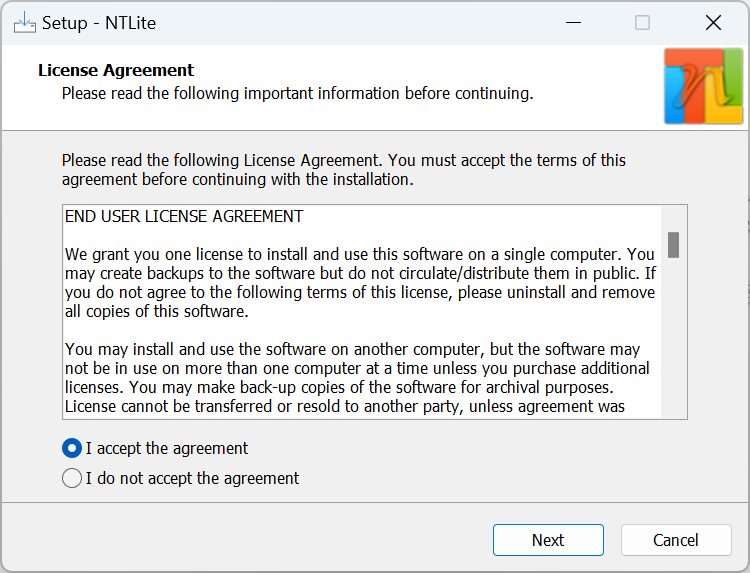
- 启动 NTLite 工具,当系统要求您提供许可证时,选择“免费”,然后单击“确定”。NTLite 的免费版本适用于将 install.wim 转换为 install.esd。
- 单击左上角附近的添加菜单,然后选择图像(ISO、WIM、ESD、SWM)。
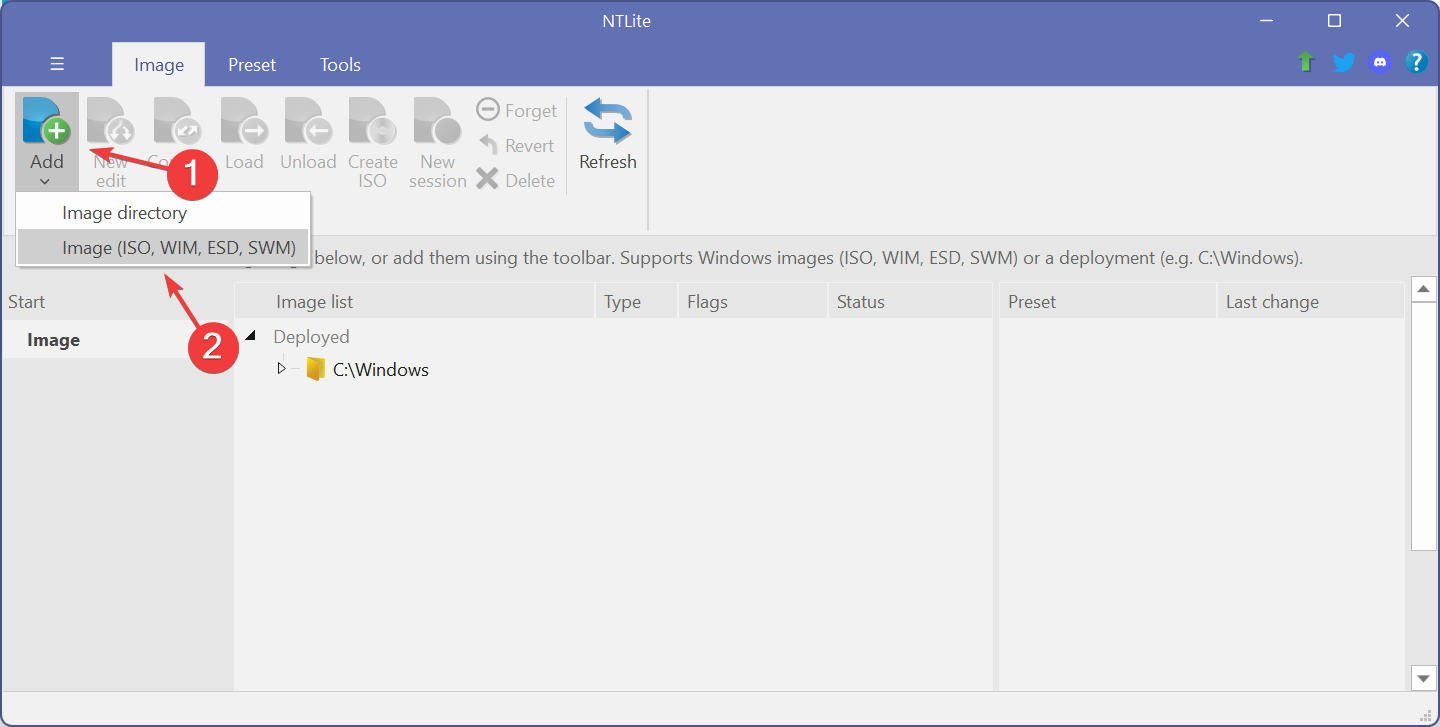
- 前往 .wim 文件的存储位置,选择它并单击打开。
- 选择 WIM 文件,单击“转换”,然后从弹出菜单中选择“ESD(高压缩,只读)”。
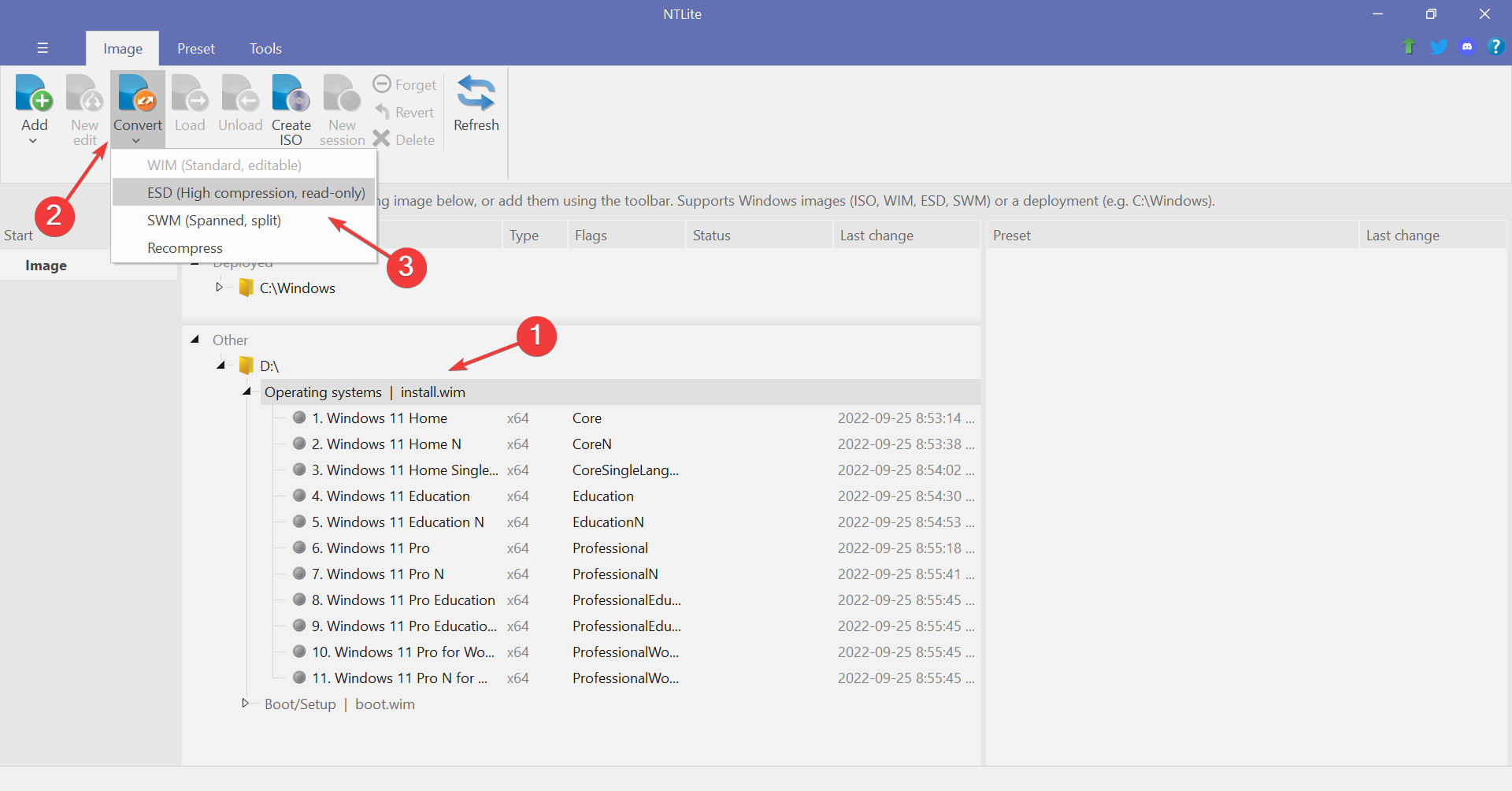
- 如果不再需要 .wim 文件,请勾选替换原始映像复选框,然后单击“确定”进行确认。
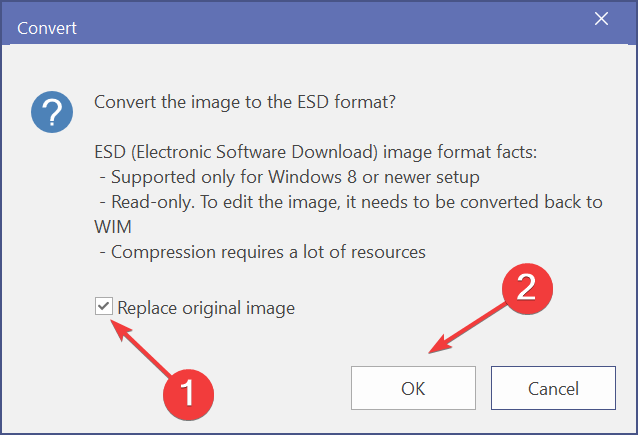
- 等待转换完成。
就是这么简单!要使用 NTLite 将 install.esd 转换为 install.wim,只需加载 .esd 文件并使用转换选项导出为 .wim。
完成后,您可以在安装 Windows 之前将 install.wim 文件替换为 USB 闪存驱动器中的 install.esd。
转换过程的要求
- 视窗 11 ISO 文件
- 具有至少 8 GB RAM(最好是 16 GB)的工作 PC,如果您不希望性能受到影响。
- 管理权限(或管理员帐户)。
- 第三方工具(如果不使用内置方法)。
install.wim 和 install.esd 之间的比较
| 参数 | 安装.wim | 安装.esd |
| 大小 | 更大(使用 LZX 压缩算法) | 更小(使用 LZMS 压缩算法) |
| 文件类型 | 修改 | 只读 |
| 支持 | 所有迭代 | 仅适用于 Windows 8 及更高版本的版本 |
如果要在 install.esd 和 install.wim 之间进行选择,请确定是否要对安装进行任何更改。例如,注入驱动程序、配置 Windows 部署选项或添加/删除安全更新。如果没有,install.esd 应该是主要选择。
既然您对如何将 Windows 11 install.wim 转换为 install.esd 以及两者之间的区别有了很好的了解,那么以管理员身份安装操作系统将不再是一个挑战!
如果您仍然遇到问题,您只需要第三方实用程序!因此,获取可靠的工具来打开.wim文件。
未经允许不得转载:表盘吧 » 如何将Windows 11 Install.WIM转换为Install.ESD(或向后)