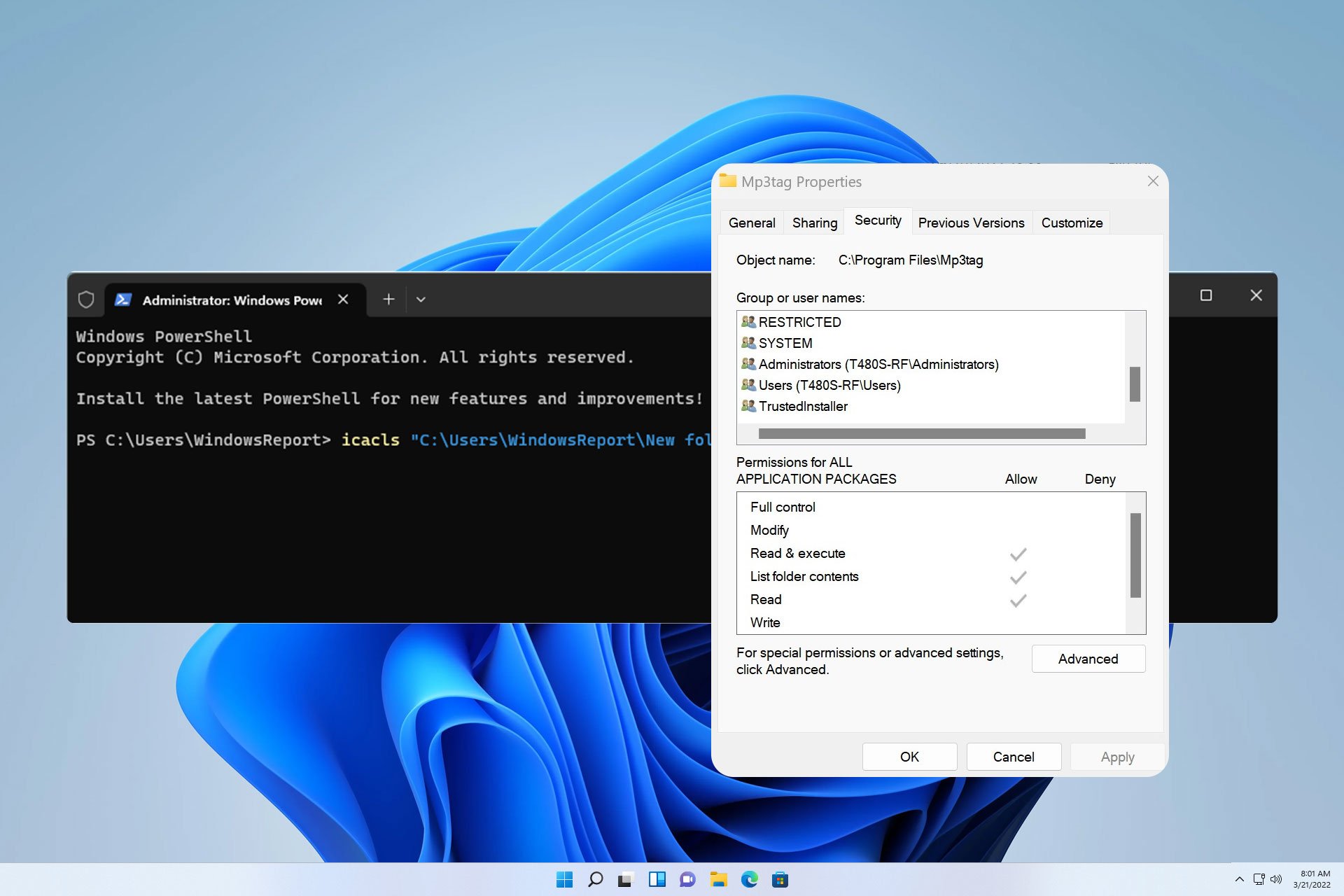
文件权限可防止未经授权访问和修改文件,这就是为什么许多用户希望分配读取和写入文件夹权限而不是删除权限的原因。
设置这些权限比您想象的要简单,本指南将向您展示几种可用于防止文件被删除的方法。
您可以删除具有读/写权限的文件吗?
读/写权限通常允许您修改和删除文件和文件夹。但是,您可以随时调整高级设置并在需要时撤销删除权限。
如何设置文件和文件夹的读/写权限?
1. 使用文件属性
- 右键单击所需的文件或文件夹,然后选择“属性”。
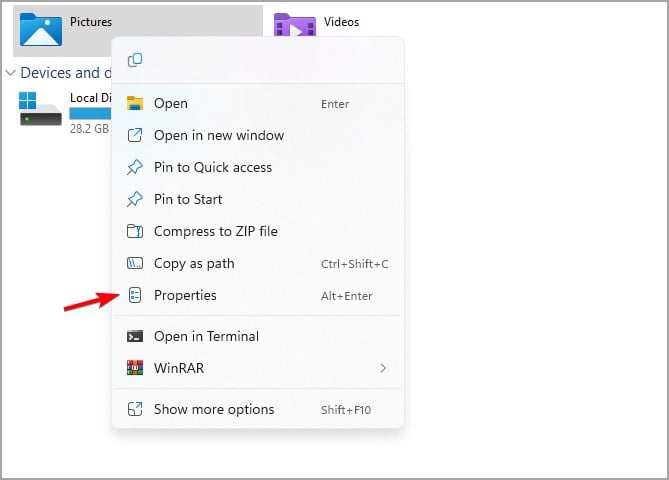
- 导航到“安全”选项卡,然后单击“编辑”。从这里,您将能够修改基本权限。
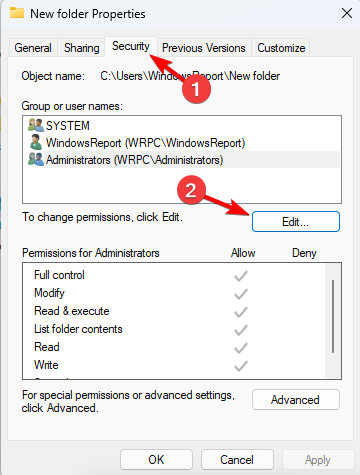
- 如果点击时没有所需的帐户,请单击“添加”。
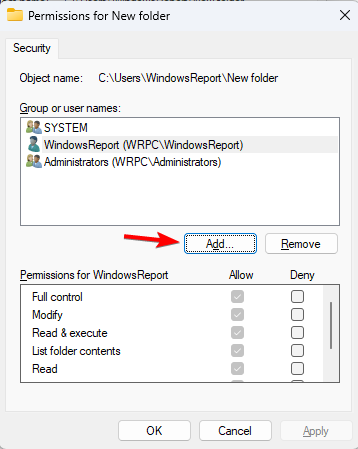
- 接下来,键入帐户名称,单击“检查名称”,然后单击“确定”。

- 选择所需的帐户。接下来,在“允许”列中检查要分配给它的目录权限,最后单击“应用”和“确定”以保存更改。
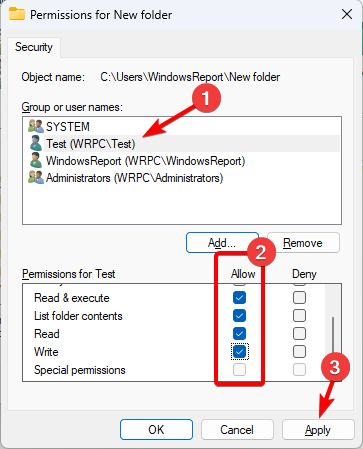
2. 使用高级安全设置
- 右键单击所需的文件,然后选择“属性”。
- 导航到“安全”选项卡,然后单击“高级”以打开高级安全权限窗口。
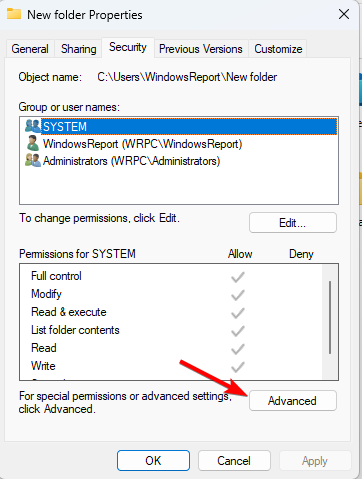
- 如果您的帐户不在列表中,请单击“添加”。
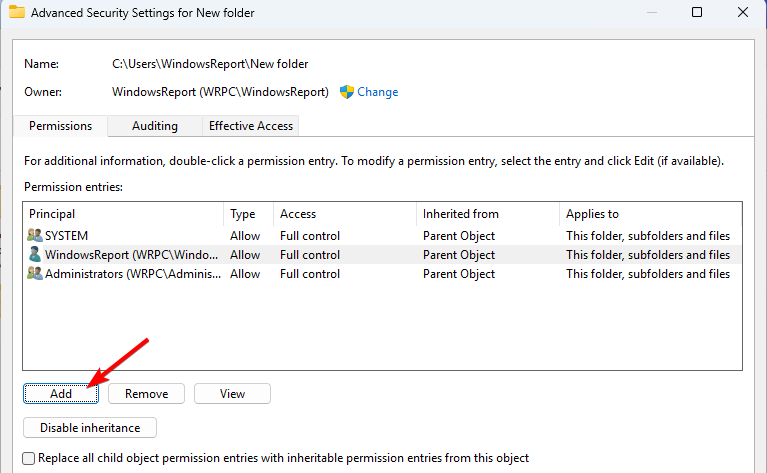
- 单击“选择主体”。

- 输入所需的用户名,单击“检查名称”,然后单击“确定”。
- 选择单个权限,然后单击确定。
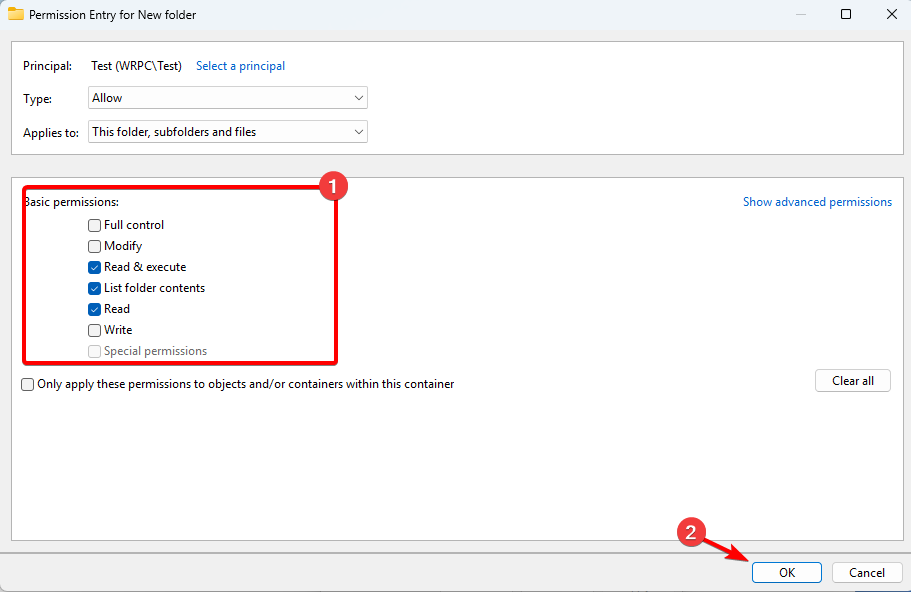
- 单击应用和确定以保存更改。
3. 使用命令行
- 按键 + 并选择终端(管理员)。WindowsX
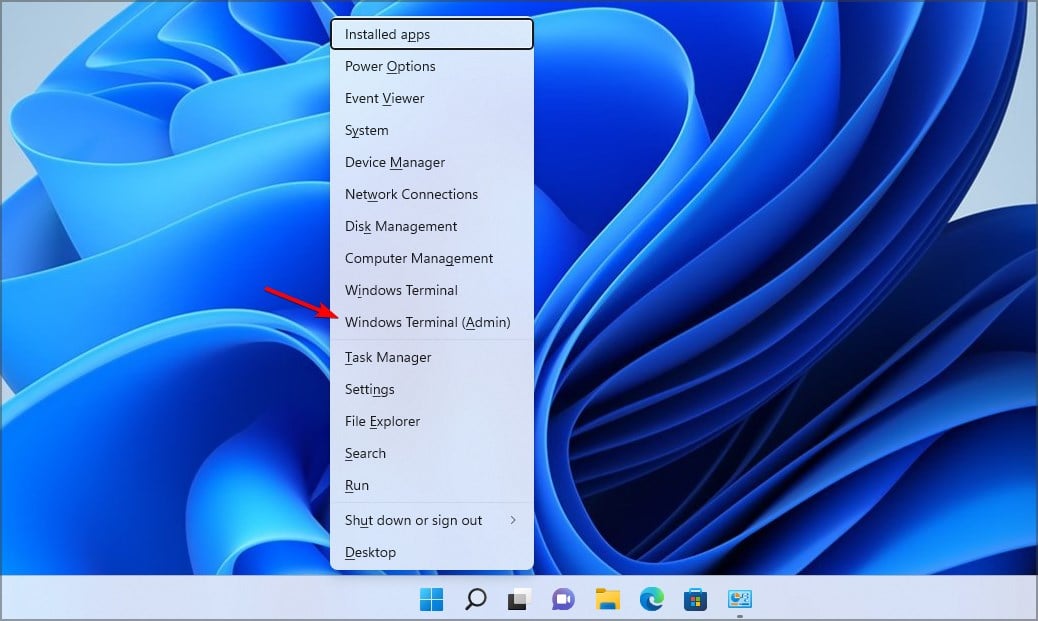
- 运行以下命令:
icacls "C:\Users\WindowsReport\New folder" /grant "Test:(R,W)"
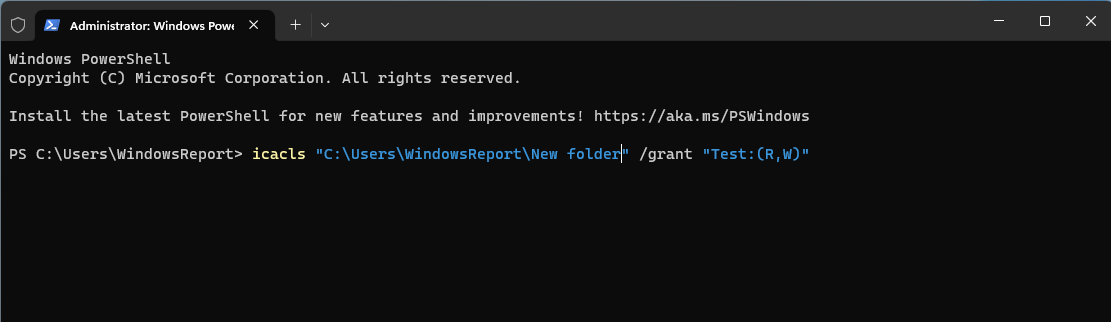
- 之后,测试用户将对“新建”文件夹具有读取和写入权限。
如何删除文件和文件夹的删除权限?
1. 使用高级安全设置
- 找到所需的文件或文件夹,右键单击它,然后选择属性。接下来,转到“安全性”选项卡,然后单击“高级”。
- 双击所需的帐户。单击显示高级权限。
- 最后,取消选中删除和删除子文件夹和文件,然后单击确定。
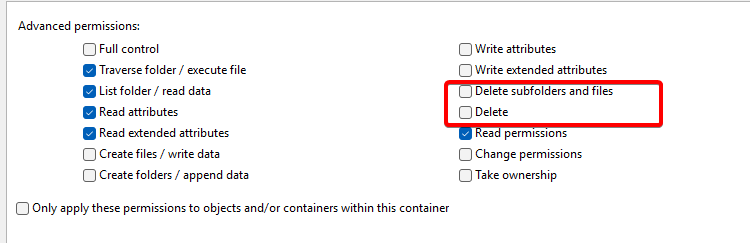
- 之后,您将只有创建文件的 Windows 权限,而没有删除权限。
2. 使用终端
- 按键 + 并选择终端(管理员)。WindowsX
- 运行以下命令以删除删除权限:
icacls "C:\Users\WindowsReport\New folder" /remove "Test:D"

- 要从文件夹和子文件夹中删除删除权限,请使用:
icacls "C:\Users\WindowsReport\New folder" /remove "Test:(DC)"
有关维护权限设置的提示
- 仔细规划要分配给用户或组的权限,并仅向用户分配必要的文件权限。
- 尝试利用 Windows 中的内置组,因为它们已经具有预定义的权限。
- 很少使用拒绝权限,因为不正确的配置可能会导致问题。
- 如果要管理多个用户或计算机,请记录所有权限和访问规则。
管理读取和写入文件夹权限很容易,对于经验不足的用户,我们建议使用文件或文件夹属性,而更高级的用户可以使用命令行快速更改其设置。
权限非常有用,因为用户需要提供管理员权限才能删除其 PC 上的某些文件夹。您还可以使用此功能来限制文件夹访问,如果这样做,则受限用户在尝试打开某些目录时将被拒绝访问文件夹邮件。
请记住,权限非常敏感,如果您不小心,可能会导致问题,但幸运的是,您始终可以将PC上的所有权限重置为默认值。
未经允许不得转载:表盘吧 » 如何授予读/写权限但不删除
