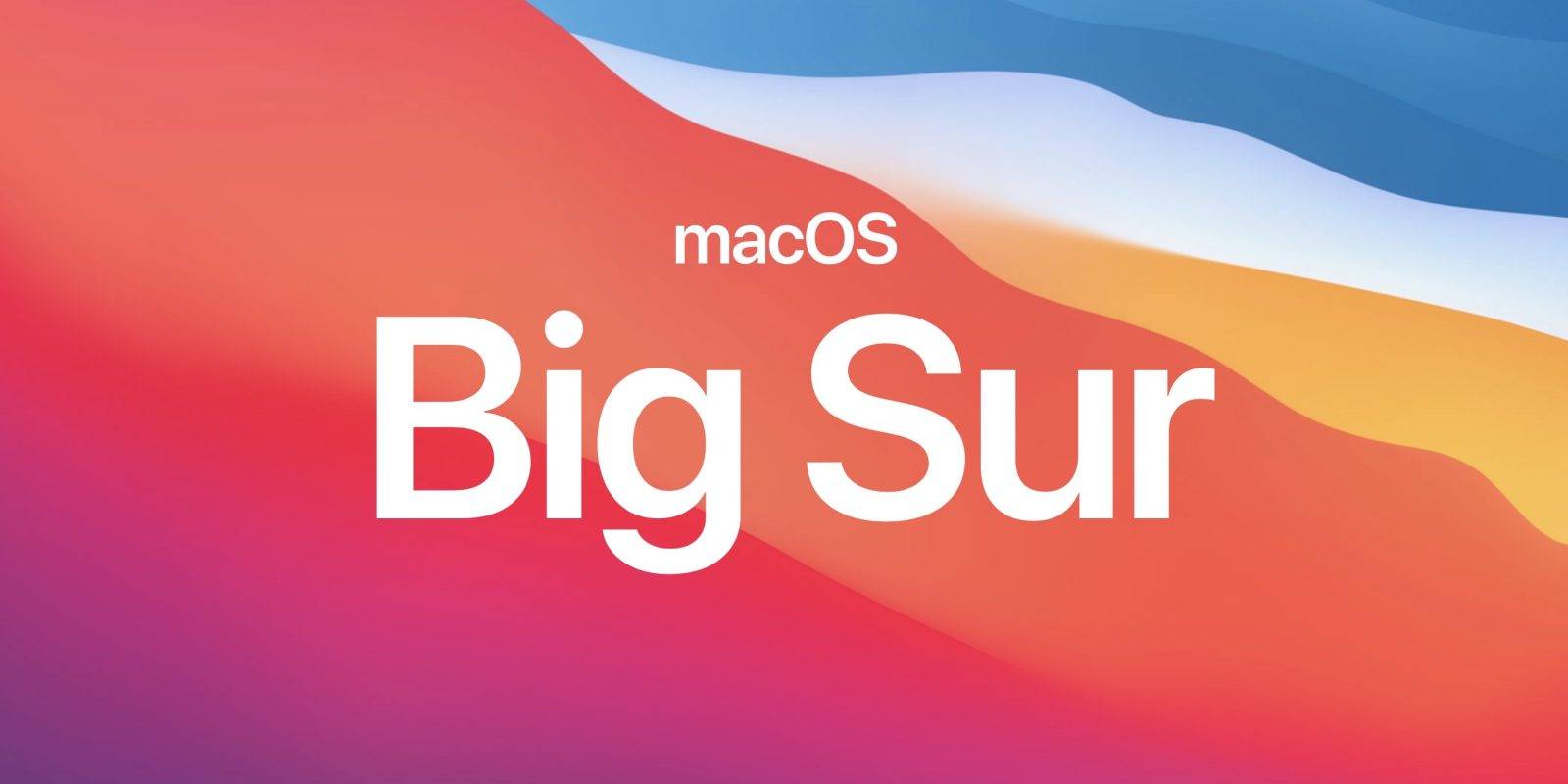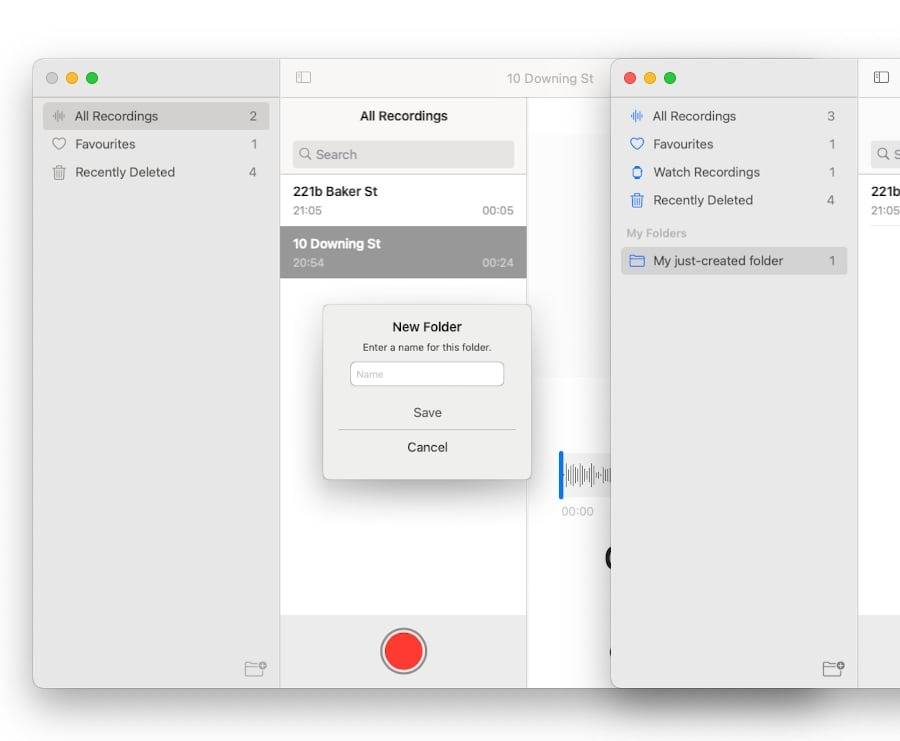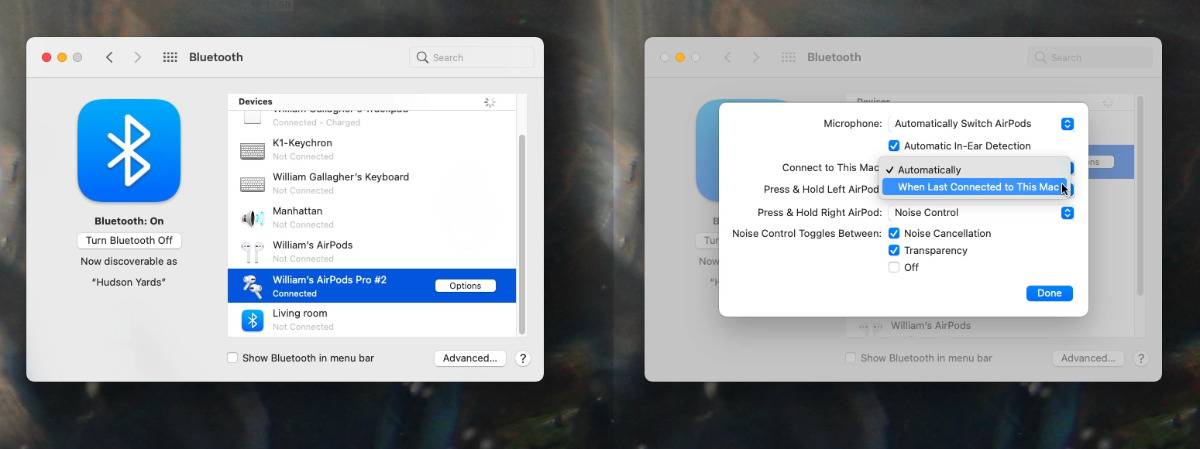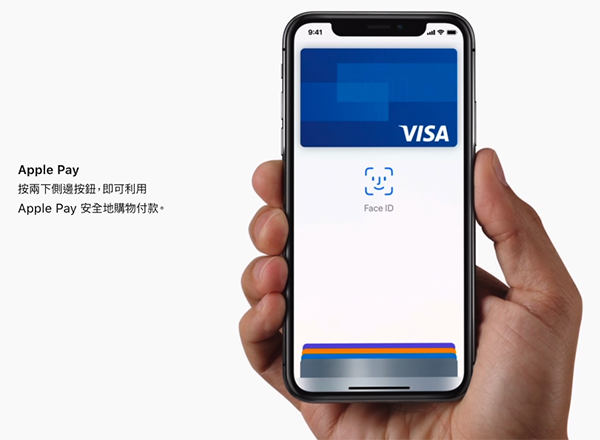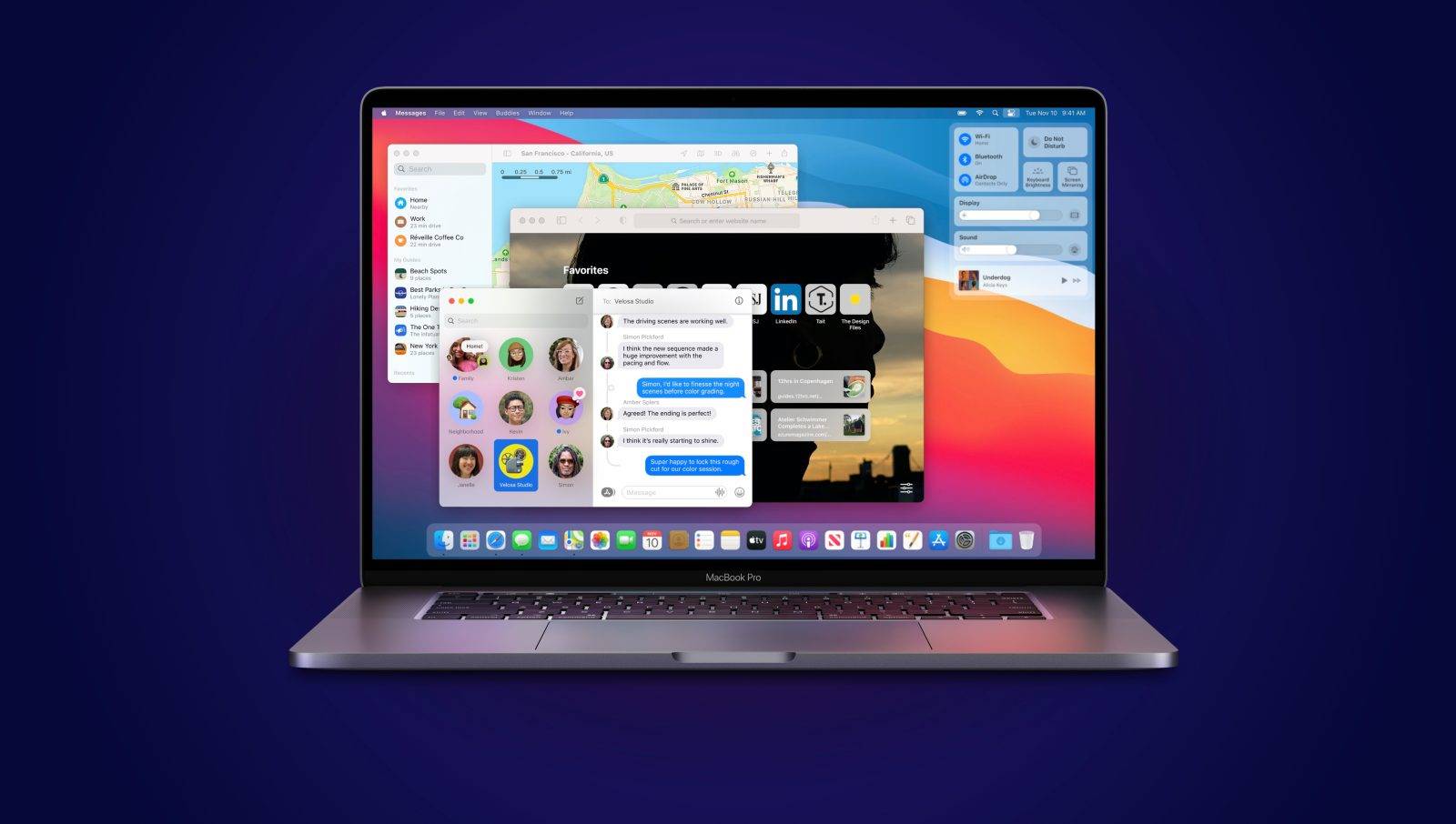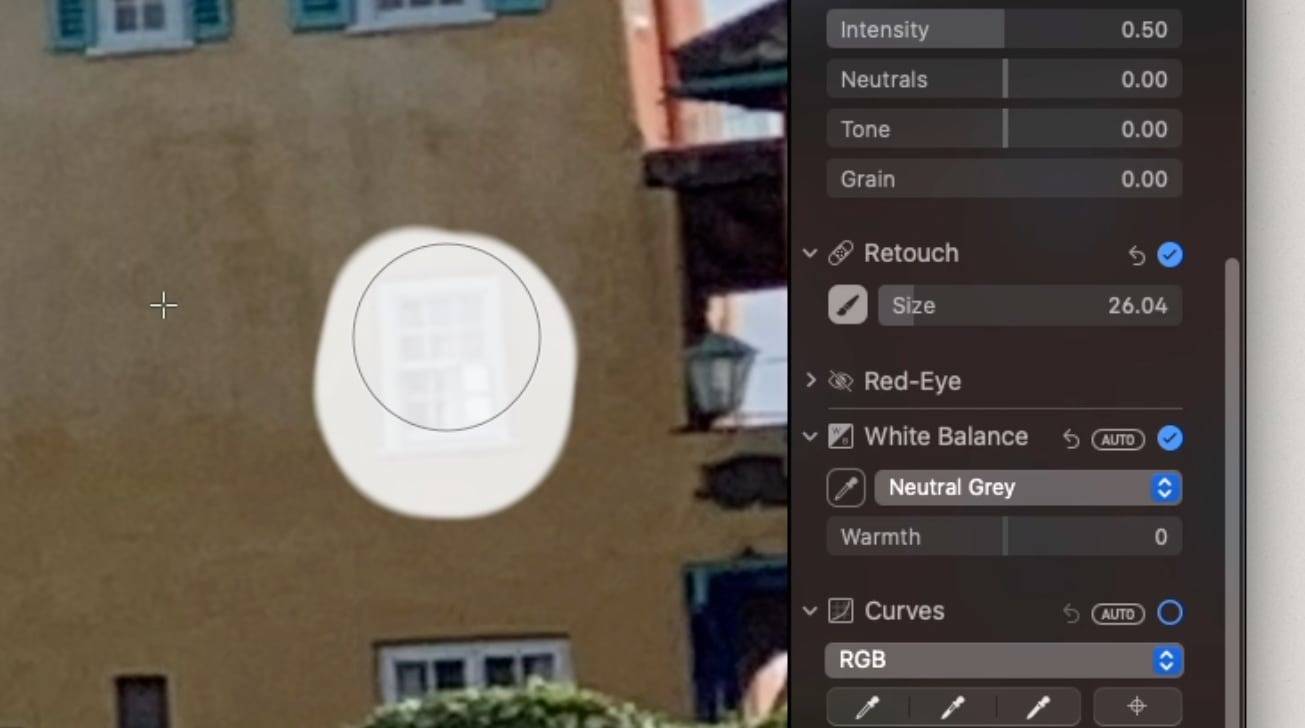
即使是最优秀的摄影师,也都需要对其作品进行编辑以创造出最好的照片。尽管他们可以控制相机和拍摄对象很多,但有时候他们根本无法为照片本身整理一些东西。
根据照片的类型,这些问题可能以多种不同的方式表现出来。肖像摄影师可能希望消除模型脸上的斑点或斑点,而风景或街道摄影师可能希望消除建筑物或偶发的照片轰炸机的难看斑点。
无论是什么原因,问题总是相同的:照片中有些东西需要隐藏或取出。如果不是这样,您可以简单地裁剪框架的侧面,则必须主动编辑图像本身。
对于大多数人而言,这立即引起了人们对使用Photoshop或其他图像编辑工具的想法的困扰,这些想法可能昂贵或使用不便。对于使用Mac的用户,“照片”应用程序可能可以完成这项工作。
照片中的修饰工具是图像编辑应用程序的常见元素,您可以在其中通知应用程序要覆盖的图像的一部分,并且该应用程序使用图像中其他位置的一部分像素来自动复制并粘贴补丁。
当然,“修饰”工具很方便,但是它依赖于附近可以重用的像素块。在较早的形式中,它不一定足够智能以使其易于使用,因为它可以从源像素附近复制其他伪像,从而解决了一个问题,同时又使另一个图形难题变得难看。
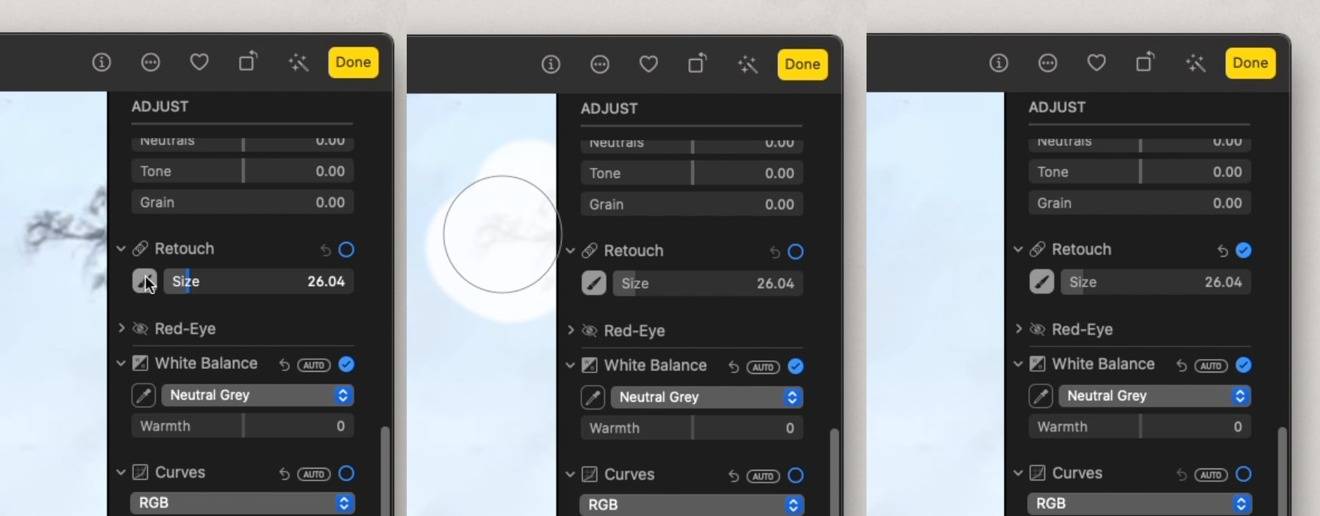
在macOS Big Sur中,Apple更新了Retouch工具,以使用“高级机器学习”完成任务。虽然是出色的营销文字,但在实践中也能很好地发挥作用,在采购和使用邻近像素作为补丁时更加明智。
可以说,它也是该工具最简单的形式之一。
如何在适用于macOS Big Sur的Photos中使用修饰工具
- 选择一张照片,然后单击右上角的“编辑”按钮。
- 在“调整”页面上,单击“修饰”旁边侧边栏中的箭头以显示滑块和画笔按钮。
- 单击滑块旁边的画笔按钮。使用滑块或左右方括号键来调整画笔圆的大小。
- 单击或单击并将画笔圆圈拖动到要删除的元素上。
- 图像编辑完成后,点击完成。
该例程通常适合大多数润饰任务,“照片”应用通常擅长确定要复制哪些像素。但是,在某些情况下,您可能需要手动选择补丁像素的来源,例如过于复杂的图像会使自动选择系统做出错误的补丁选择。
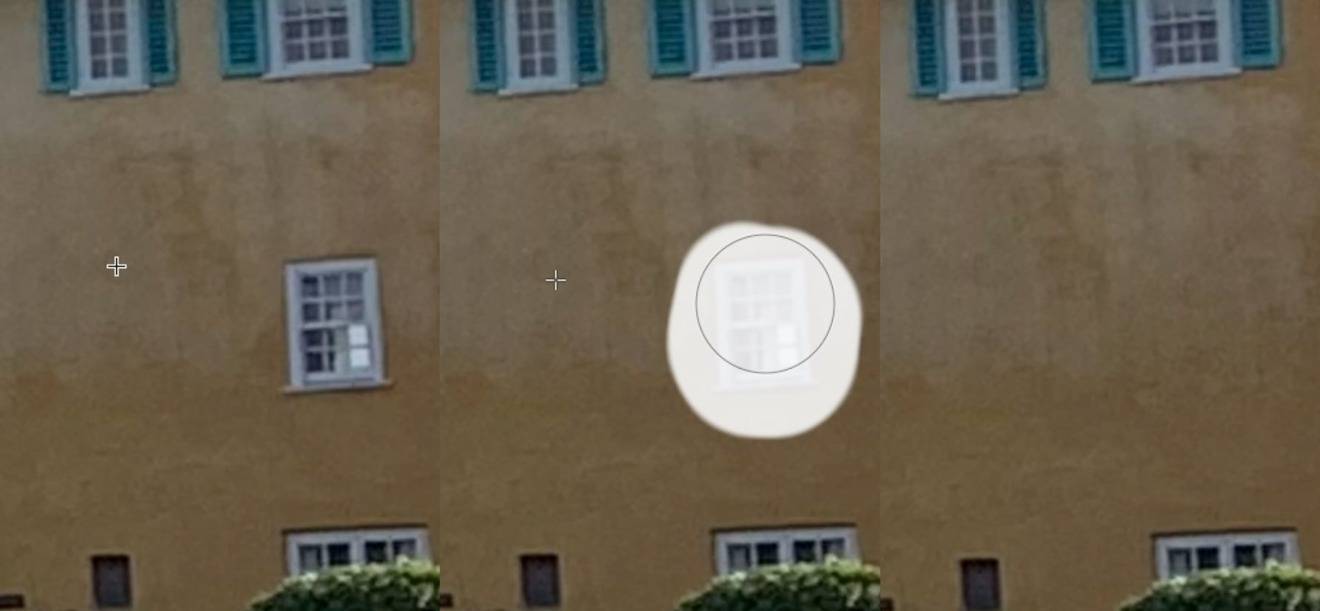
如何在macOS Big Sur的Photos中手动选择润饰工具的来源
- 选择照片,然后单击“编辑”。打开调整页面,然后单击润饰旁边侧边栏中的箭头。
- 单击滑块旁边的画笔按钮,然后使用滑块更改画笔的大小。
- 按住Option键,然后单击要用作源点的图像区域。
- 释放Option键,然后使用画笔在要修补的区域上绘画。
- 要停止使用照片中的选定点,请按住Control并单击图像,然后选择“清除手动润饰源点”。
系统要求
并非所有Mac用户都能使用更新的工具。根据Apple的支持页面,改进后的工具需要2016年或之后发布的15英寸MacBook Pro或16英寸MacBook Pro, 2014年或更高版本的Retina 5K iMac,2017年或更高版本的Retina 4K iMac,iMac Pro,或Mac Pro(2013年或更高版本)才能正常运行。
未经允许不得转载:表盘吧 » 如何在macOS Big Sur中使用照片修饰工具
相关推荐
 如何在 Windows 上的 VirtualBox 中安装 macOS Big Sur
如何在 Windows 上的 VirtualBox 中安装 macOS Big Sur 如何在macOS Big Sur中访问隐藏的Mac设置
如何在macOS Big Sur中访问隐藏的Mac设置macOS Big Sur更新错误导致Mac系统管理员遇到问题
苹果已停止在macOS Big Sur中提供独立更新程序
- 如何在macOS Big Sur中充分利用通知
macOS Big Sur和iOS 14中订阅共享的好处
- 如何在macOS Big Sur和iOS 14中使用订阅的家庭共享
如何在macOS Big Sur的Voice Memos中创建文件夹
如何在macOS Big Sur中增强语音备忘录
 如何在macOS Big Sur的Voice Memos中使用增强录音和智能文件夹
如何在macOS Big Sur的Voice Memos中使用增强录音和智能文件夹 如何在macOS Big Sur的Voice Memos中使用增强录音和智能文件夹
如何在macOS Big Sur的Voice Memos中使用增强录音和智能文件夹 如何使用macOS Big Sur中的新消息功能
如何使用macOS Big Sur中的新消息功能 如何在macOS Big Sur和iOS 14上阻止电子邮件发件人
如何在macOS Big Sur和iOS 14上阻止电子邮件发件人- macOS Big Sur 如何进入Safari Developer Mode 开发者模式?
如何在macOS Big Sur上关闭自动蓝牙切换
 如何在macOS Big Sur中的提醒中将任务分配给其他人
如何在macOS Big Sur中的提醒中将任务分配给其他人