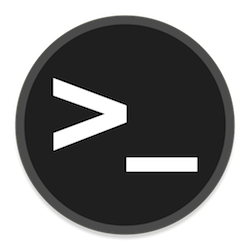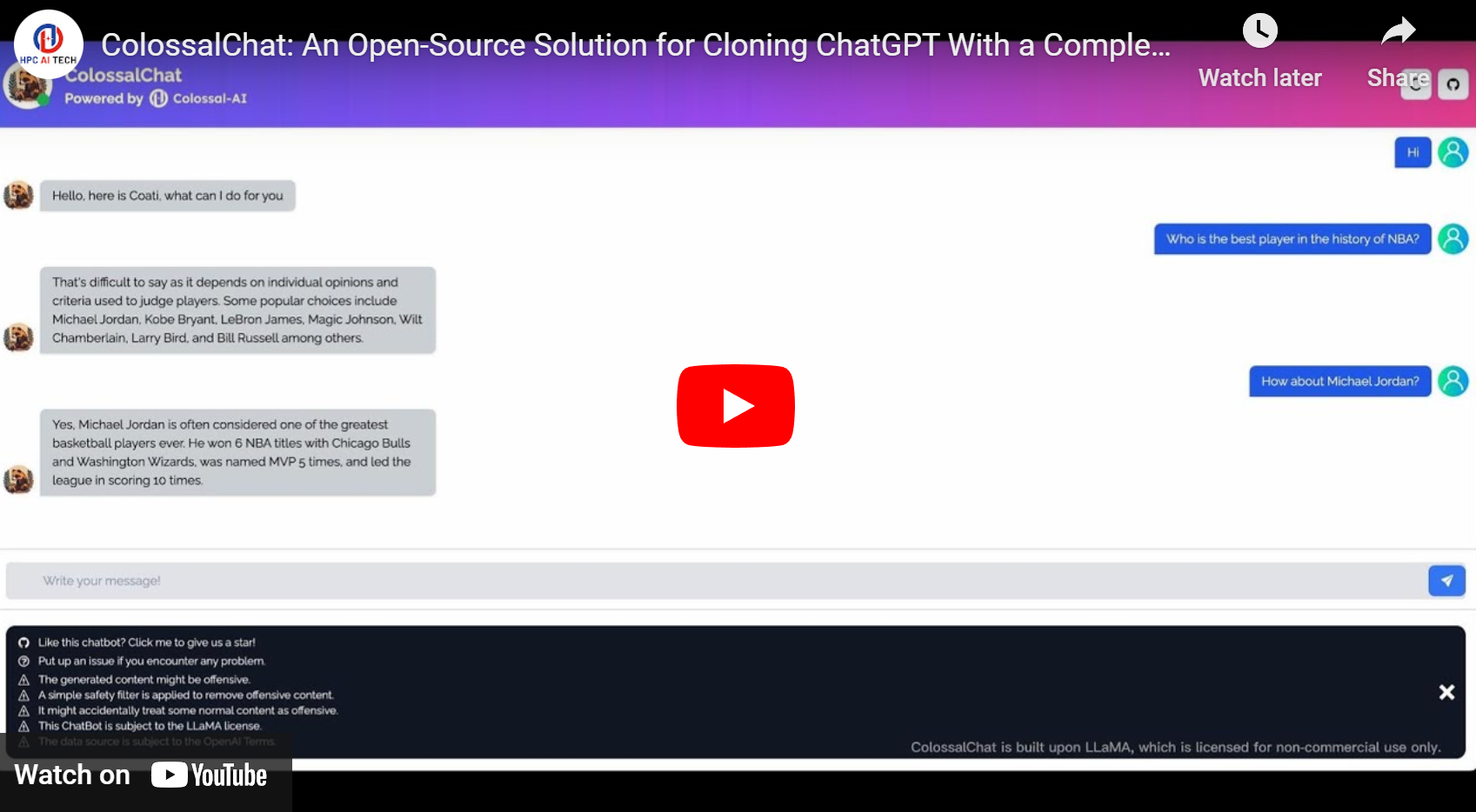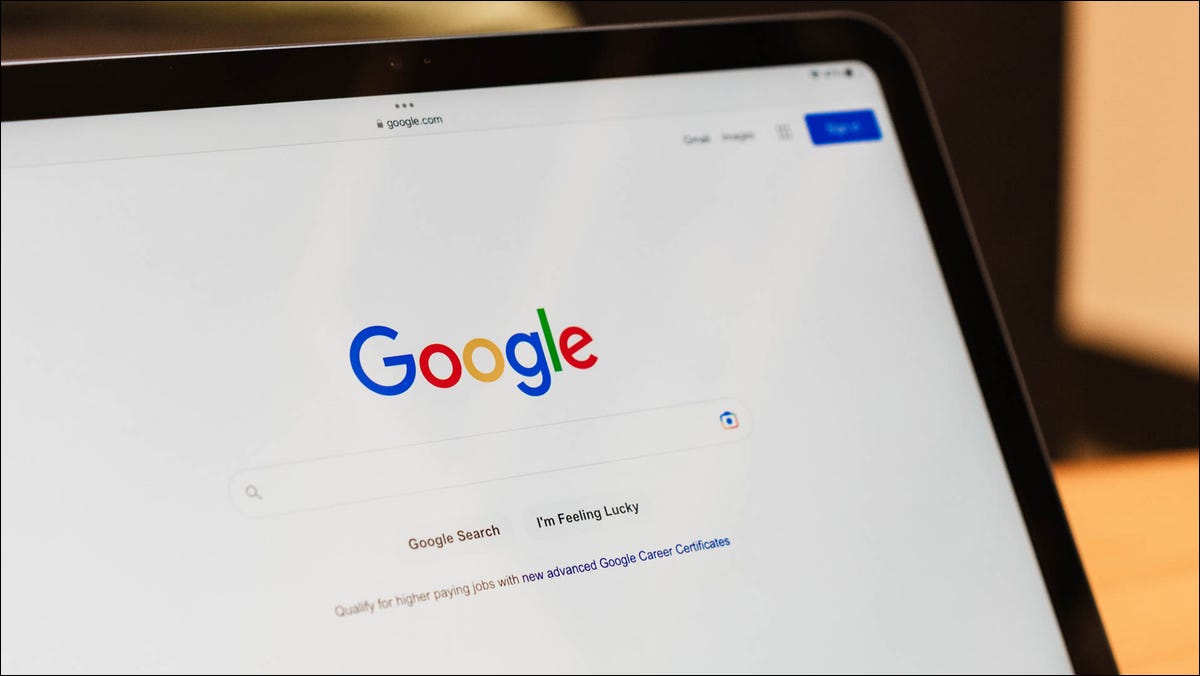
尝试在计算机上的谷歌浏览器中下载文件时,您是否收到“失败 – 网络错误”消息?文件下载失败的原因有很多。幸运的是,在您最喜欢的网络浏览器中解决此问题很容易,我们将向您展示如何操作。
为什么 Chrome 显示“失败 – 网络错误”?
当浏览器在下载文件时遇到错误时,Chrome 会显示“失败 – 网络错误”下载错误。这通常发生在您的互联网连接突然停止工作时,但还有其他原因。
您的防病毒软件或防火墙可能阻止了您的文件下载,或者您的计算机可能存在小故障,导致您的文件无法下载。Chrome 不正确的设置配置也可能导致浏览器显示上述错误消息。
如何解决Chrome的“失败的网络错误”下载问题
要解决Chrome的下载问题,您必须修复所有可能导致问题的项目。这些项目相当容易修复,我们下面的方法将帮助您解决这个问题。
检查您的互联网连接
您无法通过 Chrome 下载文件的最常见原因是您的互联网连接已停止工作。在 Chrome 下载您的文件时,您的连接可能已变为非活动状态,从而导致下载失败。
要检查是否是这种情况,请在浏览器中打开一个新标签页,然后尝试访问网站。如果您的网站无法加载,则您的连接可能是问题的原因。在这种情况下,请应用一些基本解决方案,例如重新启动路由器并重新连接到Wi-Fi网络。如果这些方法无法解决您的问题,请联系您的互联网服务提供商并寻求帮助。
重新启动计算机
列表中要修复的下一项是让您的 PC 重新启动。您的计算机可能遇到了轻微的技术故障,导致您的 Chrome 文件下载失败。解决这些问题的一种方法是重新启动计算机。这样做会重新加载所有计算机功能,从而解决许多小问题。
要重新启动Windows PC,请打开“开始”菜单,选择“电源”图标,然后选择“重新启动”。
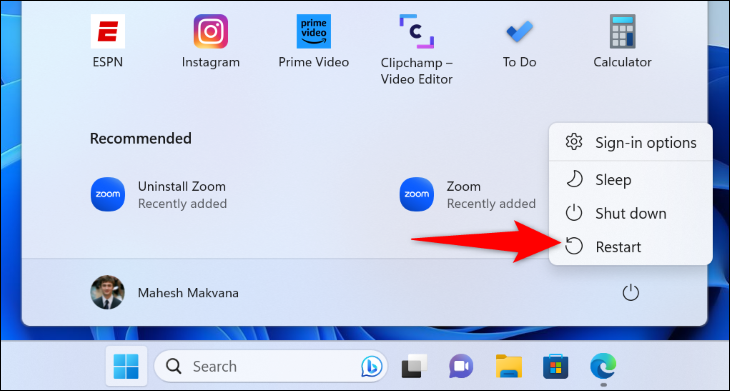
要重新启动 Mac,请在机器的左上角点按 Apple 徽标,然后选择“重新启动”。
当您的计算机重新启动时,启动 Chrome 并尝试下载您的文件。
将文件保存在其他文件夹或驱动器中
Chrome 无法下载您的文件并显示“失败 – 网络错误”消息的一个原因是您无权将文件保存在所选文件夹中。或者,您的文件夹可能位于没有良好连接的可移动驱动器上。
您可以通过选择其他文件夹或驱动器将文件保存在计算机上来解决此问题。这有助于解决计算机上可能存在的任何文件夹权限和驱动器不稳定问题。
为此,当您开始下载文件时,如果 Chrome 会询问将文件保存到何处,请这次选择其他位置。如果上述项目是问题的原因,您的文件将下载。
使用 Chrome 的隐身模式下载您的文件
当您在 Chrome 的标准窗口中下载失败时,请使用浏览器的隐身窗口尝试下载您的文件。您安装的扩展程序可能会干扰您的下载,隐身模式有助于验证。
为此,请在Chrome的右上角单击三个点,然后选择“新建隐身窗口”。
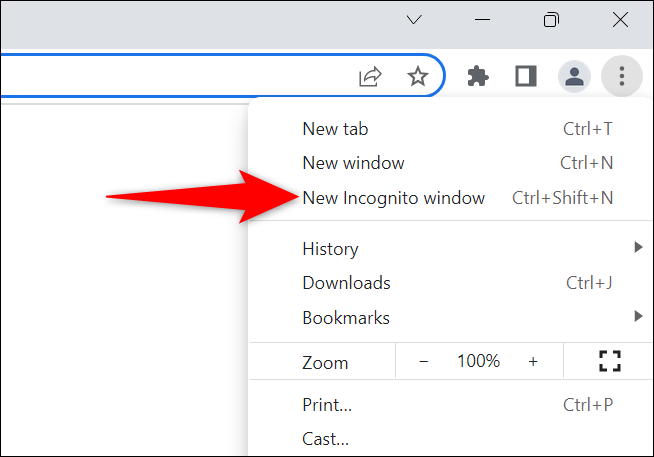
在打开的窗口中,前往您的网站并开始下载文件。如果在此窗口中成功下载文件,则已安装的扩展名可能是罪魁祸首。点击 Chrome 右上角的三个点,然后选择更多工具>扩展程序,即可查看扩展程序。
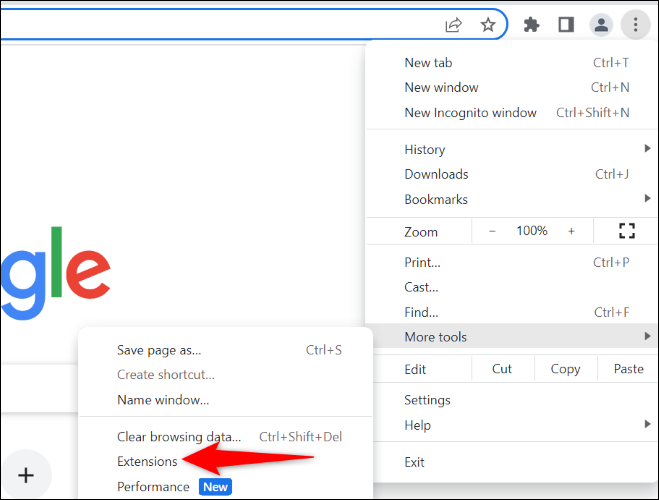 “扩展”。” width=”659″ height=”500″ data-mce-src=”https://www.howtogeek.com/wp-content/uploads/2023/05/3-access-chrome-extensions.png?trim=1,1&bg-color=000&pad=1,1″ data-mce-style=”box-sizing: inherit; border: 0px; height: auto; max-width: 730px;”>
“扩展”。” width=”659″ height=”500″ data-mce-src=”https://www.howtogeek.com/wp-content/uploads/2023/05/3-access-chrome-extensions.png?trim=1,1&bg-color=000&pad=1,1″ data-mce-style=”box-sizing: inherit; border: 0px; height: auto; max-width: 730px;”>
在打开的窗口中,关闭扩展程序,然后尝试下载文件。重复此操作,直到找到有问题的扩展。然后,通过选择“删除”删除该扩展名。
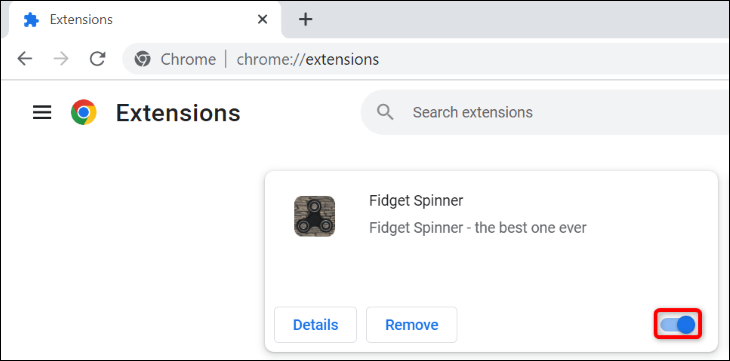
您的 Chrome 下载问题现在应该已解决。
使用其他网络浏览器
如果您在 Chrome 浏览器中仍然收到下载错误,请使用计算机上的其他浏览器,看看您的文件是否在其中下载。这有助于您验证问题出在 Chrome 还是您的计算机身上。
为此,请在计算机上启动其他Web浏览器,访问站点并开始下载。如果文件无法在新浏览器中下载,则您的计算机有问题。在这种情况下,请继续阅读以了解更多修复。
如果您的文件在其他浏览器中下载正常,则 Chrome 可能存在配置问题。在这种情况下,请使用本指南中的上一部分将浏览器重置为出厂设置(如果尚未重置)。
暂时关闭防病毒和防火墙
如果您无法在任何 Web 浏览器中下载文件,则可能是您的防病毒或防火墙程序阻止了您对文件的访问。如果您信任您的文件并且知道它不会对您的计算机造成任何伤害,请暂时关闭防病毒保护和防火墙以下载您的文件。
要禁用Windows的内置防病毒软件,请启动Windows安全应用程序并单击“病毒和威胁防护”。在“病毒和威胁防护设置”部分,选择“管理设置”。在下一页上,关闭“实时保护”开关,然后在提示中选择“是”。
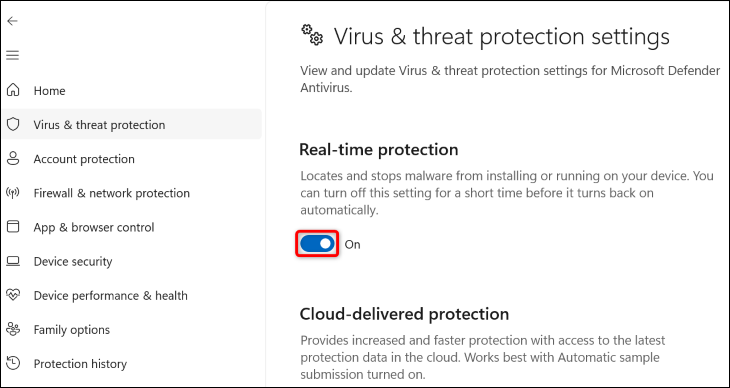
若要关闭 Windows 防火墙,请转到 Windows 安全>防火墙和网络保护。单击显示“(活动)”的网络,然后禁用“Microsoft Defender 防火墙”切换。然后,在提示中选择“是”。
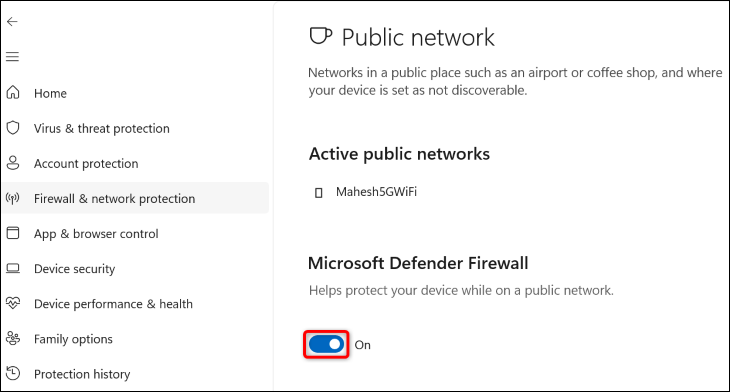
现在您已经禁用了防病毒和防火墙,请启动 Chrome 并尝试下载您的文件。
下载文件后,请确保重新打开防病毒软件和防火墙。
将Chrome重置为出厂设置
如果没有其他方法,您的最后手段是将Chrome的设置重置为默认值,以解决由任何错误指定的设置选项引起的问题。
执行此操作时,您将丢失设置、快捷方式、扩展程序、Cookie 和其他临时网站数据。由于 Chrome 会将您的书签、历史记录和密码与您的 Google 帐户同步,因此您不会丢失这些内容。
要开始重置Chrome,请在浏览器的右上角单击三个点,然后选择“设置”。
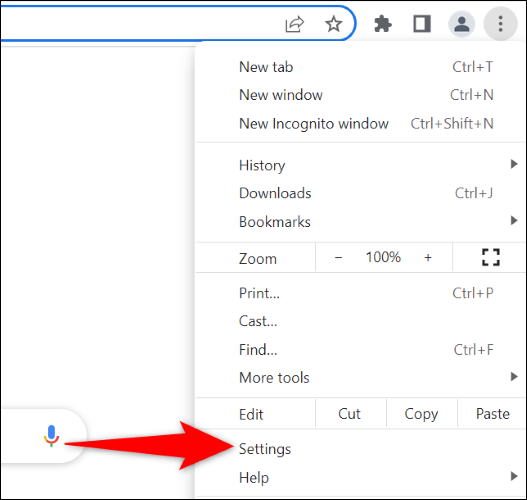
在左侧边栏中,单击“重置设置”。在右侧窗格中,选择“将设置重置为其原始默认值”。
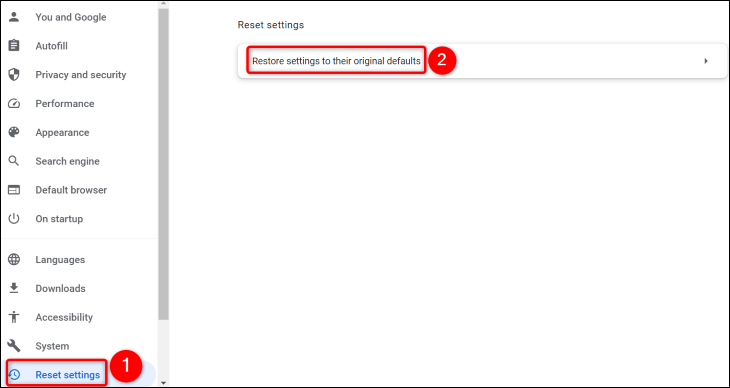
在打开的提示中,选择“重置设置”。
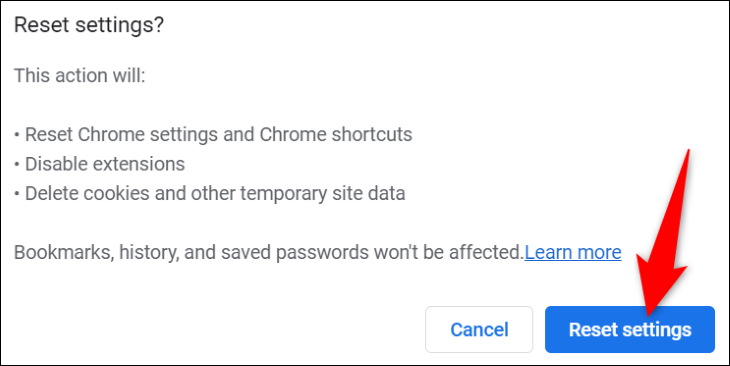
重置完 Chrome 后,请使用您的 Google 帐户从头开始设置。然后,尝试下载您的文件。
这就是您在Chrome浏览器中解决文件下载错误的方法。
未经允许不得转载:表盘吧 » 如何解决谷歌浏览器中的“下载失败的网络错误”问题