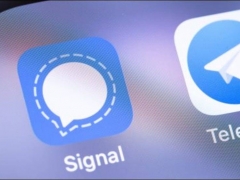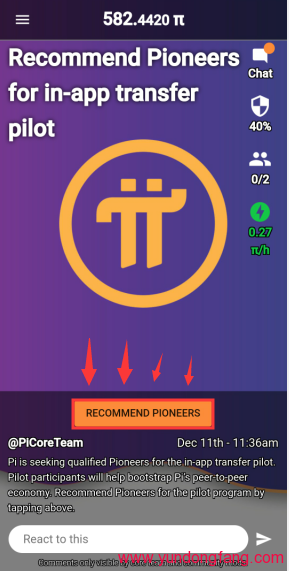大约每年一次,Apple 发布新版本的iPhone 操作系统,并且每年我们都会收到一系列新的和改进的功能。在 iOS 的早期,很容易给人留下深刻印象,因为 iPhone 的第一个版本甚至不包括复制和粘贴。
iOS 15 以多种引人注目的方式在前几代 iOS 的基础上进行构建,包括一系列新功能和对现有功能的一些改进。以下是每个 iPhone 用户都应该知道的 iOS 中的 11 项功能。
1. 戴上口罩解锁你的 iPhone
最新的 iPhone 软件更新 iOS 15.4 包含一项功能,可帮助 Face ID 在您戴着口罩时识别您的脸。请注意,该功能仅适用于解锁更新至 iOS 15.4 的 iPhone 12 和 13 机型。
2. 使用 SharePlay 在 FaceTime 中共享您的屏幕
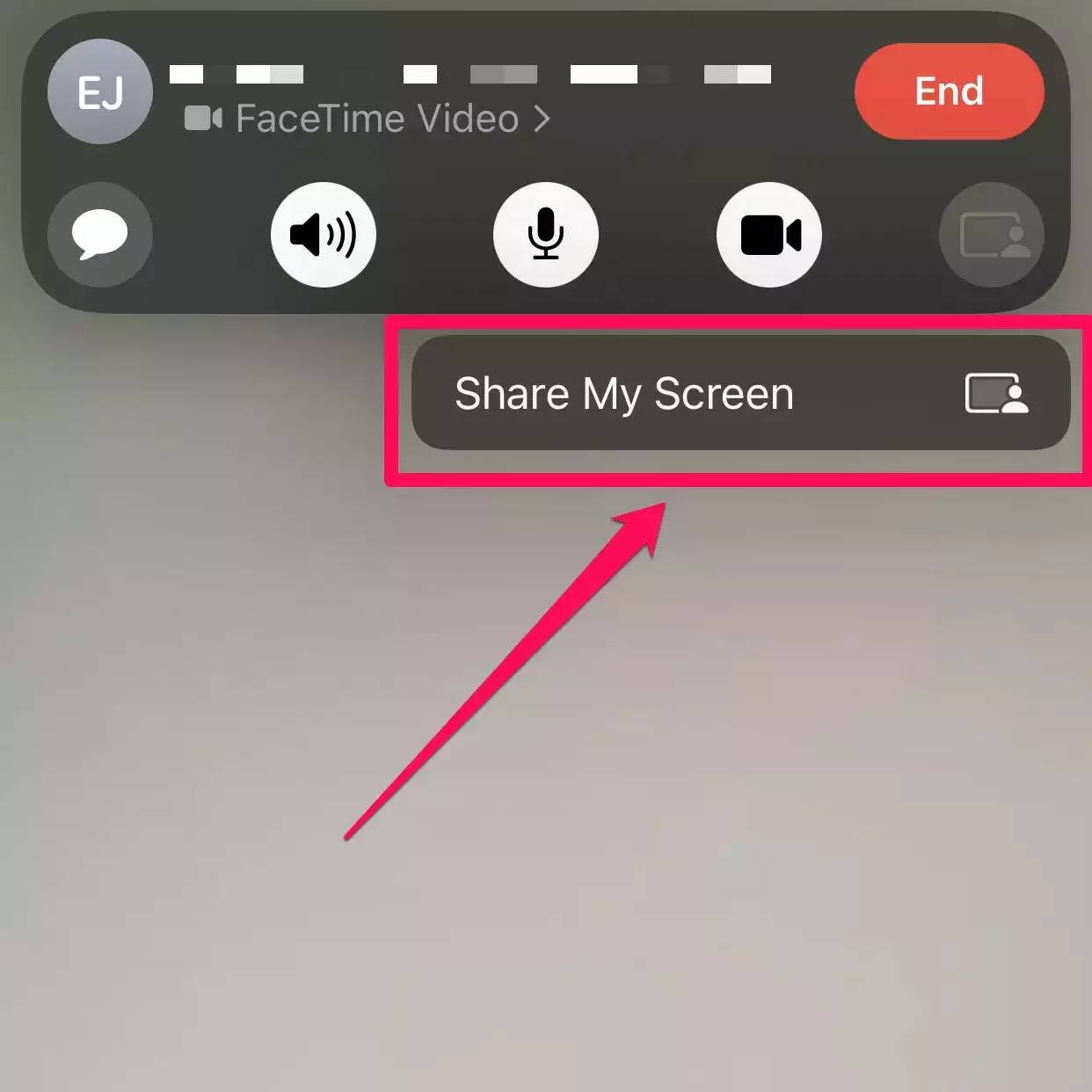
iOS 15 中最引人注目的新功能之一是除了在 FaceTime 中进行面对面会议之外,它还能做更多事情。现在,您可以使用 SharePlay 共享您的屏幕和媒体,例如音乐和视频。为此,只需启动 FaceTime 通话,然后点击屏幕右上角的SharePlay按钮。在弹出窗口中,点击共享我的屏幕。
通话中的任何其他人现在都可以看到您的屏幕,但如果您想分享音乐、照片或视频等媒体,请从屏幕底部向上滑动以转到 iPhone 的主屏幕,然后启动您要分享的应用程序. 您可以在“音乐”应用程序中播放音乐、在视频应用程序中开始流式传输视频,或在“照片”应用程序中显示图像。
快速提示:如果您正在共享订阅内容,只有在通话对方也订阅了该应用程序或服务的情况下才会共享。
3.让Windows和Android用户加入FaceTime通话
非 iOS 用户首次可以参与 FaceTime 通话。要让其他设备上的用户加入通话,请启动FaceTime,然后点击页面顶部的创建链接。当共享弹出窗口出现时,以您喜欢的任何方式将链接发送给您的收件人,例如通过电子邮件或短信。收件人只需单击或点击该链接,您就会在 iPhone 上收到有人想要加入您的 FaceTime 通话的通知。
4.使用实时文本从照片中复制文本
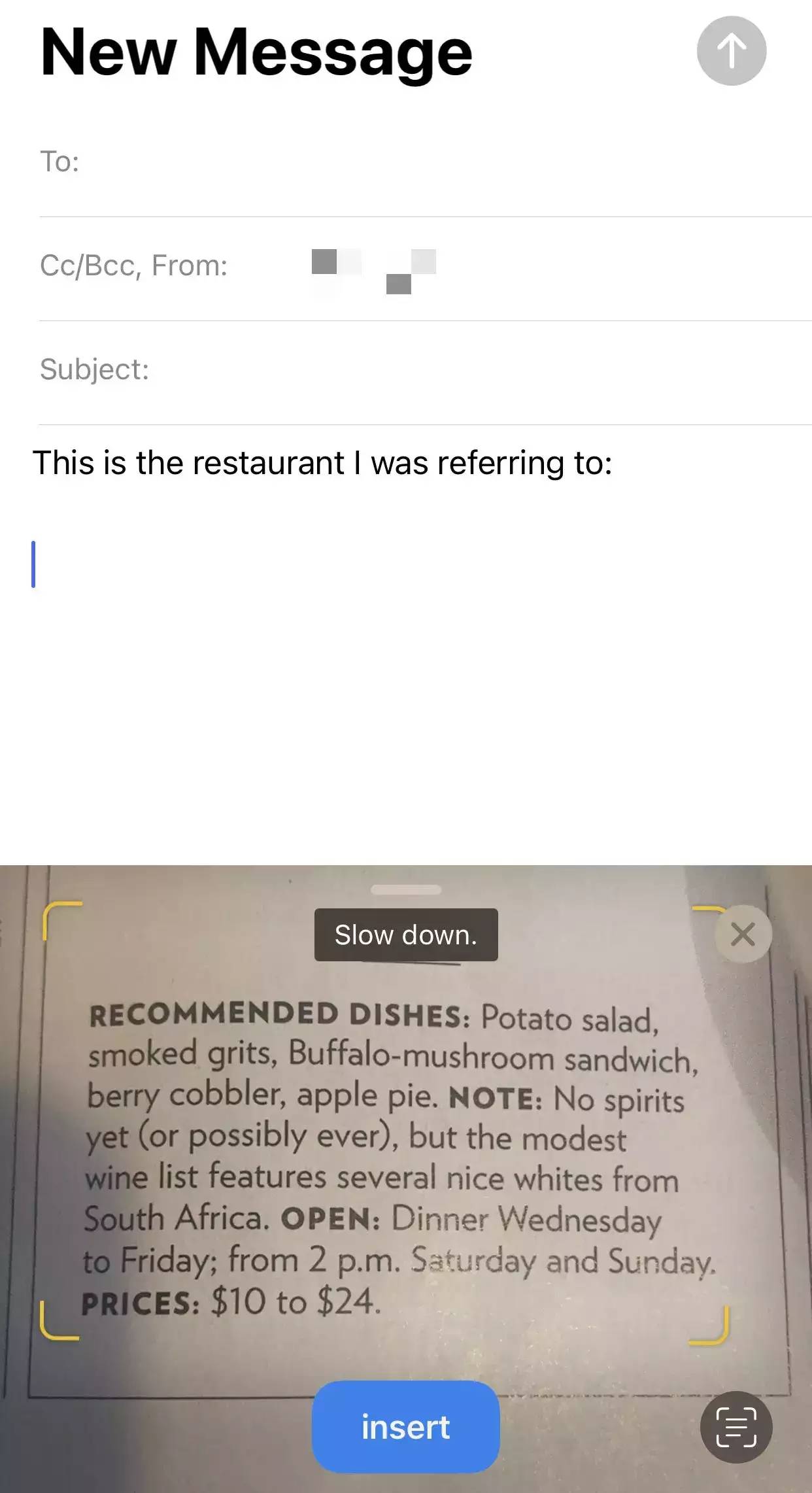
您现在可以将相机对准现实世界中的文本,例如书中、路标或餐厅菜单中的文本,然后将其粘贴到文档中。它不仅仅是文本的图片,而是完全可编辑的文本。
要使用实时文本功能,请打开您希望显示文本的应用程序,例如电子邮件,然后点按并按住您要放置文本的位置。应出现工具栏弹出窗口。点击扫描文本按钮,它看起来像括号中的文本行。相机取景器现在将出现在屏幕底部。定位相机以捕获要插入的文本 – 您应该会看到文本周围有一个括号。点击插入,文本应出现在文档中。
您还可以简单地在照片 应用程序中打开带有文本的任何图像,点击图像中的文本,拖动突出显示的字段以包含您需要的所有文本,然后点击突出显示的字段,然后点击弹出菜单中的复制。
5. 使用 Focus 过滤通知
在 iOS 15 中,Apple 引入了 Focus 的概念,它允许您根据您的活动以及您愿意容忍多少分心来过滤通知。例如,睡眠过滤器可能会限制所有通知,而个人可能会允许来自特定应用程序的通知和来自重要联系人的电话。
要开始使用 Focus,请从屏幕右上角向下滑动,然后点击控制中心中的Focus。有六个默认的 Focus 过滤器可供选择,如果它显示Get Started,点击它来配置当它打开时您将允许哪些通知。如果已配置,请点击三个点,然后点击设置进行修改。
当您想集中注意力时,只需点击您要启用的焦点过滤器。要再次将其关闭,请打开控制中心并点击活动的焦点按钮以禁用它。
6. 在应用程序之间拖放
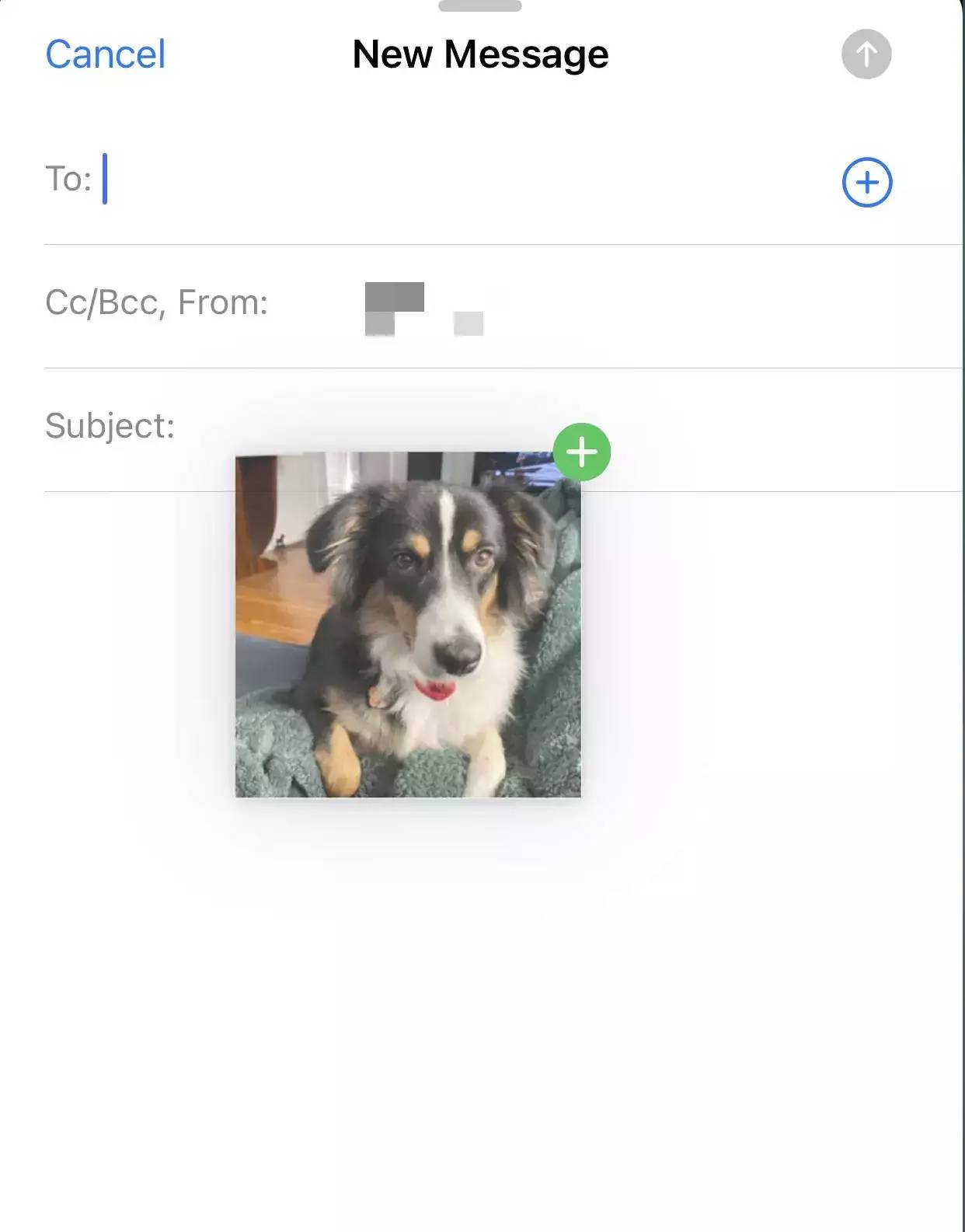
您现在可以将内容从一个应用程序拖到另一个应用程序。例如,您可以将照片从照片应用程序拖放到消息应用程序中的消息中。不幸的是,这样做需要一点练习和手指的灵巧性。
假设您想在消息中插入一张照片。打开照片应用并找到您要分享的照片。点击并按住照片,然后开始拖动它,直到它在应用程序中移动一点。现在,不用抬起那根手指,用另一根手指向上滑动应用程序以返回主页。打开消息应用程序(同时继续用原来的手指按住照片),最后释放要粘贴到的消息中的照片(如果可以安全粘贴,您应该会在照片的右上角看到一个绿色加号松手)。
7. 在 Safari 中使用标签组
笔记本电脑上的浏览器已经有标签组多年了,所以现在是时候在iOS 版Safari 中创建标签组了。要创建标签组,请启动Safari,然后点击右下角的“打开标签”按钮。点击底部中心的菜单,指示您打开了多少个标签,然后点击新建空标签组。为组命名并保存。
您打开的任何新选项卡都将属于该组,但您可以重复该过程以创建单独的选项卡组,每个选项卡组都有自己的选项卡集合。
8. 找出你的应用程序是如何监视你的
Apple 在隐私保护方面加倍努力,现在您可以访问内容丰富的应用隐私报告,该报告向您展示手机上的应用如何使用您允许的权限,例如位置、摄像头、麦克风和其他服务。
您需要选择加入应用隐私报告。为此,请启动“设置”应用并点击“隐私”,然后滚动到底部并点击“应用隐私报告”。点击打开应用隐私报告,它将开始收集有关您的应用的信息。随时返回这里查看报告。
9.更改任何应用程序中的文本大小
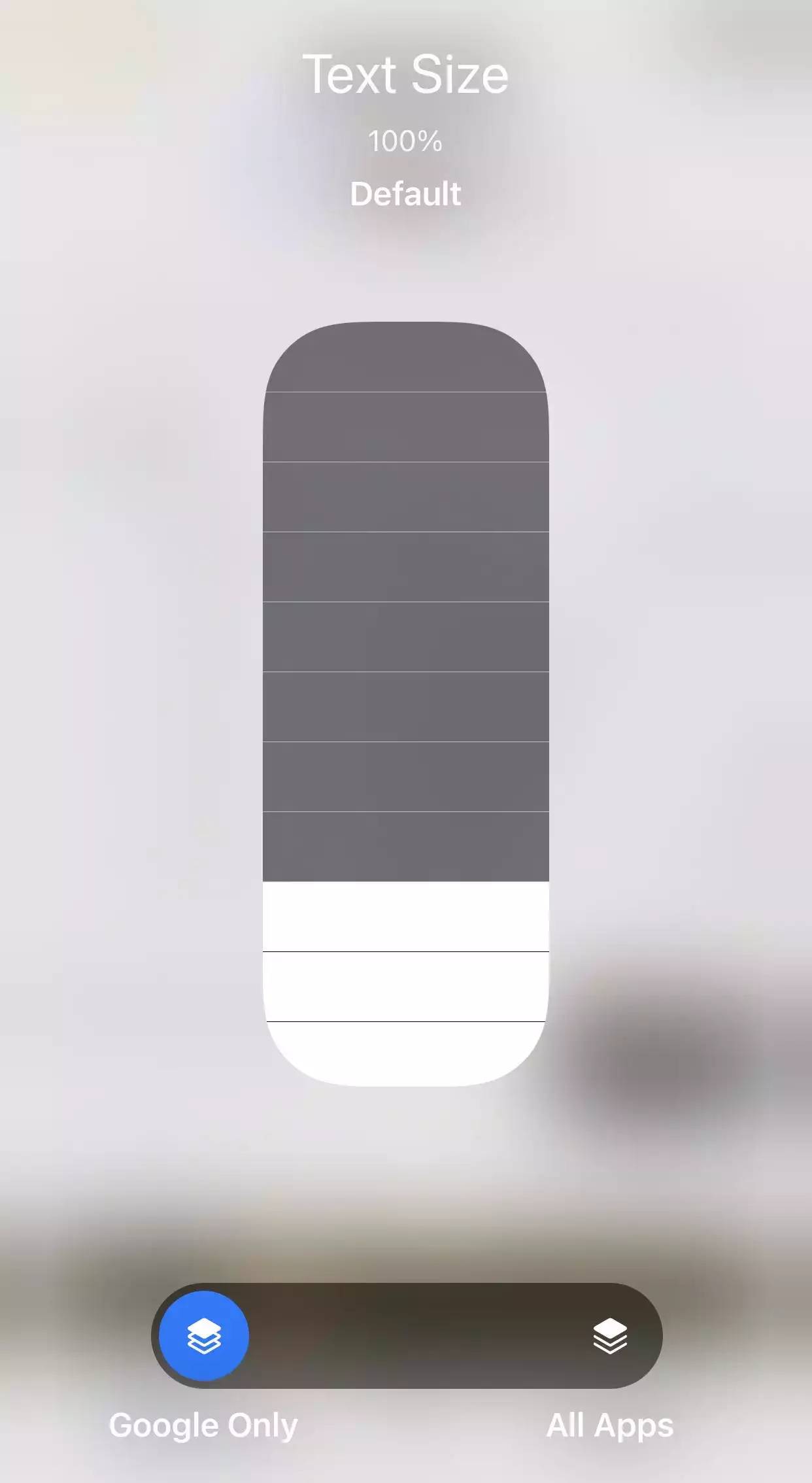
你可能知道你可以在 iOS 中控制文本的大小,所以如果你想要更大的文本,你可以一次在 iPhone 上的任何地方放大它。但感谢 iOS 15,您可以逐个应用更改文本大小。
启动设置应用程序并点击控制中心。点击文本大小旁边的加号将其添加到控制中心。现在,当您在应用程序中并希望文本更大时,从屏幕右上角下拉控制中心,然后点击文本大小图标。确保底部的切换设置为当前应用程序而不是所有应用程序,然后向上或向下拖动大小滑块,直到您满意为止。
10. 在地图中获取 AR 步行路线
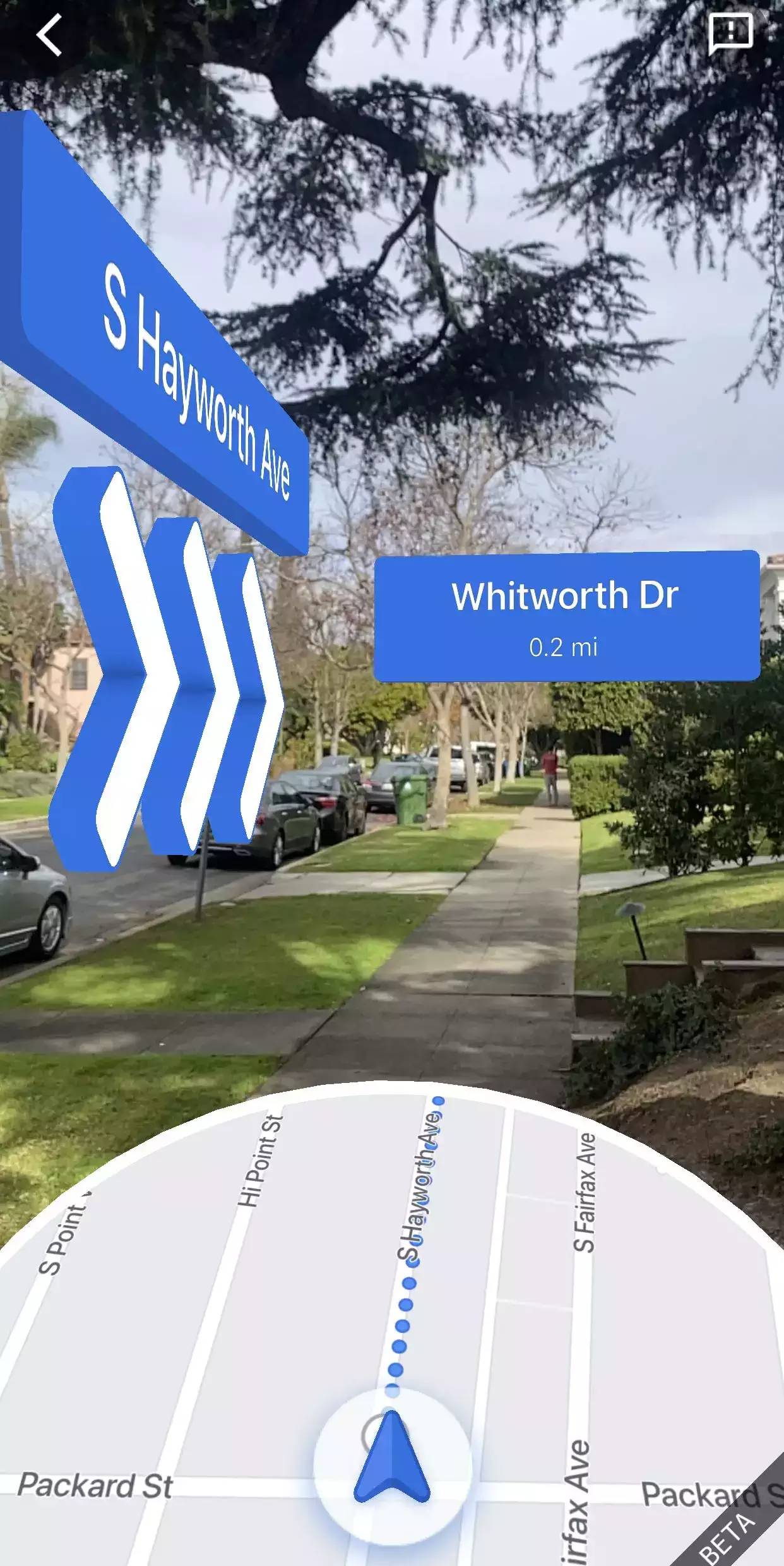
Apple Maps 一直在追赶 Google Maps,但在 iOS 15 中,它在一些重要的方面取得了跨越式的进步。最有趣的更新之一是您可以在增强现实中获得步行路线。当你走路时,把手机举起来,这样它就可以看到附近的建筑物,地图会在你的路线的实时视频上覆盖街道名称和你的步行说明。
要获取您的 AR 步行路线,请按常规方式规划路线,并在点击路线按钮后选择步行路线。点击前往,然后点击地图右侧的AR 立方体按钮。
11.将Safari地址栏放回顶部
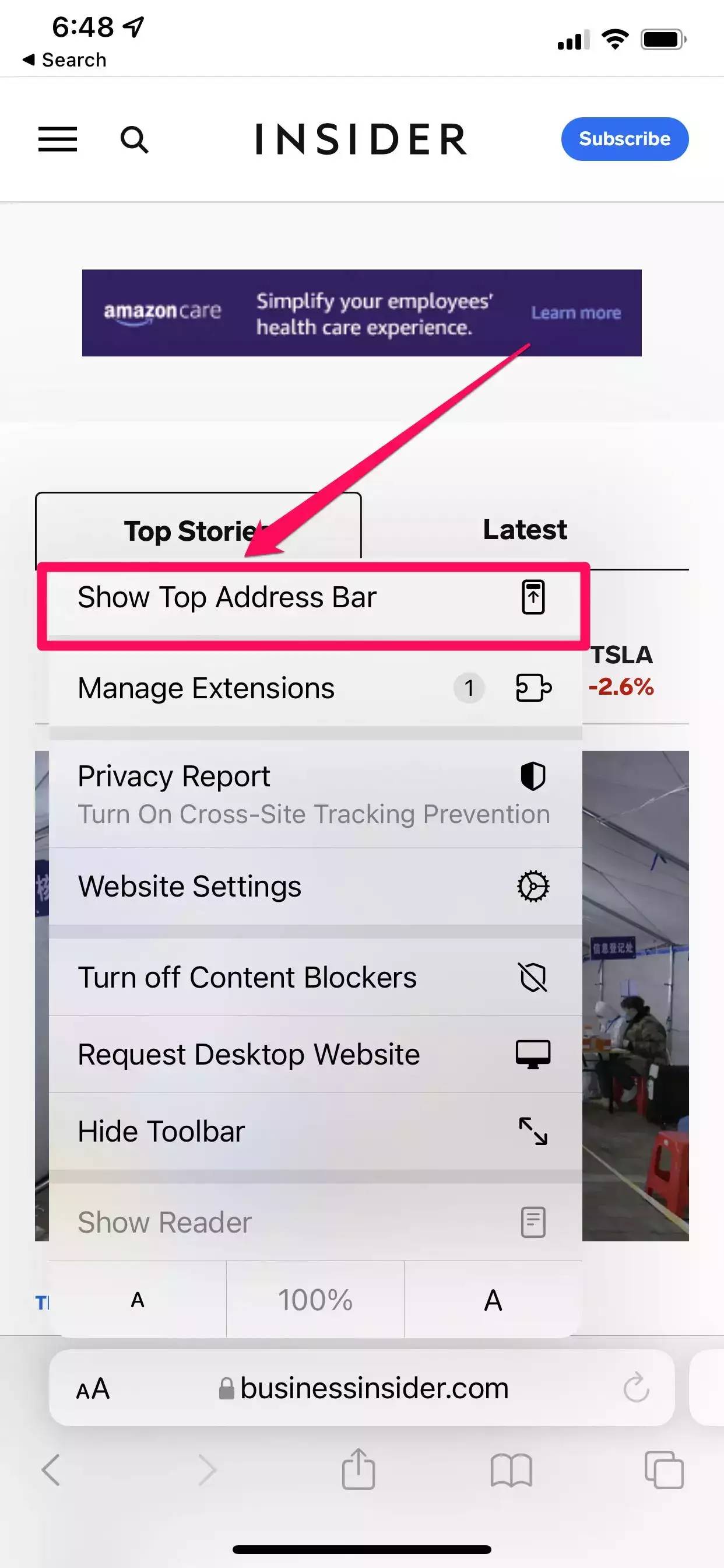
这是您可能只想尝试将 Safari 恢复到 iOS 15 更新之前的状态的功能。您可能已经注意到 Safari 的地址栏和菜单现在位于屏幕底部(原则上是为了更容易访问)。但它在下面看起来有点奇怪,如果你不能完全习惯在底部看到它,很容易放回顶部。点击地址栏左侧的A A按钮,然后在菜单中点击显示顶部地址栏。
未经允许不得转载:表盘吧 » 每个 iPhone 用户都应该知道的 11 个有用的 iOS 15 功能