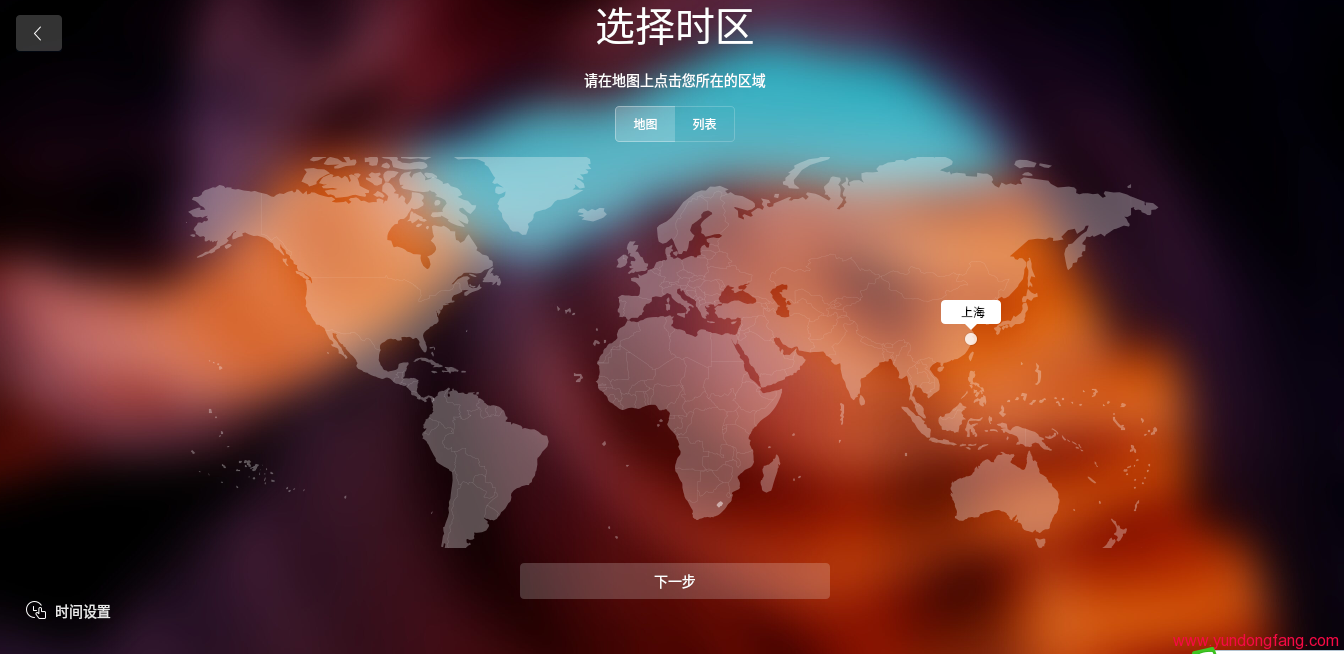解决方案1.执行系统重新启动
通常,您可以按Ctrl + Alt + Del键,然后选择“退出”以快速结束所有过程。但是,并非所有任务都可以使用任务管理器关闭。如果您无法在任务管理器中结束任务或没有响应,则简单的方法是重新启动计算机。
解决方案2.使用Taskkill命令
如果您不想重新启动计算机,则可以尝试使用Taskkill命令。Taskkill命令可用于结束特定过程。为此,请按照以下步骤操作:
步骤1.右键单击您的桌面,然后选择“新建”>“快捷方式”。
步骤2.在“键入项目的位置”框中键入以下命令,然后单击“下一步”。
taskkill / f / fi“状态未响应”
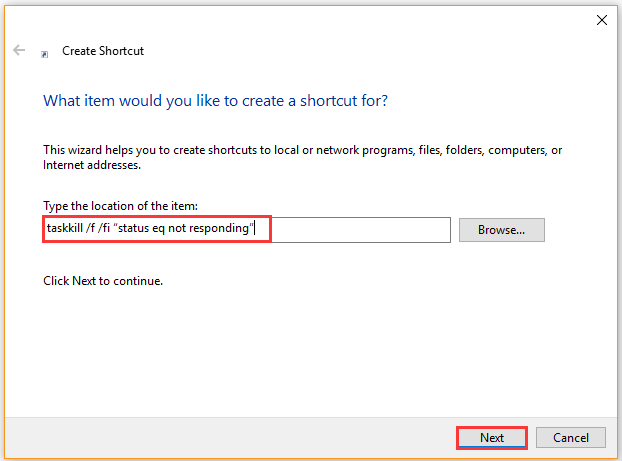
步骤3.单击“完成”按钮执行。之后,您将在桌面上看到一个名为taskkill.exe的快捷方式。
步骤4.右键单击刚创建的快捷方式,然后选择Properties。
步骤5.在“快捷方式”选项卡中,单击“快捷方式”键框并设置一个自定义快捷方式。Windows会在此处自动按Ctrl + Alt组合键,但您可以对其进行更改。例如,您可以将其设置为按Ctrl + Alt + E。
步骤6.将“运行”类型更改为“最小化”,然后按“确定”和“应用”按钮。
现在,您可以使用Ctrl + Alt + E快捷键来结束无响应的进程。如果最终任务无法运行Windows 10问题仍然存在,请尝试以下解决方案。
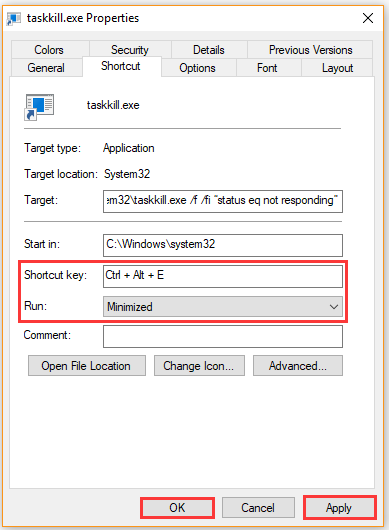
解决方案3。使用Alt + F4键盘快捷键
除了使用任务管理器结束任务之外,还有一个键盘快捷键可以直接关闭正在运行的程序。如果遇到任务管理器无法终止进程,则可以使用其他方法。
步骤1.选择要关闭的程序。
步骤2.同时按住Alt + F4键。然后,正在运行的进程将被强制关闭。
解决方案4.任务管理器中的结束进程树
如果任务不会在Windows 10中结束,则可以在任务管理器中选择“结束进程树”。这样做的方法如下:
步骤1.按Ctrl + Shift + Esc键打开“任务管理器”窗口。
步骤2.在Processes选项卡中,右键单击要关闭的程序,然后选择Go to details。然后,它将引导您到“详细信息”选项卡。
步骤3.右键单击突出显示的项目,然后选择结束进程树。在确认窗口中,单击“ 结束进程树”按钮。现在,所选程序将关闭,所有相关过程结束。
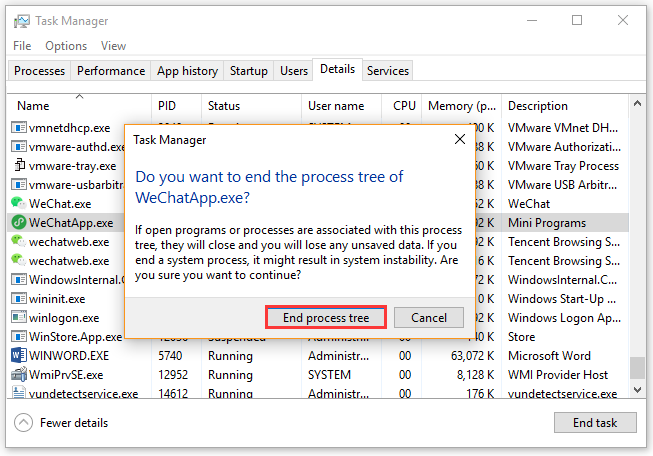
如果仍然无法在任务管理器中结束任务,则可以尝试以下解决方案。
解决方案5.创建一个新的管理员配置文件
最终任务无法正常工作Windows 10问题通常表明配置文件已损坏。在这种情况下,您需要创建一个新的管理员配置文件并检查它是否有效。如果是这样,您可以将文件移动到新的管理员配置文件并删除旧的。
未经允许不得转载:表盘吧 » 如何修复最终任务无法正常工作Windows 1