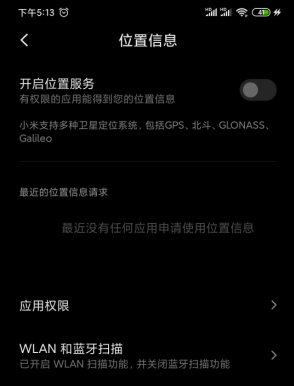在 macOS 磁盘工具中管理和操作储存设备有一些不太明显的功能。在我们深入研究“磁盘工具”的第三部分中,以下是查找和使用它们的方法。
在本系列的第 1 部分和第 2 部分中,我们介绍了如何使用 macOS 内置的 Apple 磁盘工具应用程序管理和操作 Mac 上的存储设备和宗卷。您可能想要了解一些额外的功能,因此我们将在此处介绍这些功能。
调整磁盘映像大小
若要调整磁盘映像的大小,请先确保将其卸载,方法是将其宗卷从“访达”中的 macOS 桌面拖移到程序坞中的废纸篓,或者点按“磁盘工具”边栏中其名称旁边的小“推出”符号。
卸载后,从“磁盘工具”的主菜单中选择“图像->调整大小…”。这将打开标准文件打开面板,您可以从中选择磁盘映像文件。
选择一张图片,然后在显示的工作表中输入新尺寸:
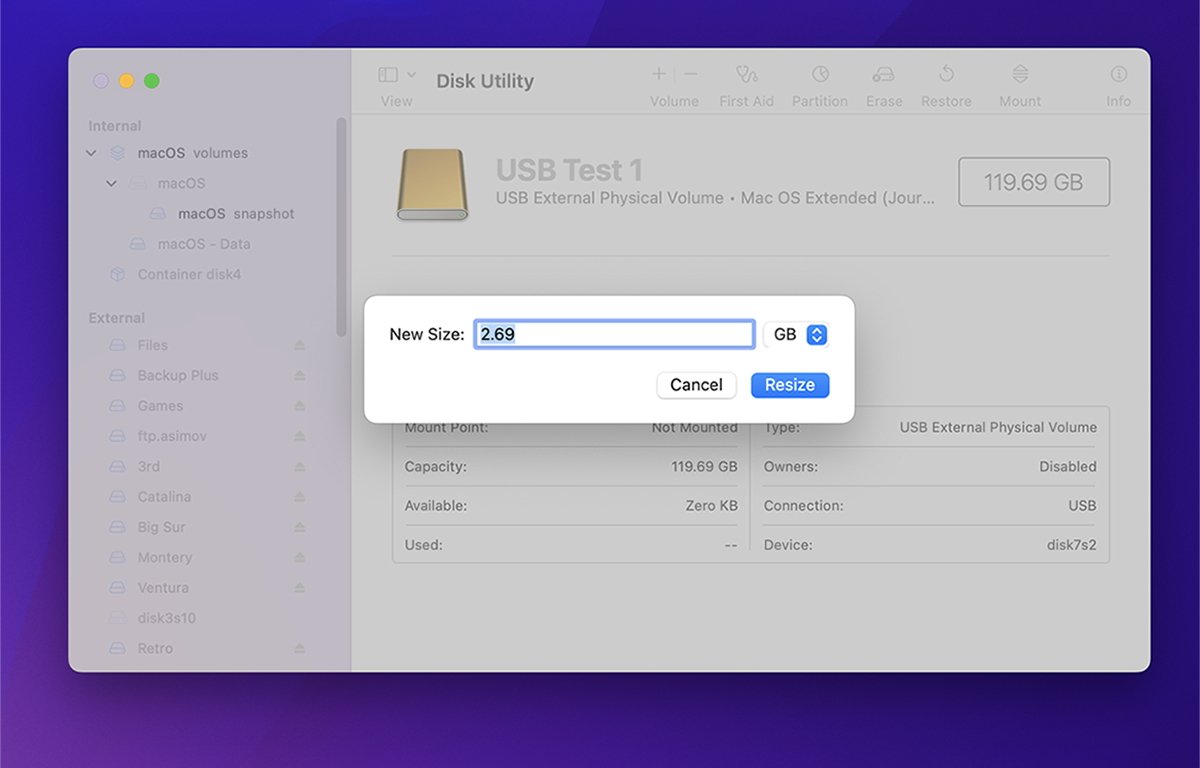
将磁盘映像转换为其他格式
使用“磁盘工具”的转换图像功能,您可以更改图像的格式及其加密(如果有)。支持的格式是创建映像时使用的四种初始格式中的任何一种,如本系列的第 2 部分所述。
例如,如果保存了只读磁盘映像,则可以使用转换映像功能将其格式更改为读写,反之亦然。
要转换图像,请从主菜单中选择图像->转换。这将打开标准文件打开窗格,您可以在其中选择以前保存到磁盘的任何现有磁盘映像文件。
在这种情况下,还呈现了第五种格式:混合图像(HFS+/ISO/UDF)。
此格式是一种多卷格式,可以将多种其他格式组合到单个图像中。
HFS+ 是 Apple 的传统文件系统格式,而 ISO 是 PC 和 Linux 机器上常用的国际标准组织格式,但可以包含各种不同的文件系统中的任何一种。UDF 或通用数据格式是通常用于光盘的标准,例如 DVD-R、DVD-RAM 等。
如果还想更改打开的磁盘映像的加密,请点按“加密”弹出式菜单并选择加密格式。
请注意,更改加密格式可能需要一些时间。如果磁盘映像已经使用了加密格式,则尤其如此 – 必须先解密旧数据,然后重新加密并使用新格式保存。
输入磁盘映像的新名称,点按“存储”,然后点按“完成”。
查看 APFS 快照
如果您在宗卷上使用 APFS 文件系统,则可以按特定时间间隔查看 Apple 文件系统制作的定期快照。快照是一项冗余功能,有助于确保在卷损坏时恢复。
APFS 有时能够通过将宗卷上的数据与以前存储的快照进行比较来恢复损坏的宗卷,以尝试确定损坏的数据是什么。您可以从“磁盘工具”中查看这些快照。
为此,请在“磁盘工具”的主菜单栏中选择“查看>显示 APFS 快照”以打开快照查看器窗口。请注意,此菜单项仅适用于可装载的 APFS 宗卷,而不适用于其父容器宗卷。
APFS 使用容器宗卷作为元宗卷,这使得添加、删除和调整可装入宗卷的大小变得更加容易。在大多数情况下,容器宗卷在桌面上的 Finder 中不可见。
时间机器还使用快照功能进行备份。
在“磁盘工具”快照浏览器中,您可以重命名、删除和拷贝快照。有关更多信息,请参阅《磁盘工具使用手册》中的“APFS 快照”页面。
将宗卷转换为 APFS
如果您有“磁盘工具”支持的其他格式(如 HFS+)的现有宗卷,则可以就地将其转换为 APFS 宗卷。但请注意,此任务是有风险的,因为如果转换由于任何原因在操作过程中失败,您可能会丢失卷上的所有数据。
在继续之前,请务必对卷进行完整备份,如果可能的话,请备份整个设备。
要将现有的 HFS+ 宗卷转换为 APFS,请先在“磁盘工具”的边栏中选择宗卷,然后从主菜单中选择“编辑->转换为 APFS”,或者按住 Control 键点按或右键单击边栏中的宗卷,然后从弹出式菜单中选择“转换为 APFS”。
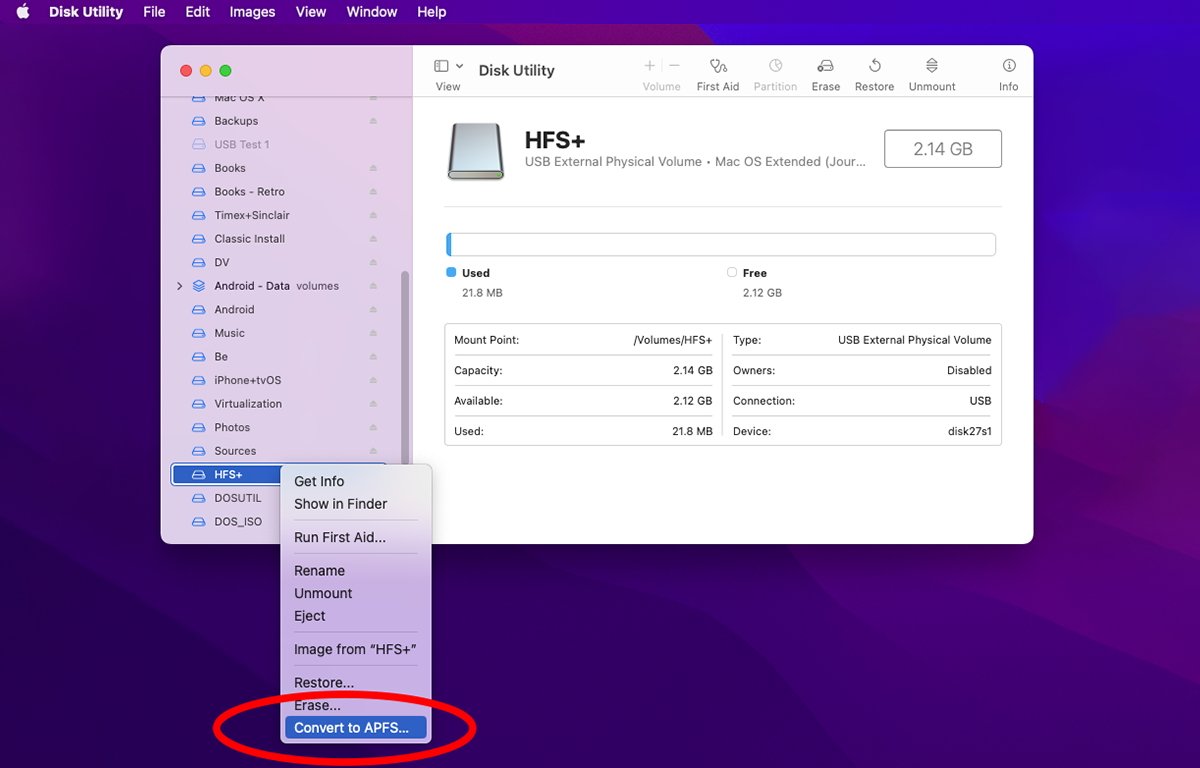
您将收到一条确认警告,询问您是否确定要执行此操作,APFS 宗卷不能与旧版本的 macOS 一起使用,并且您无法撤消转换。如果要继续,请单击 兑换 按钮开始转换。
这可能需要一段时间,但如果一切正常,您现在将拥有一个新的 APFS 宗卷,您的 HFS+ 宗卷之前存在。如果失败,您的数据可能会消失,您需要擦除卷并从您所做的备份中将所有文件复制回它。
若要使用“磁盘工具”将宗卷转换为 APFS,必须已使用 GUID 分区方案对其进行格式化。
您可以在《磁盘工具使用手册》中阅读有关 macOS 支持的文件系统格式的更多信息。
启用日记功能
在文件系统中,日记是指将卷文件和文件夹信息以及目录的额外副本与主文件系统目录层次结构分开。如果数据丢失,有时可以使用存储在日志中的额外信息修复卷并恢复文件。
“磁盘工具”的“急救”功能在尝试修复损坏的宗卷时使用一些日记信息。
在 macOS 扩展 (HFS+) 宗卷中,首次抹掉宗卷时,可以指定是否要“日记”。在 APFS 宗卷中,日记功能始终处于打开状态。
如果您有未在打开“日记”的情况下格式化的现有宗卷,您可以稍后使用“磁盘工具”启用它。
为此,请在“磁盘工具”的边栏中选择一个宗卷,然后选取“文件>启用日记功能”。“磁盘工具”将尝试为该宗卷打开日记功能,如果成功,将在显示的结果表中指示。
使用日记时会有非常轻微的性能损失,但它足够小,通常不明显。
密码保护设备
为了用密码保护“磁盘工具”中的储存设备,您必须先抹掉它,并将其格式化为“APFS 加密”。这既可以加密设备上的数据,也可以使用密码对其进行保护。
将加密设备连接到Mac后,您必须输入密码才能使用它。
如果设备是内部设备,则需要输入密码才能启动 Mac(如果 Mac 包含启动磁盘)。您可以抹掉内部设备并对其进行密码保护,但请注意,如果您忘记了密码,将无法启动计算机。
若要在“磁盘工具”中创建受密码保护的加密设备,请在边栏中选择它,然后点按主窗口工具栏中的“抹掉”图标。系统将提示您输入新的宗卷名称,然后点按“格式:”弹出式菜单并选择“APFS(加密)”。
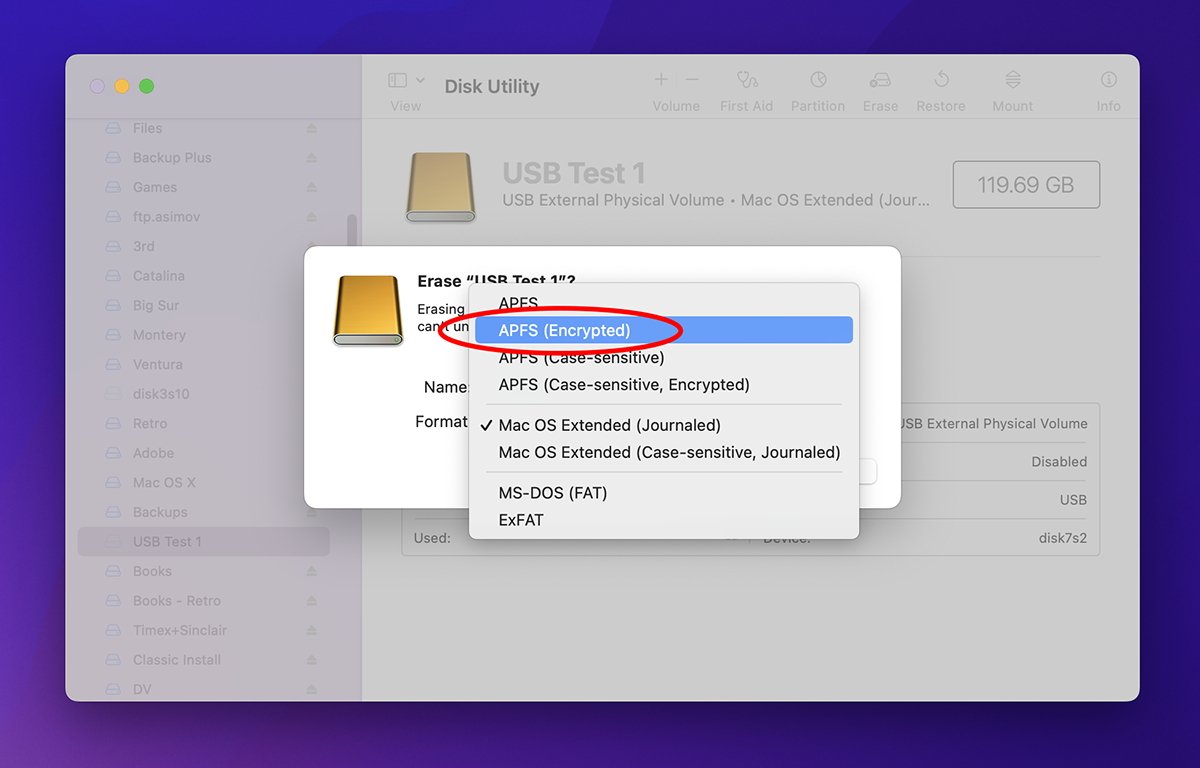
系统将再次提示您输入新密码,并显示另一张工作表。输入后,单击名称奇怪的“选择”按钮。返回上一个工作表后,单击擦除。
“磁盘工具”将尝试抹掉设备,“抹掉”表将指示成功或失败。拥有受密码保护的设备后,您可以稍后更改其密码,方法是在边栏中选择该设备,然后从主菜单中选择“文件>更改密码…”。
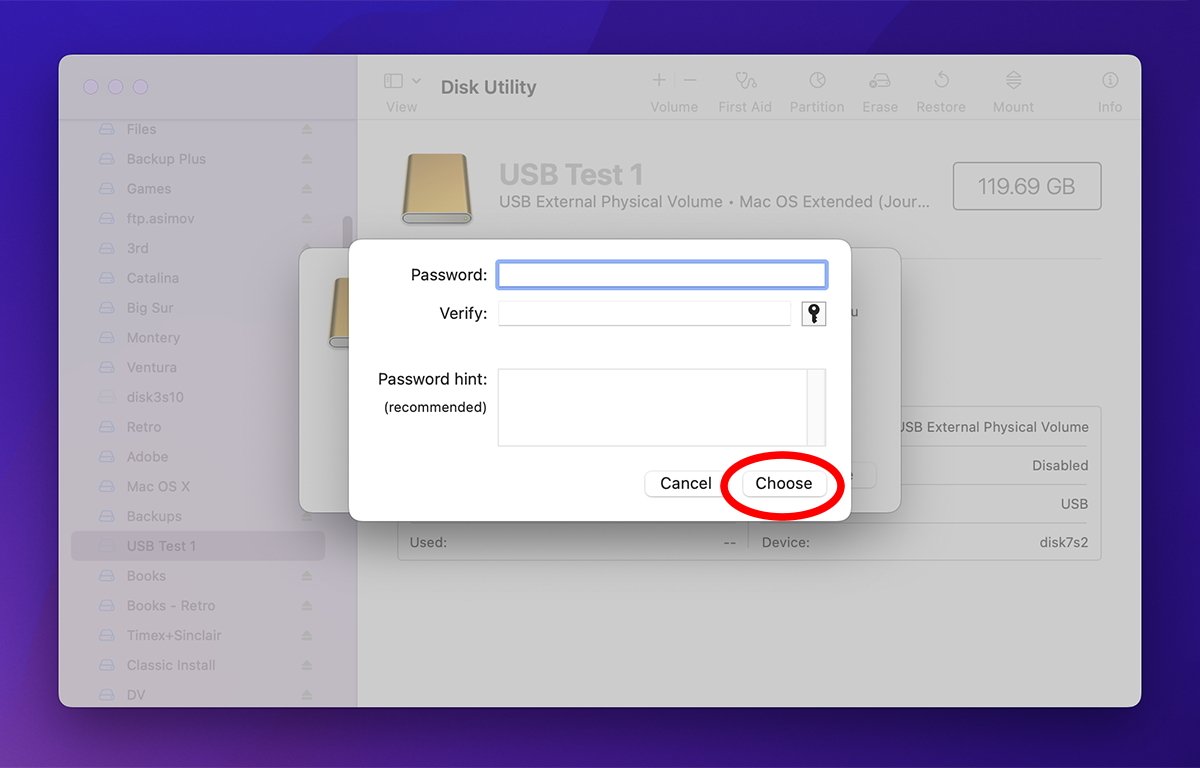
您还可以通过在“磁盘工具”的边栏中选择现有宗卷,然后从主菜单中选择“文件>重命名”来重命名现有宗卷。
“磁盘工具”中有很多额外的小功能,远远超出了前三部分中介绍的功能。
在本系列的最后一部分中,我们将了解如何创建可启动的 macOS 安装程序磁盘、如何修复混合 Apple Fusion 驱动器以及如何在终端中使用命令行磁盘实用程序。
未经允许不得转载:表盘吧 » macOS 磁盘工具入门:调整大小、快照和日记功能