无论何时离开家或回来,您都可以让iPhone自行关闭 Wi-Fi,或更改任何设置。这是如何做的。
Apple 为您的 iPhone 提供了一种方法来注册您离开家或任何特定地点。它是通过快捷方式自动化操作实现的,这意味着一旦您设置好它,您就可以让您的 iPhone 执行快捷方式允许的任何操作——只需离开某处或返回即可。
实际上,你可以让你的 iPhone 能够做的几乎任何事情,只要你身在何处就可以实现。但举个例子,这是您可以打开或关闭 Wi-Fi 以在上下班时节省电池电量的方法。
当 iPhone 电池没电时
如果您发现离开家或办公室时您的 iPhone 电池消耗得更快,那是因为它一直在为您寻找 Wi-Fi 网络,但没有找到。要解决通勤时不断扫描的问题,您只需转到“设置”、“Wi-Fi”并关闭“询问加入网络”。
除了不询问您是否要加入您路过的每个网络之外,这也会让您的 iPhone 不再费心查看。您仍然可以手动打开 Wi-Fi,然后它会寻找网络,否则它不会寻找,因此不会耗尽电池电量。
但是,至少有一个 Wi-Fi 网络是您始终希望 iPhone 连接的,这就是快捷方式的帮助所在。
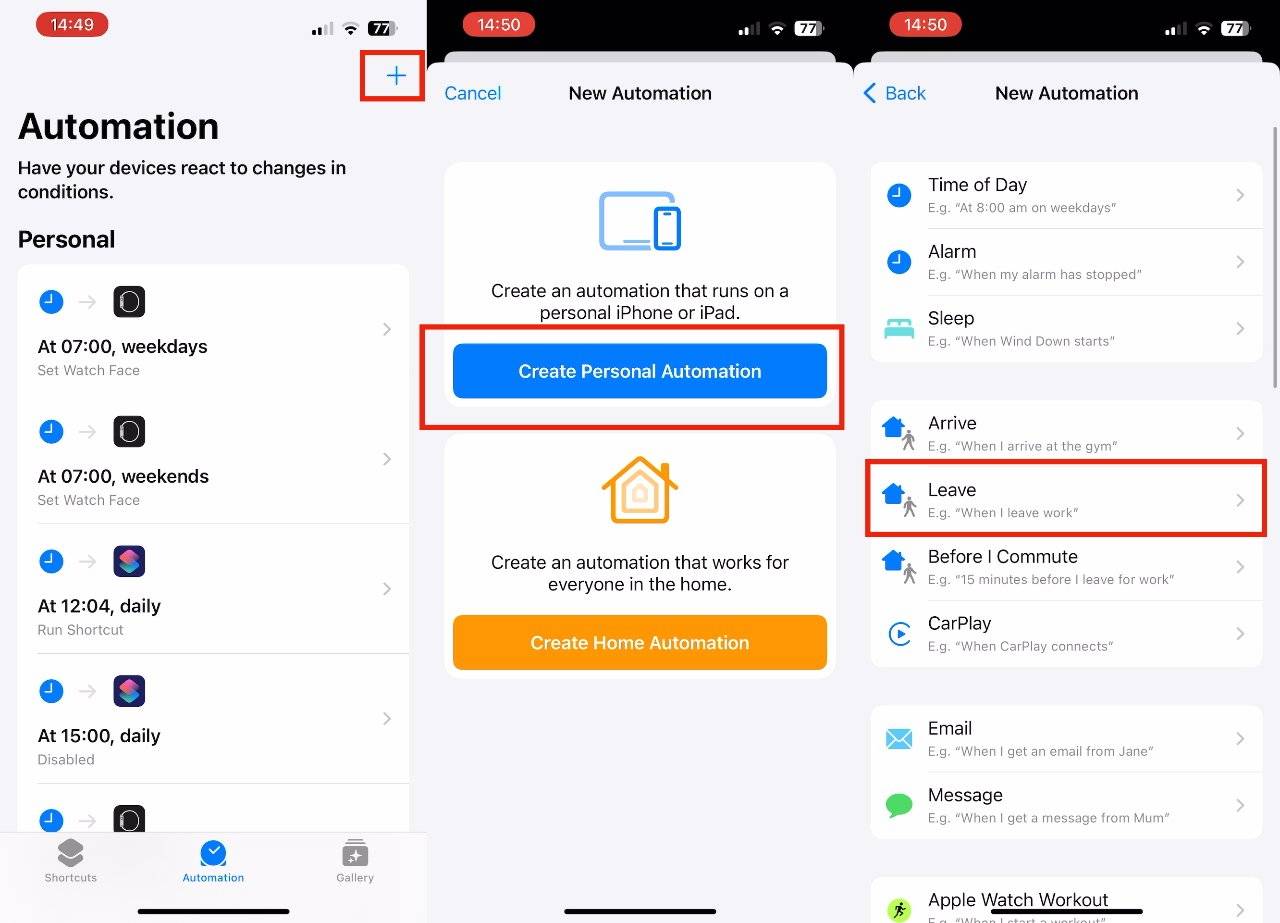
毫无疑问,您在家里和工作中都有 Wi-Fi,因此您自然希望 iPhone 使用这些 Wi-Fi 以获得更快的数据速率,并减少您的手机费用。
问题在于,在您的 Wi-Fi 范围边缘可能有一个小的 DMZ,您的 iPhone 坚持认为它在您的网络上——但它不足以执行任何操作。
因此,如果您发现Siri在您要求它带您前往Apple 地图上的某处时需要很长时间并且失败,则可能是连接不够牢固。
使用快捷方式节省 iPhone 电量
您需要做的是让快捷方式识别您离开了家、办公室或任何地方。然后让它打开或关闭您的 Wi-Fi。
要将其设置为自动发生,您可以使用快捷方式中的自动化功能。对于此示例,您甚至不必实际创建快捷方式。
- 在 iPhone 上打开快捷方式,然后轻点底部的自动化
- 点击右上角的蓝色加号
- 选择创建个人自动化
- 从出现的列表中,选择离开
- 确保勾选任何时间
- 点击选择位置
- 点击当前位置或输入地址
- 点击完成
- 现在点击下一步
- 在出现的屏幕上,点击添加操作
- 搜索“Wi-Fi”并选择“设置 Wi-Fi”
- 点击“打开”一词将其更改为关闭 Wi-Fi
- 点击下一步,然后在出现的屏幕上点击完成
这会设置 Wi-Fi 在您离开家时自动关闭。要让它自动重新打开,请重复每个步骤,但这次指定Turn Wi-Fi On。

让它更可靠
当您在相关地点时,当您当前在您想要使用的位置时,最容易设置它。但在实践中,有时指定地址比点击Current Location更好。
没有理由认为这是真的,但在测试中,有时有必要使它起作用。
此外,在指定地址时指定位置还有一个小优点。当自动化运行时,你可以说出离你家有多近或多远,或者你想去哪里。
不过,它只是一个小优势的原因是你没有得到很好的控制。当您距离该位置 100 米或大约 100 码时,您无法运行自动化。
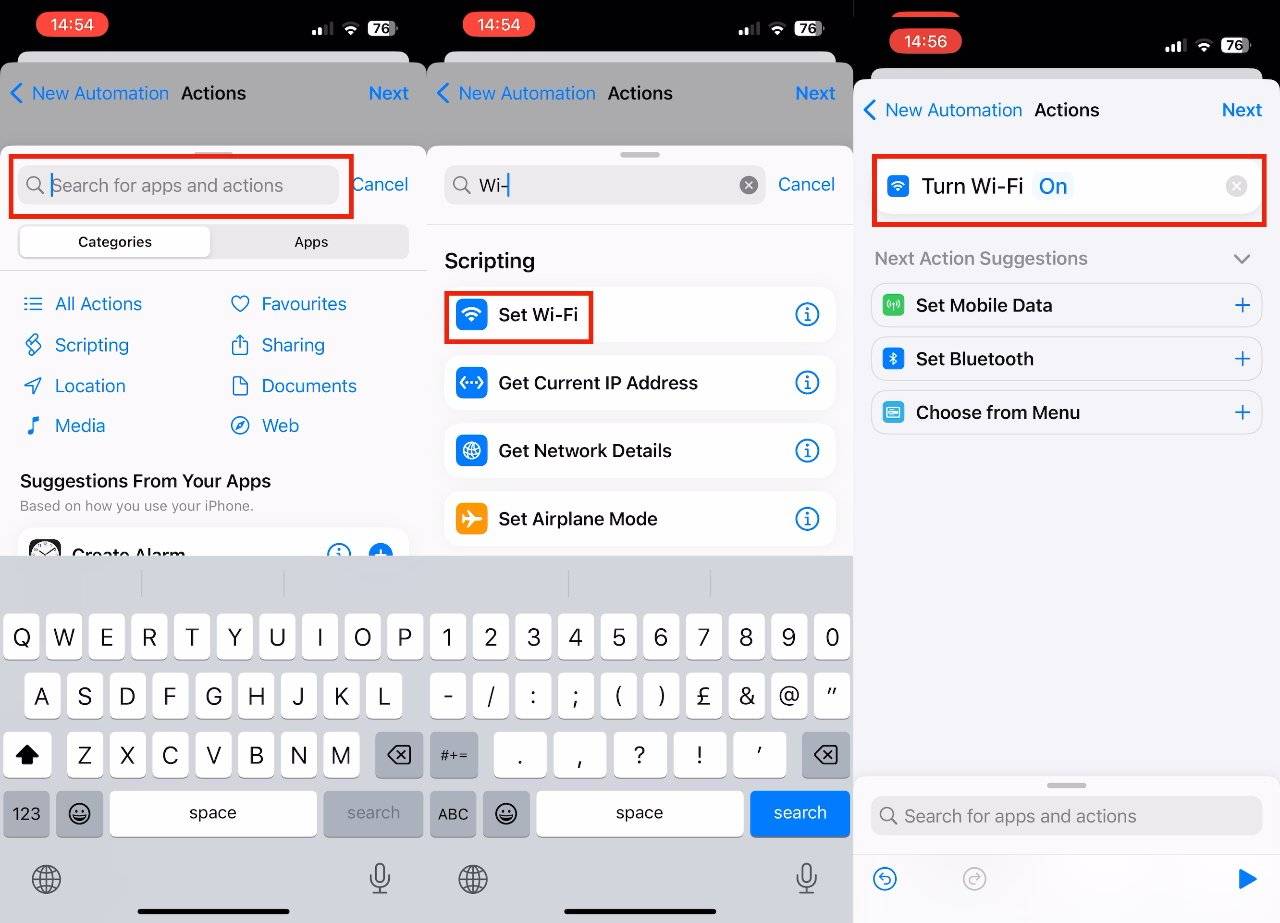
这意味着您可能必须先开车上路,然后才能说“嘿,Siri,带我去 Apple Store”,并确信它会起作用。
让它更灵活
您可以选择任何快捷方式操作,而不是使用设置 Wi-Fi,包括运行快捷方式。
因此,当您的 iPhone 识别出您离开或回来时,您不仅可以执行一项操作,还可以执行多项操作。拥有它,这样当您在门口停车并下车时,Wi-Fi 会打开,但您也会给您的伴侣发短信说您回来了。
如果你有Homekit设备,也许这一步也可以解锁你的前门,打开灯,让每个HomePod开始播放 ELO 的 Mr Blue Sky。
或者您可以通过打开和关闭 Wi-Fi 来节省一些电池寿命。
未经允许不得转载:表盘吧 » 如何通过在 iOS 16 中自动关闭 Wi-Fi 来节省 iPhone 电池电量



