
如果要创建显示正面和负面影响总数的视觉效果,可以使用瀑布图,也称为桥接图或级联图。您可以在 Microsoft Excel 中轻松创建和自定义瀑布图。
何时使用瀑布图
您可能想知道电子表格中的数据是否适用于瀑布图。如果您有一个包含影响最终结果的正负系列的起始值,那么瀑布图适合您。
这里只是一些常见的用途:
- 检查帐户:使用起始余额,添加贷方,减去借方,并显示期末余额。
- 库存:输入起始数量,添加收到的发货,减去销售的数量,并显示结束数量。
- 产品:显示起始总数,减去损坏的单位,添加翻新的单位,并显示可销售的总数。
- 收入:使用起始金额,加上收入,减去支出,然后显示剩余总额。
在 Excel 中创建瀑布图
如果您的数据完全适合瀑布图以获得有用的视觉效果,让我们开始吧!在本教程中,我们将使用支票帐户作为示例。
首先选择您的数据。您可以在下面看到我们的数据以起始余额开始,包括流入和流出的资金,并以期末余额结束。您应该类似地安排您的数据。
转到功能区的“插入”选项卡和“图表”部分。单击瀑布下拉箭头并选择“瀑布”作为图表类型。

瀑布图将弹出到您的电子表格中。
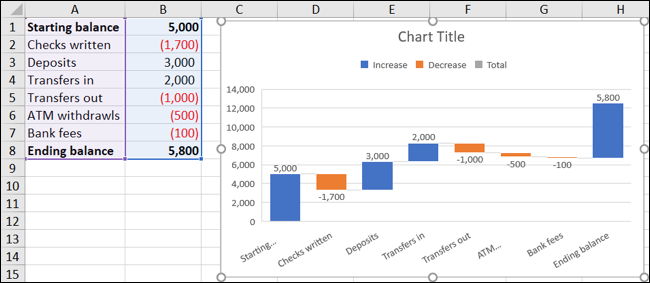
现在,您可能会注意到开始和结束总计与垂直轴上的数字不匹配,并且没有根据图例将其着色为总计。不用担心 – 这是一个简单的修复!
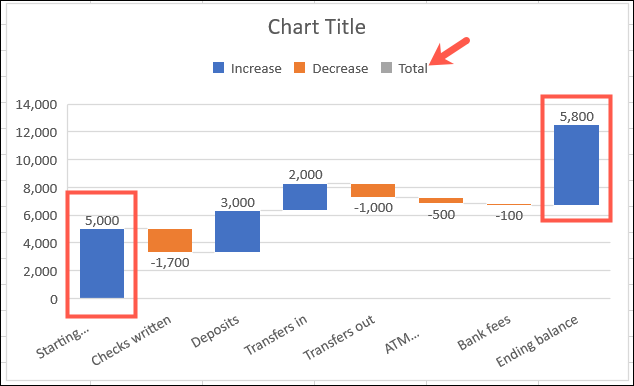
Excel 将这些起始和结束金额识别为系列的一部分(正数和负数),而不是总计。
要解决此问题,请双击图表以显示格式侧栏。通过单击两次选择总计栏。单击侧栏中的“系列选项”选项卡,并在必要时展开“系列选项”。
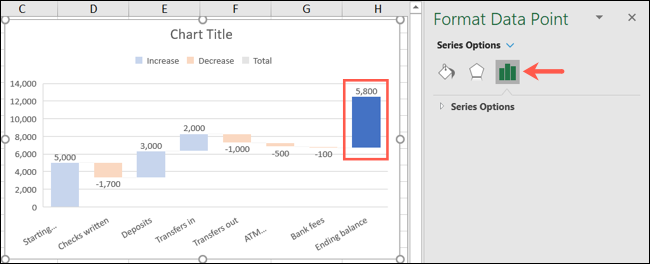
选中“设置为总计”框。然后,对另一个总数做同样的事情。
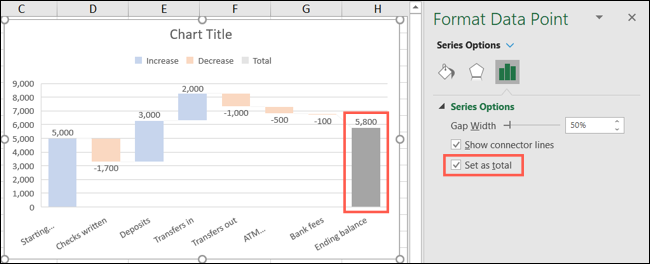
现在,您将看到这些条形与垂直轴匹配,并根据图例显示为 Total。
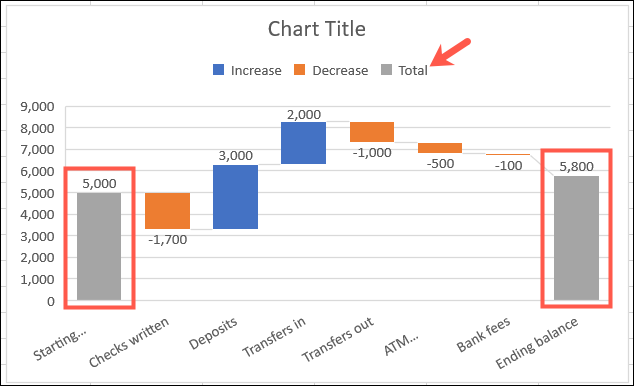
自定义瀑布图
与 Excel 中的其他图表类型一样,您可以自定义图表的设计、颜色和外观。如果这不是您在 Excel 中做过的事情,这里是自定义图表的基础知识。
如果您想从更改标题开始,请单击图表标题文本框。
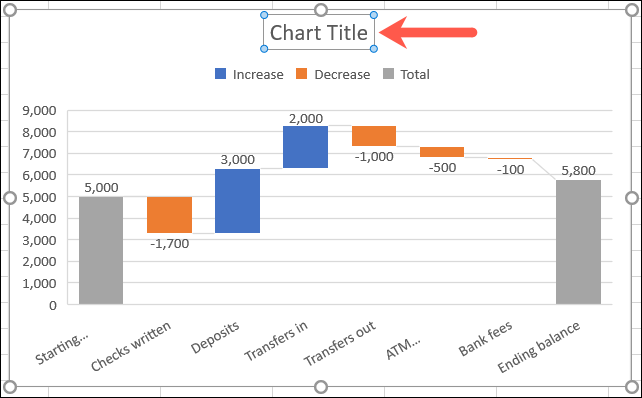
双击图表以打开格式化图表区域侧栏。然后,使用填充和线条、效果和大小和属性选项卡来执行添加边框、应用阴影或缩放图表等操作。
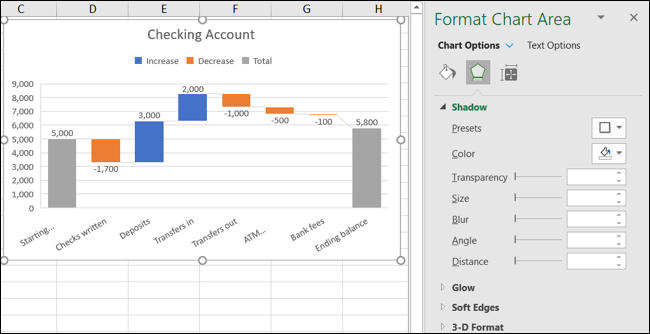
选择图表并使用右侧的按钮(Windows 上的 Excel)调整标签和图例等图表元素,或使用图表样式来选择主题或配色方案。
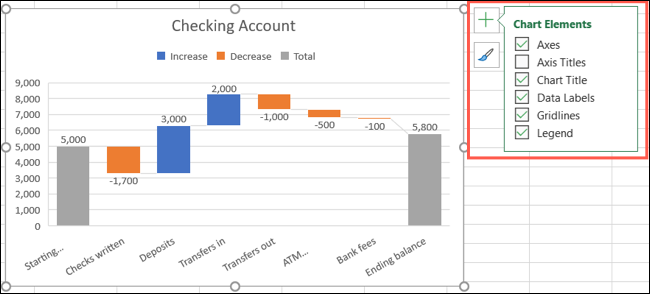
选择图表并转到图表设计选项卡。然后,使用功能区中的工具选择不同的布局、更改颜色、选择新样式或调整数据选择。

您还可以通过简单的拖动将图表移动到工作表上的新位置。而且,要调整图表大小,请从角落或边缘向内或向外拖动。
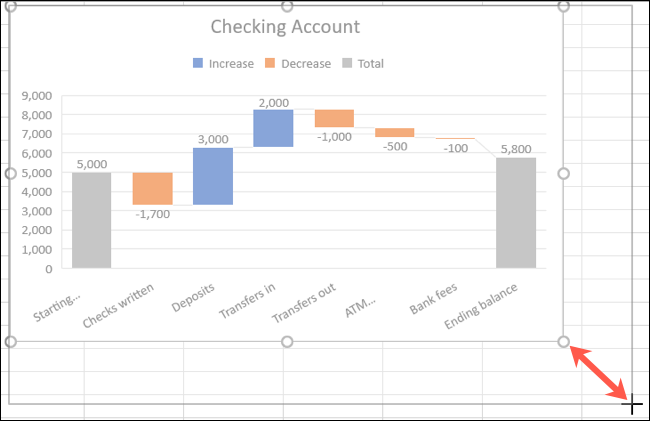
如需其他图表类型的帮助,请查看如何在 Excel 中制作条形图或创建组合图。
未经允许不得转载:表盘吧 » 如何在 Microsoft Excel 中创建和自定义瀑布图
