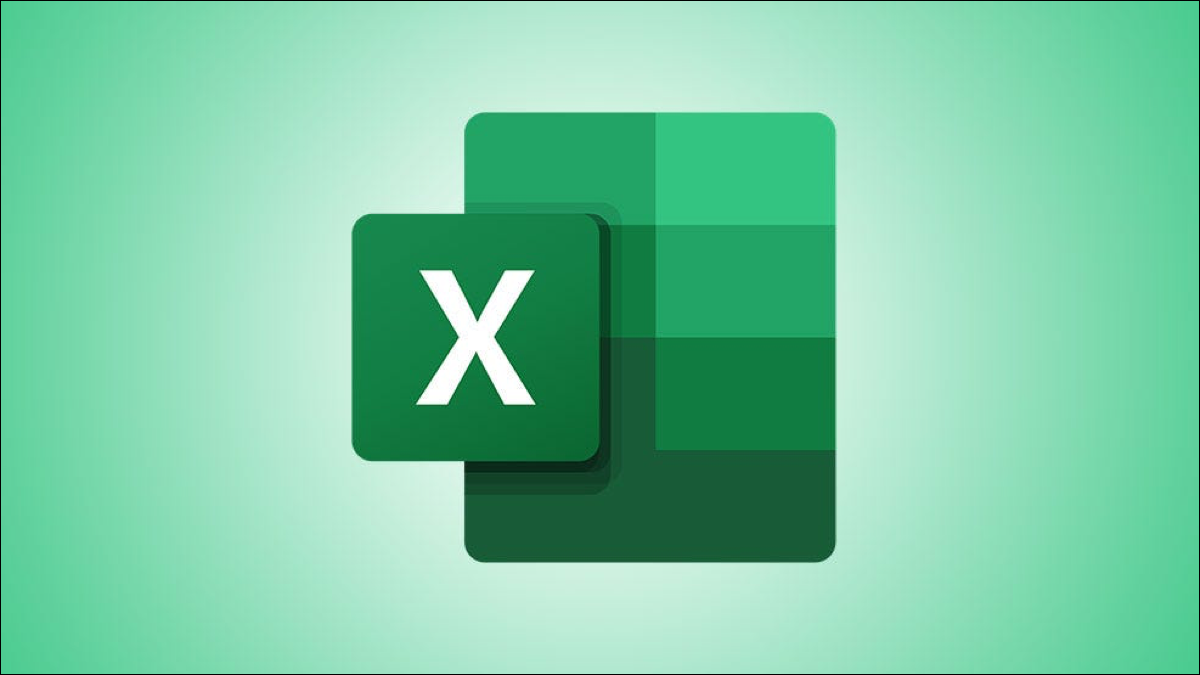
您可以从命令提示符打开 Microsoft Excel,还可以向命令添加其他参数以执行诸如使用特定模板打开 Excel 或在安全模式下启动 Excel 以进行故障排除等操作。
使用命令提示符启动 Excel
使用命令提示符启动 Excel 的方法有很多种,但如果您想以正常状态启动 Excel(即,单击快捷方式时 Excel 启动的方式相同),则有两种不同的方法可以执行此操作。
首先,有一个简单的方法。 打开命令提示符 在Windows搜索栏中输入“cmd”,然后点击从搜索结果中的命令提示符应用程序。
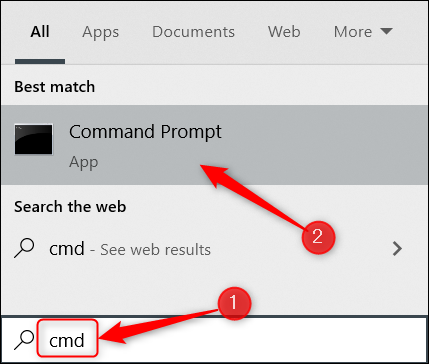
命令提示符将打开。要启动 Excel,请键入以下命令并按 Enter:
启动excel
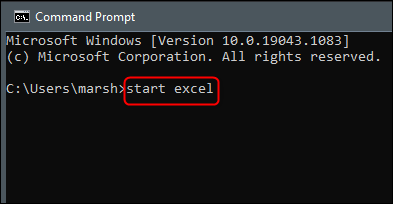
Excel 应立即启动。
打开 Excel 的另一种方法是找到保存 excel.exe 文件的目录,在命令提示符中切换到该目录,然后运行一个简单的命令。
要找到 excel.exe 文件,您需要位于命令提示符的 Program Files 目录中。您可以 使用该cd 命令更改目录。在命令提示符中键入此命令,然后按 Enter:
cd\"程序文件"
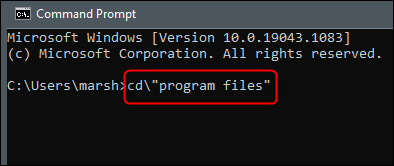
您现在将位于 Program Files 目录中。接下来,您需要找出excel.exe文件所在的目录。为此,请运行以下命令:
目录 excel.exe /s
将返回 excel.exe 文件的目录。
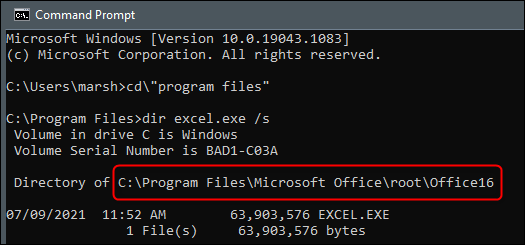
现在您知道 excel.exe 所在的目录,导航到该目录。由于我们已经在 Program Files 目录中,我们可以在下一个命令中省略它。在我们的示例中,我们将运行以下命令:
cd Microsoft Office\root\Office16
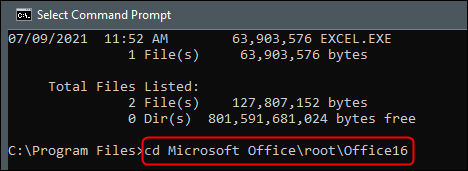
现在您位于正确的目录中,剩下要做的就是输入excel 命令提示符并按 Enter。
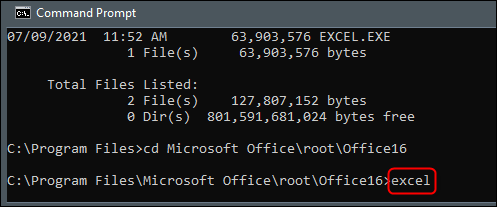
Excel 现在将打开。然而,从命令提示符启动Excel中的主要目的是让你可以控制 如何它打开,你这样做,通过附加各种开关和可用的命令参数。
Excel 命令行开关和参数
这是官方 Microsoft Office 支持站点提供的命令开关列表。将这些添加到start excel 命令提示符中的命令末尾。
| 开关和参数 | 描述 |
| 工作簿路径| 文件名
不需要开关。 |
打开目标文件。
例子: 启动 excel “c:\Example Folder\file_name1.xlsx” 要么 启动 excel http://MySite/file_name1.xlsx |
| /r 工作簿路径| 文件名 |
以只读方式打开目标工作簿。 例子: 启动 excel /r “c:\Example Folder\file_name1.xlsx” 要么 启动 excel /r http://MySite/file_name1.xlsx |
| /t 工作簿路径 | 文件名
您也可以使用 /n而不是 /t来获得相同的结果。 |
打开目标文件作为模板。
例子: 启动 excel /t “c:\Example Folder\file_name1.xlsx” 要么 启动 excel /t http://MySite/file_name1.xlsx |
| /e 或 /embed | 防止出现 Excel 启动屏幕和打开新的空白工作簿。 |
| /s 或 /safemode | 以安全模式启动 Excel。这将在没有任何其他加载项、模板或其他自定义项的情况下启动 Excel。对 Excel 中的问题进行故障排除时很有帮助。 |
| /米 | 创建包含单个 XLM 宏表的新工作簿。 |
| /一个程序 ID | 加载由加载项的 progID 指定的自动化加载项。
例子: 开始 excel /a MyProgId.MyProgID2.1 |
| /X | 启动单独的 Excel 进程。 |
使用这些命令,您可以通过多种不同的方式打开 Excel。
Excel 不是唯一可以使用命令提示符打开的 Office 程序,您还可以使用它来启动Microsoft Word和PowerPoint。命令可能因应用程序而异,因此请探索每个应用程序可用的选项。
未经允许不得转载:表盘吧 » 如何(以及为什么)从命令提示符启动 Microsoft Excel

