墙纸
Apple为您的iPhone提供了大量高质量的墙纸,从而省去了寻找自己墙纸的麻烦。这是在手机上使用Apple墙纸之一的方法。
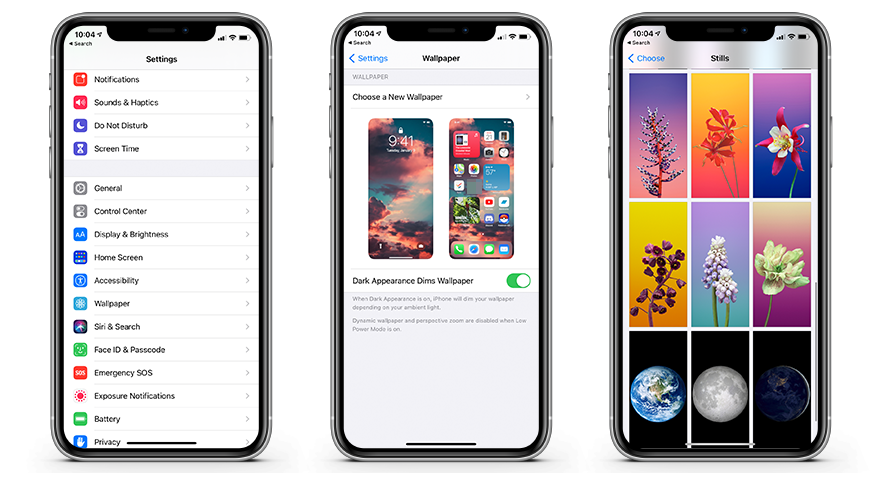
如何在iOS 14中设置墙纸
- 开启设置
- 点击壁纸
- 点击选择新墙纸
- 选择动态,静态或实时
- 点击您要选择的墙纸
- 滑动,捏和缩放可按喜好设置图片
- 轻按集
- 选择您希望它是锁定屏幕,主屏幕还是两者兼而有之
使用自定义墙纸一直是一个选择,并且在iOS 14中并没有太大变化。下面是有关如何在iPhone上设置自定义墙纸的快速回顾。
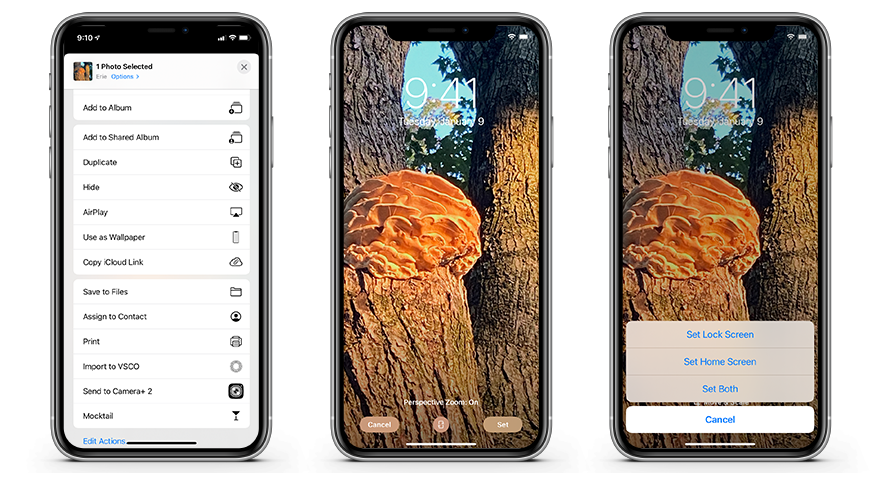
如何在iOS 14中设置自定义壁纸
- 确保您要使用的图片已保存到iPhone的相册中
- 打开照片
- 点按您要使用的照片
- 点按分享按钮
- 向下滚动并点按用作墙纸
- 滑动,捏和缩放可按喜好设置图片
- 轻按集
- 选择您希望它是锁定屏幕,主屏幕还是两者兼而有之
与以前的版本一样,iOS 14允许您使用Perspective Zoom。启用后,倾斜屏幕时iPhone的墙纸将移动。与关闭时相比,它消耗的电量略多,因此在“低功耗模式”打开时会自动禁用。
小部件
最新版本的iOS带来了令人兴奋的功能- 小部件!窗口小部件是可以放置在主屏幕上的图块,它们在图标之类的内容上提供了一些扩展功能。
例如,添加音乐小部件可让您查看最近收听的内容,并使您可以轻松地跳回到最喜欢的播放列表。
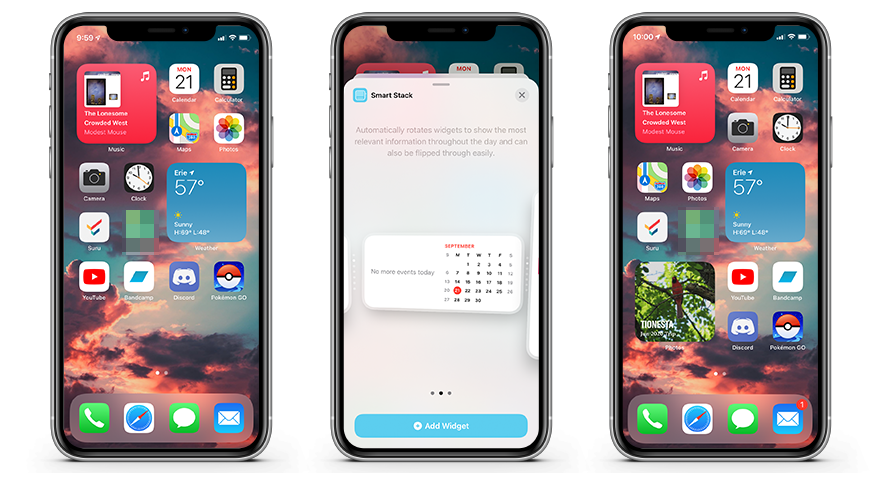
如何在iOS 14中将小部件添加到主屏幕
- 点击并按住主屏幕,直到图标开始摆动
- 点击+在左上角
- 滚动查找要使用的小部件
- 点按您要添加的小部件
- 向左或向右滚动以更改所需大小的小部件
- 点击添加小部件
- 将小部件拖动到位
当然,您有可能不想使用官方的Apple小部件。应用程序开发人员开始推出自己的应用程序,使您可以创建自己的窗口小部件,我们希望在短期内有大量可用的应用程序。
当前,最喜欢的工具是Widgetsmith,您可以在此处从App Store轻松下载。这是有关如何使用Widgetsmith制作基本的自定义小部件的简要教程。
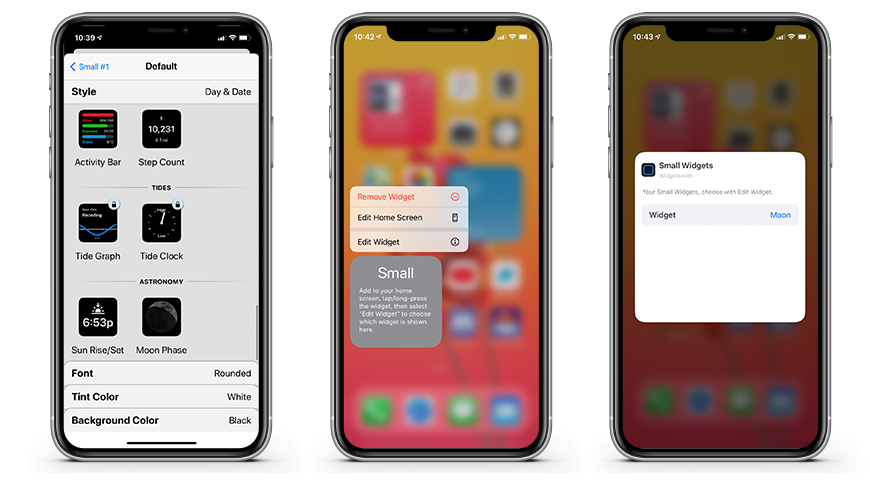
如何使用Widgetsmith创建自己的小部件
- 下载并打开Widgetsmith
- 点击添加小部件
- 滚动浏览并点按您要创建的小部件。(例如:月相)
- 点击并按住主屏幕,直到图标开始摆动
- 点击+在左上角
- 滚动并点按“小部件”
- 点击添加小部件
- 将小部件拖动到位
- 点击并按住Widgetsmith小部件
- 点击编辑小部件
- 选择您创建的小部件
自定义图标
对于那些习惯使用“快捷方式”功能的人,您还可以做另一件事来自定义iPhone的主屏幕-创建和使用自定义图标的应用程序。由于您是通过快捷方式而不是直接执行应用程序,因此会略有延迟,尤其是在较旧的iPhone上。但是,这是Apple批准的唯一设置自己的自定义图标的方法。
我们不会逐步引导您完成制作或获取自定义图标的过程,因此请确保将要使用的图像下载到iPhone的相册中。
如何在iOS 14中为应用设置自定义图标
- 打开快捷方式
- 点按+
- 点按添加操作
- 点击脚本
- 点按打开应用
- 点击您要自定义的应用
- 为应用命名
- 点击完成
- 点击…
- 再次点击…
- 点按添加到主屏幕
- 点击主屏幕名称和图标下的图标
- 从相机胶卷中选择图像
- 点按添加
未经允许不得转载:表盘吧 » 如何在iOS 14中自定义主屏幕

