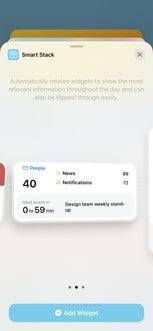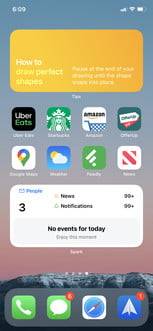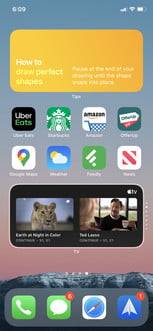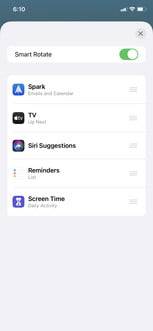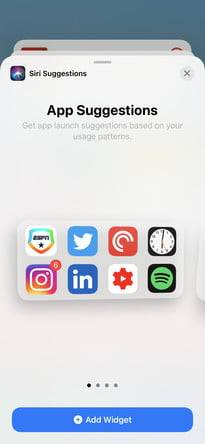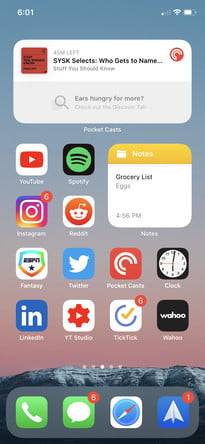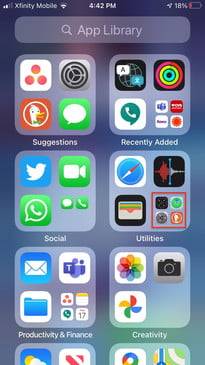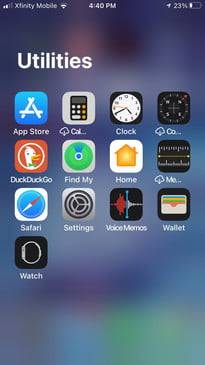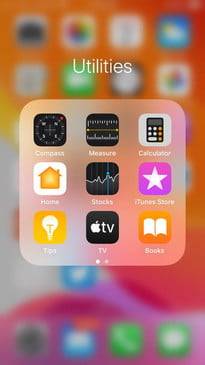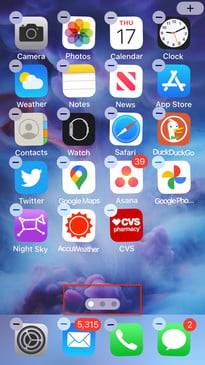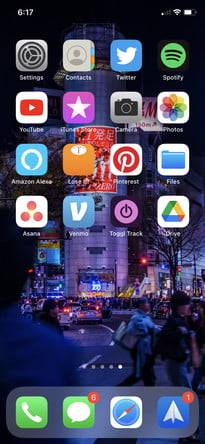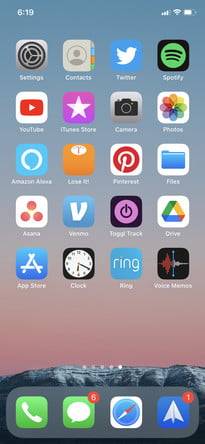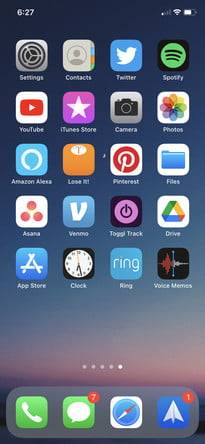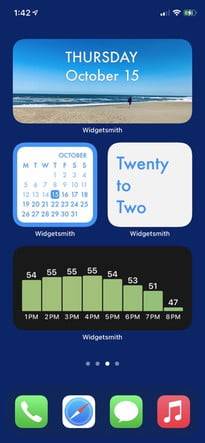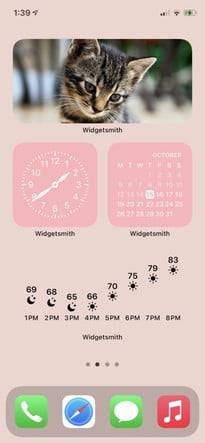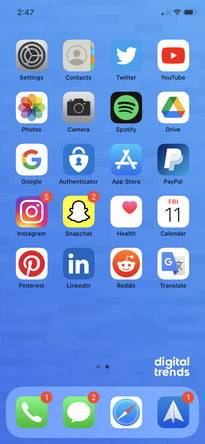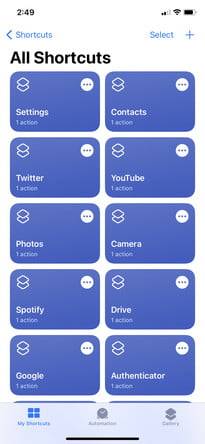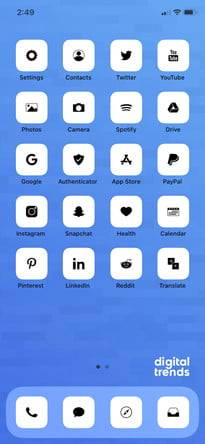小部件
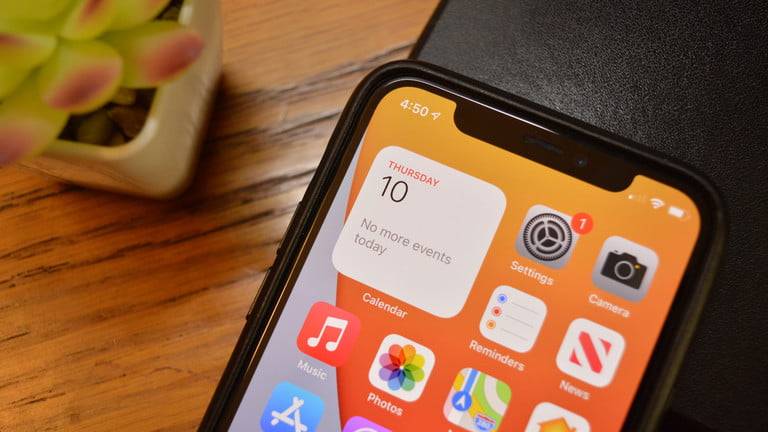
主屏幕小部件是2020年中的iOS 14更新中最重大的更改。这些小元素是基于Android的手机上长期可用的功能,可显示您喜欢的应用程序中的基本信息,并提供对其中相关功能的直接访问。在iOS 14中实现这些过程相当简单。在我们的详细教程中,我们向您展示了如何轻松添加和调整小部件。以下是一些精简信息和导航的绝佳选择。
堆栈
iOS 14中的小部件堆栈可让您在主屏幕页面的同一指定区域中将多个小部件彼此放置在一起。元素必须具有相同的大小以适合同一堆栈。您可以在堆栈中放置多达10个小部件,并根据需要向上或向下滑动以循环浏览它们。这是获得多个小部件的好处的好方法,而无需创建大量的主页来筛选所有小部件。
您将在iOS 14中遇到的一个特定版本是Apple自己的Smart Stack。智能堆栈本质上与普通堆栈相同,只是具有自动更改的能力。借助其智能旋转功能,操作系统将能够了解您的日常工作。然后,它会智能地在一天中的指定时间点显示最相关的小部件。
在“编辑堆栈”模式下打开“智能旋转”可以将任何堆栈转换为智能堆栈。智能堆栈可以很好地向您展示您最有可能希望浏览的小部件。如果碰巧在特定时刻显示了错误的窗口小部件,则可以像正常堆栈一样轻松地循环浏览。
Siri App建议
多年来,iOS为我们提供了许多找到所需应用程序的方法,但这是最好的方法之一。我们喜欢将“应用程序建议”小部件放置在主主屏幕上iOS基座的上方。即使在苹果最大的手机上,这也将使您始终可以使用最常用的应用程序。
苹果公司和我们每天使用的大量第三方应用程序提供了大量的小部件选项。我们最近审查了发行后可用的最佳iOS 14小部件,因此您可以进行一些测试。一旦掌握了这些技巧,您的iPhone就会感觉像是全新的设备。
组织
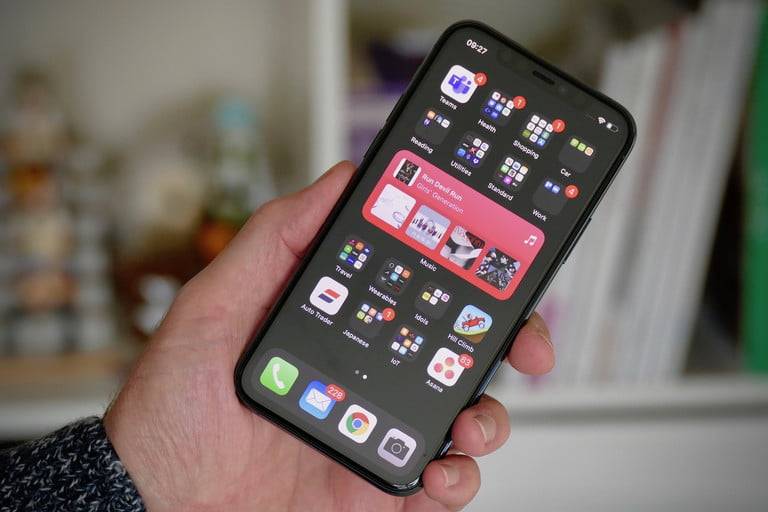
如果将所有内容随意丢在手机上,则在主屏幕上高效移动是很痛苦的。从战略上安排您的应用和小部件来满足您的需求,这是很长的路要走。幸运的是,有一些有用的方法可以做到这一点。您可以通过有关组织主屏幕的操作教程来学习深入使用这些功能。
使用应用程式库
最好的部分是App Library是iOS 14的自动功能。当您从App Store下载更多应用程序时,它们会直接进入该库。如果您是不希望随着时间而堆积页面和应用页面的人,这是一个受欢迎的解决方案。
建立资料夹
在主屏幕页面上,激活适当命名的“微动模式”,然后将一个应用程序图标拖到另一个图标上。将其保存在那里,直到出现一个新文件夹,其中包含两个应用程序。然后,您可以根据自己的喜好命名新文件夹。继续将新应用程序从主屏幕或应用程序库拖到现有文件夹中。
将最重要的应用程序放置在扩展坞中是标准做法,但是您知道您也可以在其中放置文件夹吗?该过程与在主页上创建文件夹相同。这是创建可轻松访问的自定义应用程序库的另一种方法。
编辑主屏幕页面
假设您有一系列应用程序可以让您保持最佳工作状态。一旦周末到来,他们就会阻碍其他一切,或更糟糕的是,它们会让您偷看待办事项并不断思考工作。iOS 14中引入的隐藏主页可以帮助您管理工作与生活之间的平衡。
根据需要将应用程序,文件夹和小部件组织到单独的页面中。在微动模式下,一次访问所有创建的主页,然后选择要显示的主页。如果您发现很难与某些任务断开连接,这是使它们不被看到并有希望消失的好方法。在最方便的时间专注于自己喜欢的爱好也很有用。
美学

有时,您的生产力和组织目标归结为拥有一块干净整洁的画布。毕竟,如果您来自Android设备,那么选择手机的视觉主题 就好像成为高级用户的习惯。Apple的iOS平台使您能够自定义外观。以下是一些可以帮助的方法的简要介绍。
更换墙纸
自定义您的小部件
小部件是对iPhone体验的出色介绍,但是要使各种开发人员创建自己喜欢的选项,则很难进行统一的设置。幸运的是,您可以通过几种独特的设计来获取基本信息的小部件。以下是Widgetsmith应用程序中一些我们最喜欢的自定义设置。为此,我们创建了一些最佳应用的摘要,以自定义您的窗口小部件。
自定义您的应用程序图标
未经允许不得转载:表盘吧 » 如何最大化您的iPhone 12主屏幕
相关推荐
 如何在 Apple Sports App 上关闭投注赔率
如何在 Apple Sports App 上关闭投注赔率 如何在 iOS 17 更新后修复通知在 iPhone 上不起作用
如何在 iOS 17 更新后修复通知在 iPhone 上不起作用 如何在iPhone上自动删除OTP和验证码
如何在iPhone上自动删除OTP和验证码 如何修复iPhone相机未对焦
如何修复iPhone相机未对焦 查找 iPhone 下载:终极指南
查找 iPhone 下载:终极指南 如何修复Mac卡在Apple徽标上
如何修复Mac卡在Apple徽标上 iPhone 16:我们所知道的一切
iPhone 16:我们所知道的一切 如何清除iPhone上的RAM
如何清除iPhone上的RAM 如何在 Android 和 iPhone 上查找您的热点密码
如何在 Android 和 iPhone 上查找您的热点密码 如何修复 iOS 17 日记应用程序丢失或无法在 iPhone 上运行
如何修复 iOS 17 日记应用程序丢失或无法在 iPhone 上运行 如何在iPhone日历上添加和查看生日
如何在iPhone日历上添加和查看生日 如何修复贴纸在iPhone上的消息应用程序中不起作用
如何修复贴纸在iPhone上的消息应用程序中不起作用 如何在macOS中检查Apple妙控键盘电池电量
如何在macOS中检查Apple妙控键盘电池电量 如何修复Total AV在Mac上不起作用
如何修复Total AV在Mac上不起作用 如何在 Gmail 中设置和使用 Vacation Responder
如何在 Gmail 中设置和使用 Vacation Responder 如何在iPhone上查找MAC地址
如何在iPhone上查找MAC地址