如何在计算机上开始 Zoom 测试会议
对于这种方法,您必须下载 缩放应用 在您的计算机上,您需要登录到您的帐户。
1.访问http://zoom.us/test。
2.单击蓝色的加入按钮。
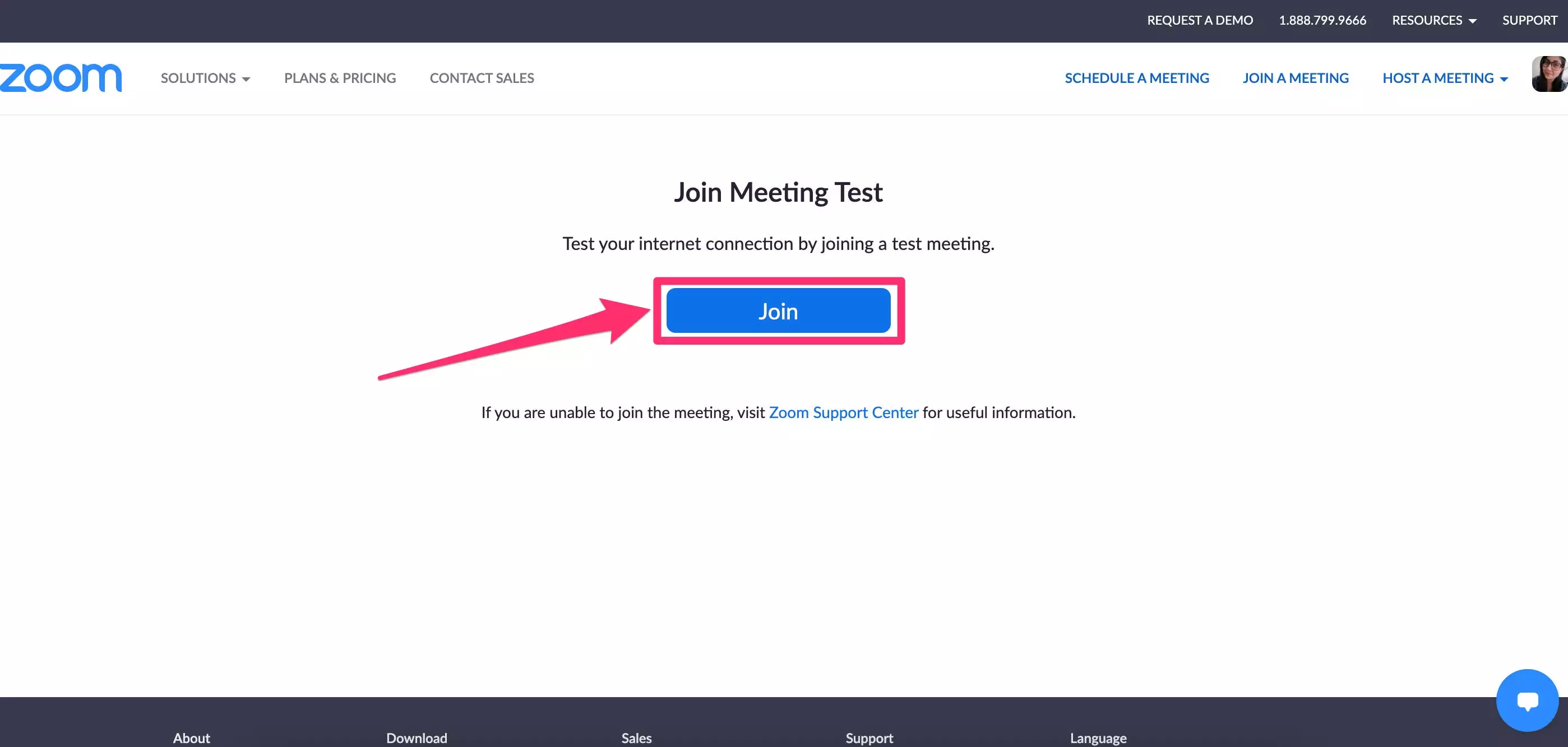
3.选择打开 Zoom.us – 这将提示您的 Zoom 应用程序打开。
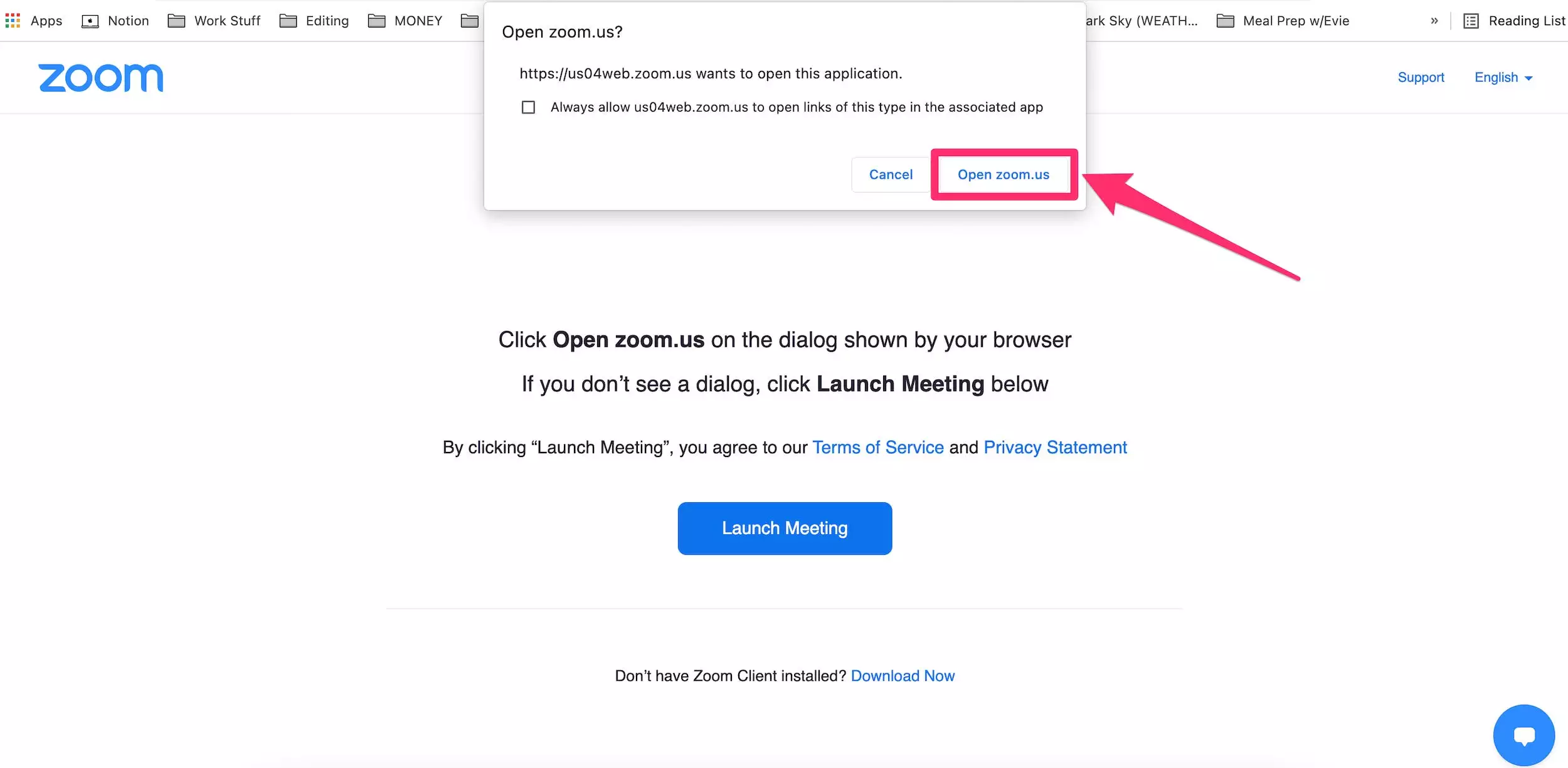
4.您将看到网络摄像头的弹出预览。如果您有多个相机可供选择,您可以选择一个相机。如果一切正常,请单击所需的按钮以加入或不加入视频。
快速提示:如果您的相机已关闭,您可能需要单击应用程序左下角的“开始视频”按钮来打开相机。
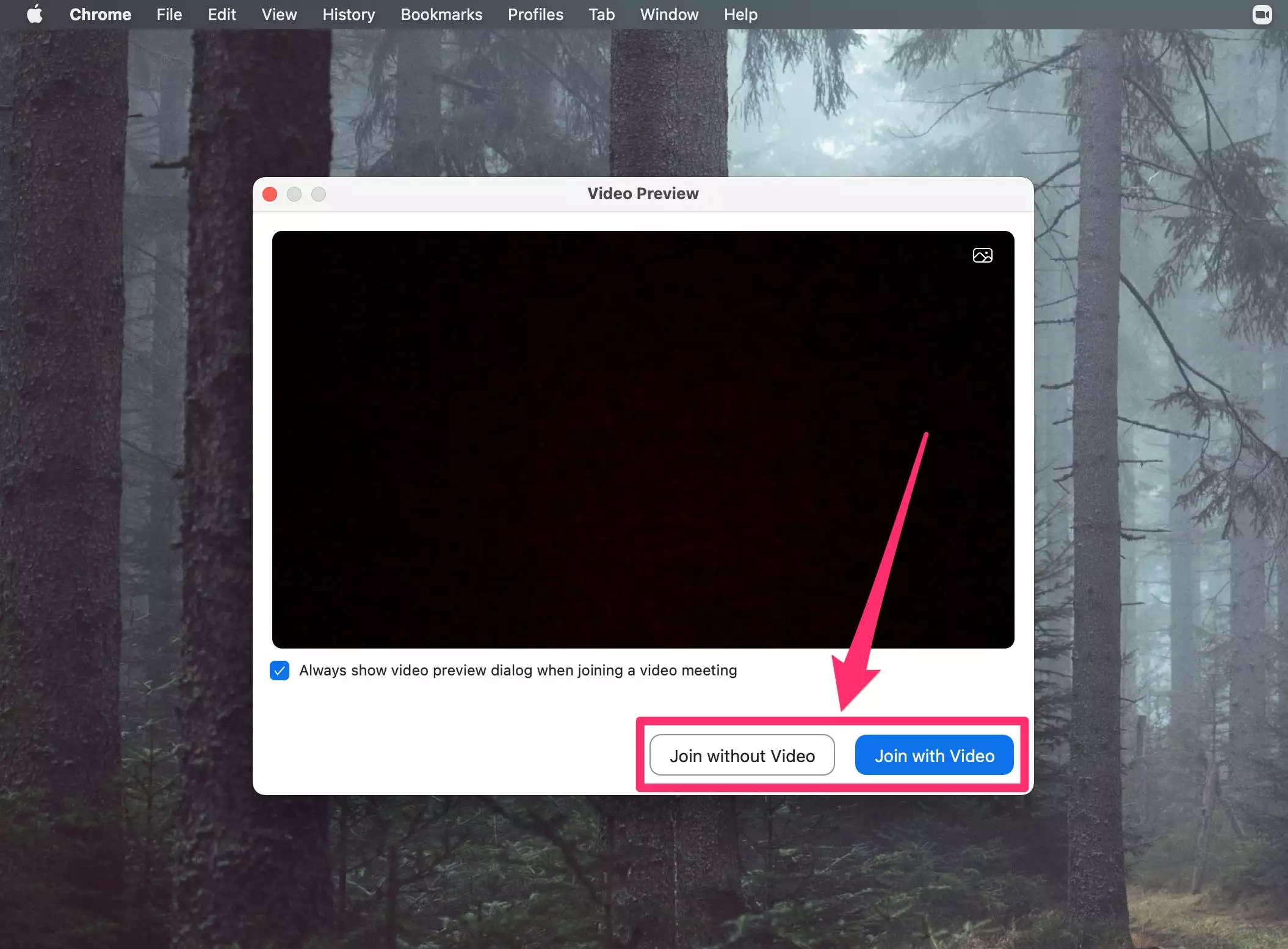
5.接下来是音频测试:如果您听到铃声(会在 Zoom 会议打开时自动播放),请单击是– 否则单击否并在下拉菜单中选择不同的麦克风并重新进行测试以使确保它有效,当它有效时,选择Yes。
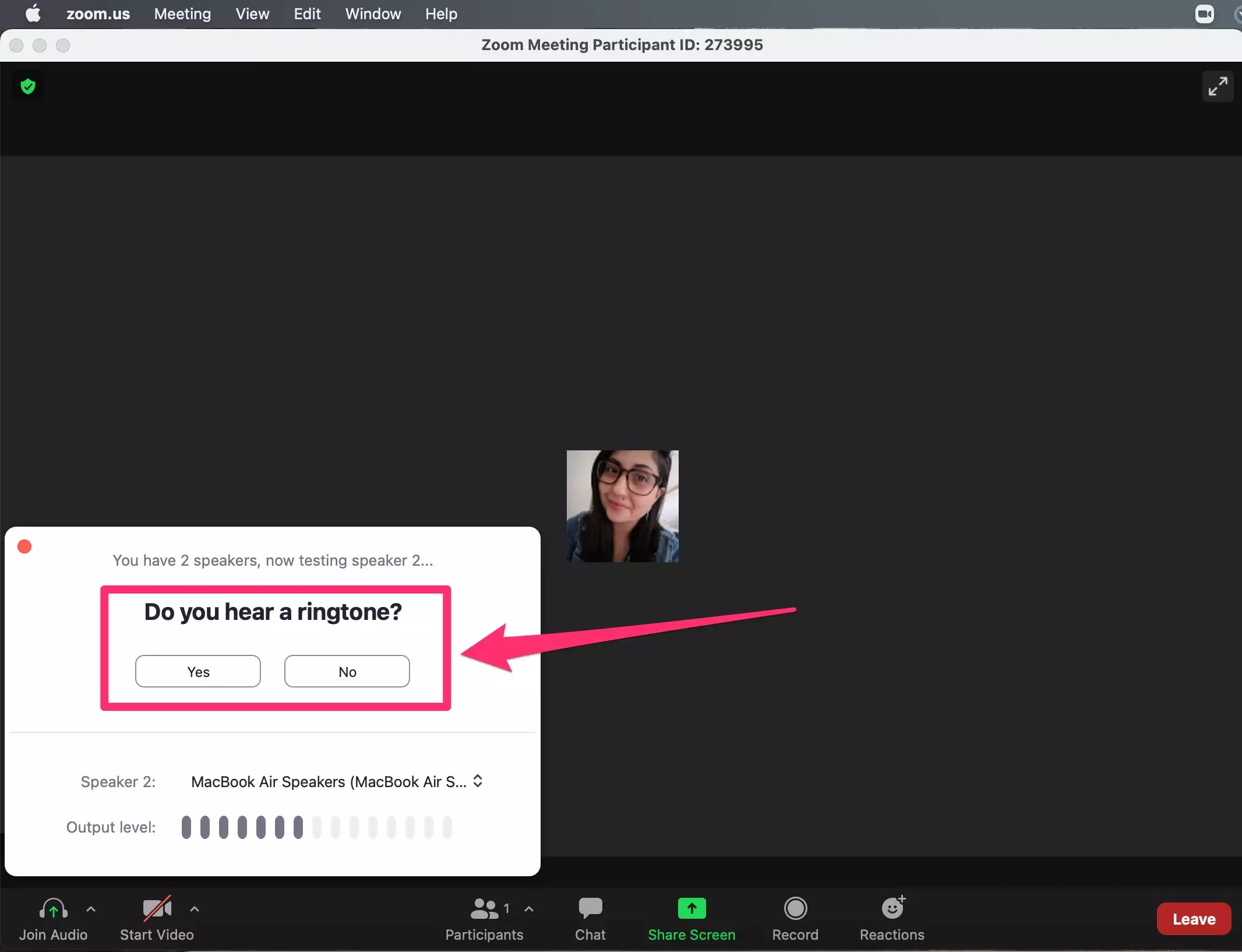
6.接下来,当出现提示时,大声说话或发出声音几秒钟。如果一切正常,您将听到为您播放的噪音或语音录音(如果是,请单击“是”继续)-否则选择“否”并选择其他麦克风,然后再次进行测试以确保其正常工作,然后单击是。
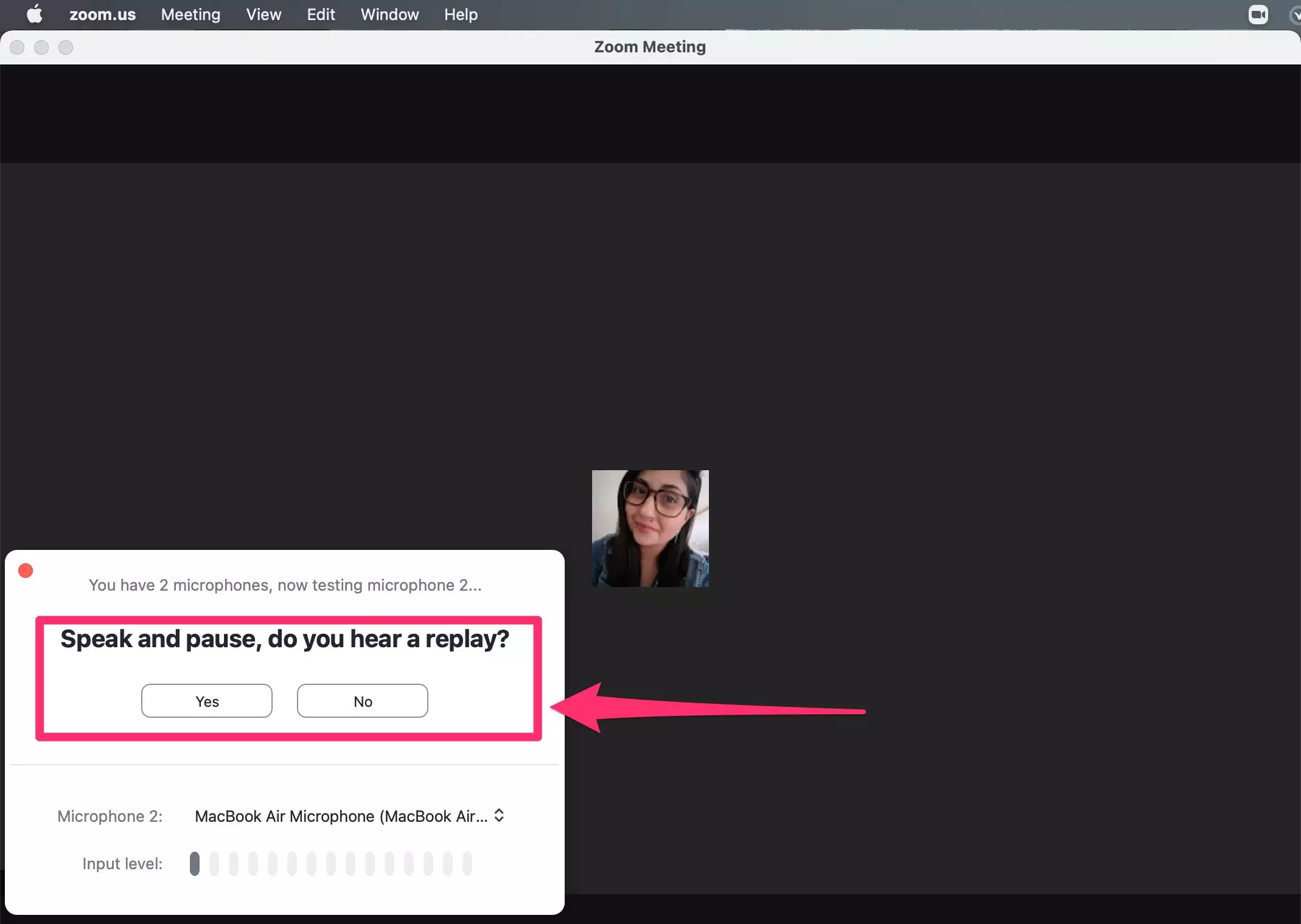
7.根据提示点击两次加入计算机音频。
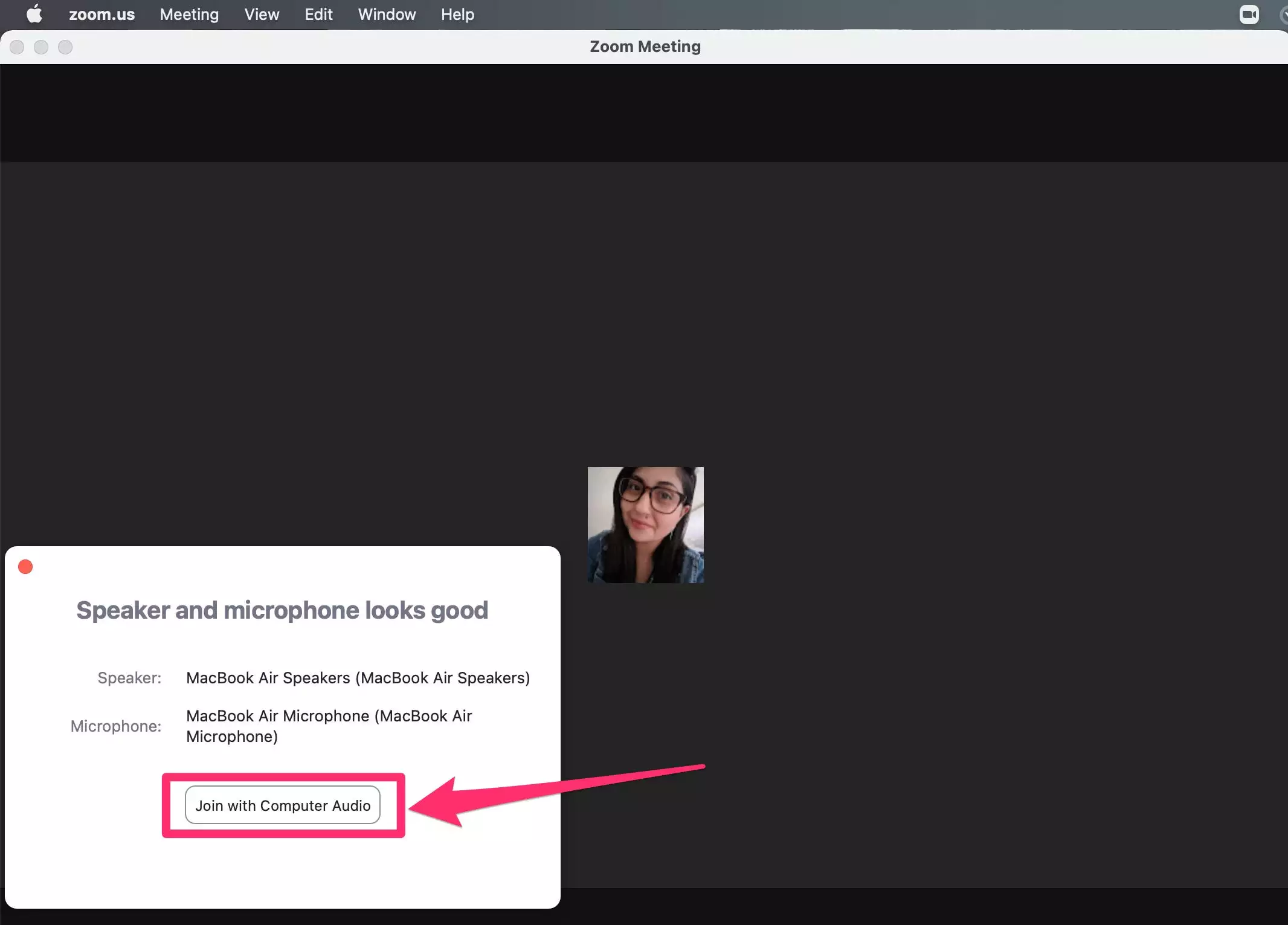
8.选择离开以结束测试会议。
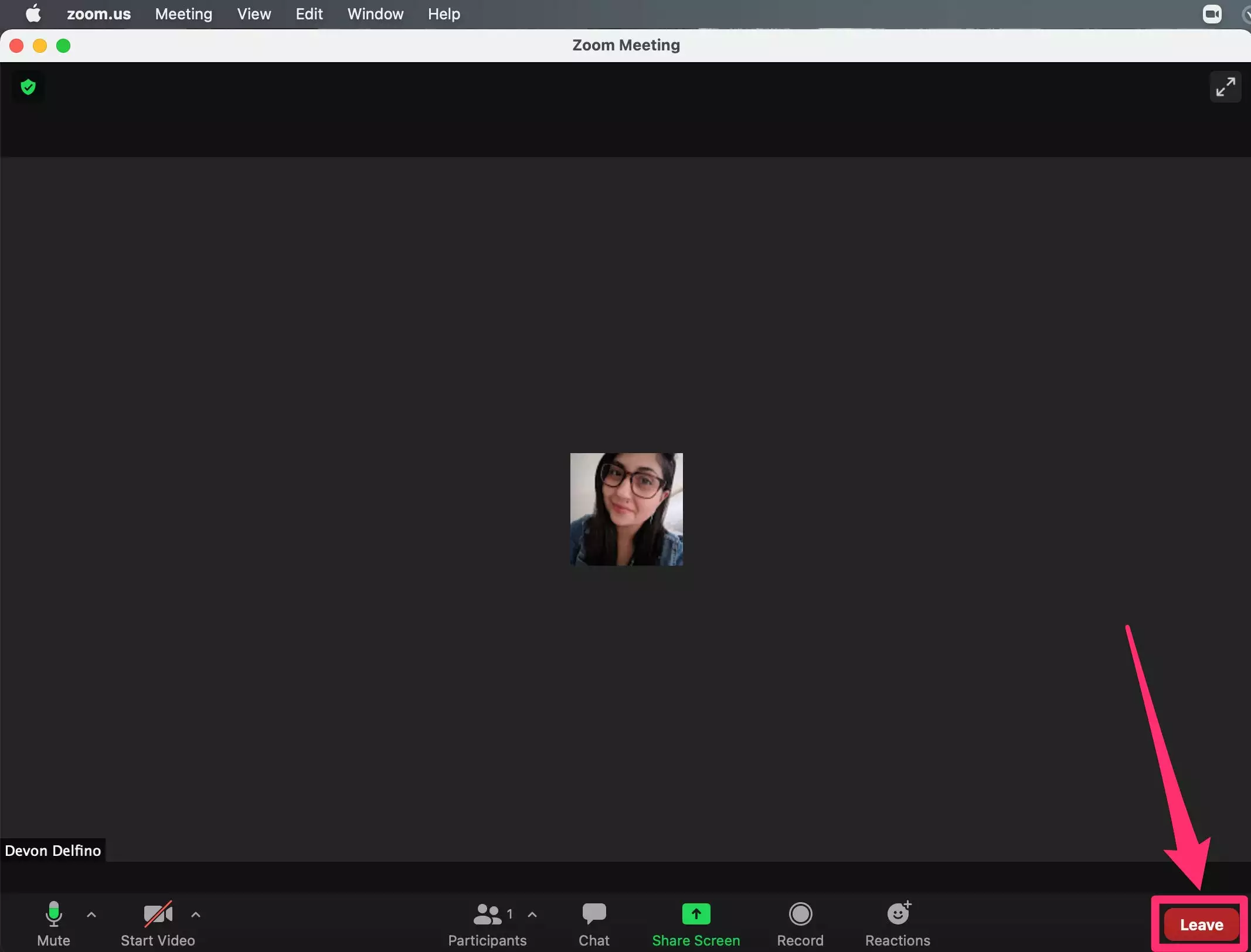
如何在移动设备上开始 Zoom 测试会议
您应该已经登录到您的帐户以加快此过程。
1.打开您的网络浏览器应用程序并转到http://zoom.us/test。
2.点击蓝色的加入按钮。
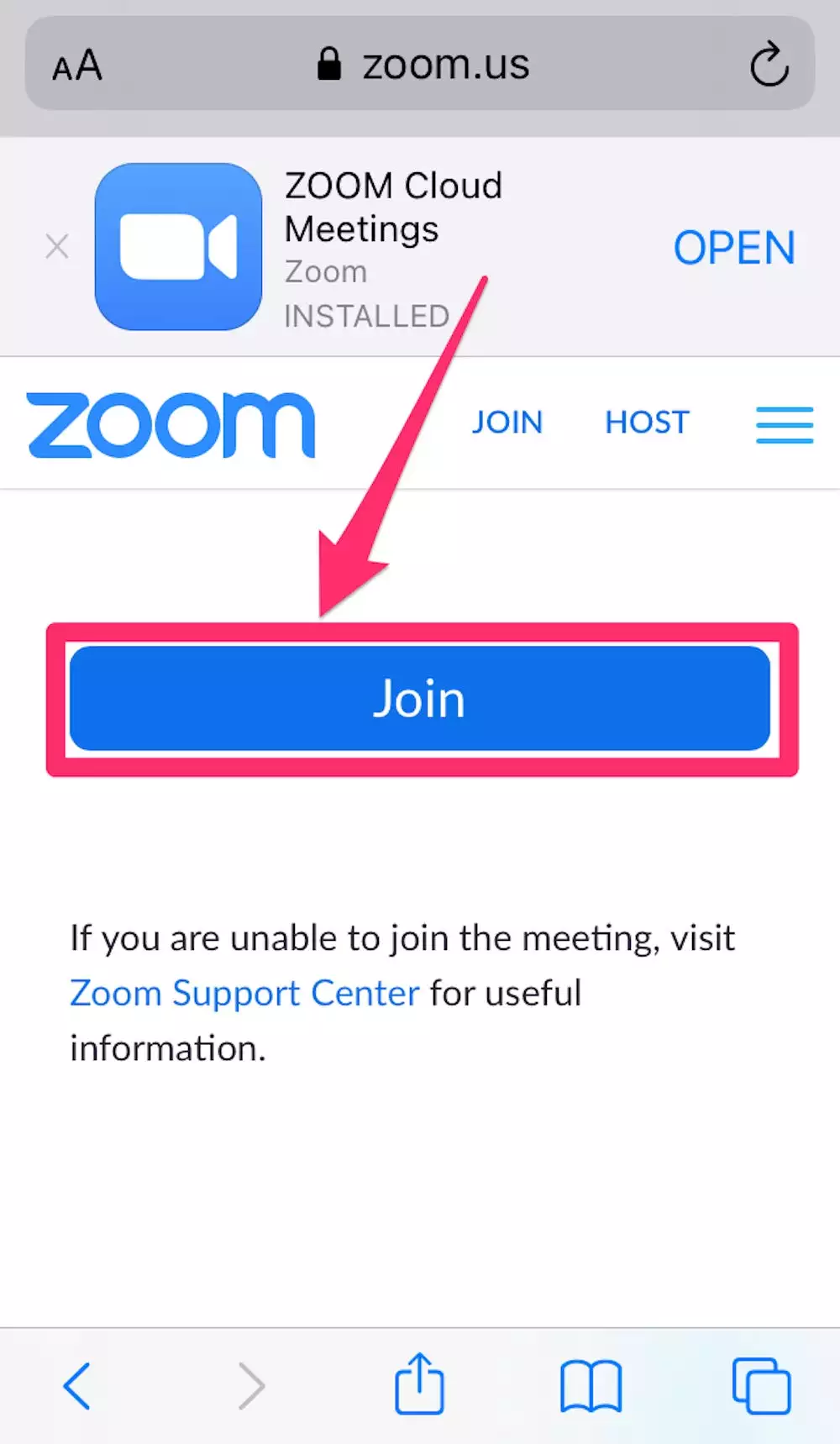
3.如果您已经拥有该应用程序,请选择启动会议,否则为您的iPhone或Android设备下载它。
4.出现提示时,通过选择打开来确认您选择打开测试会议。
5.如有必要,授予应用程序使用您的相机和/或麦克风的权限。
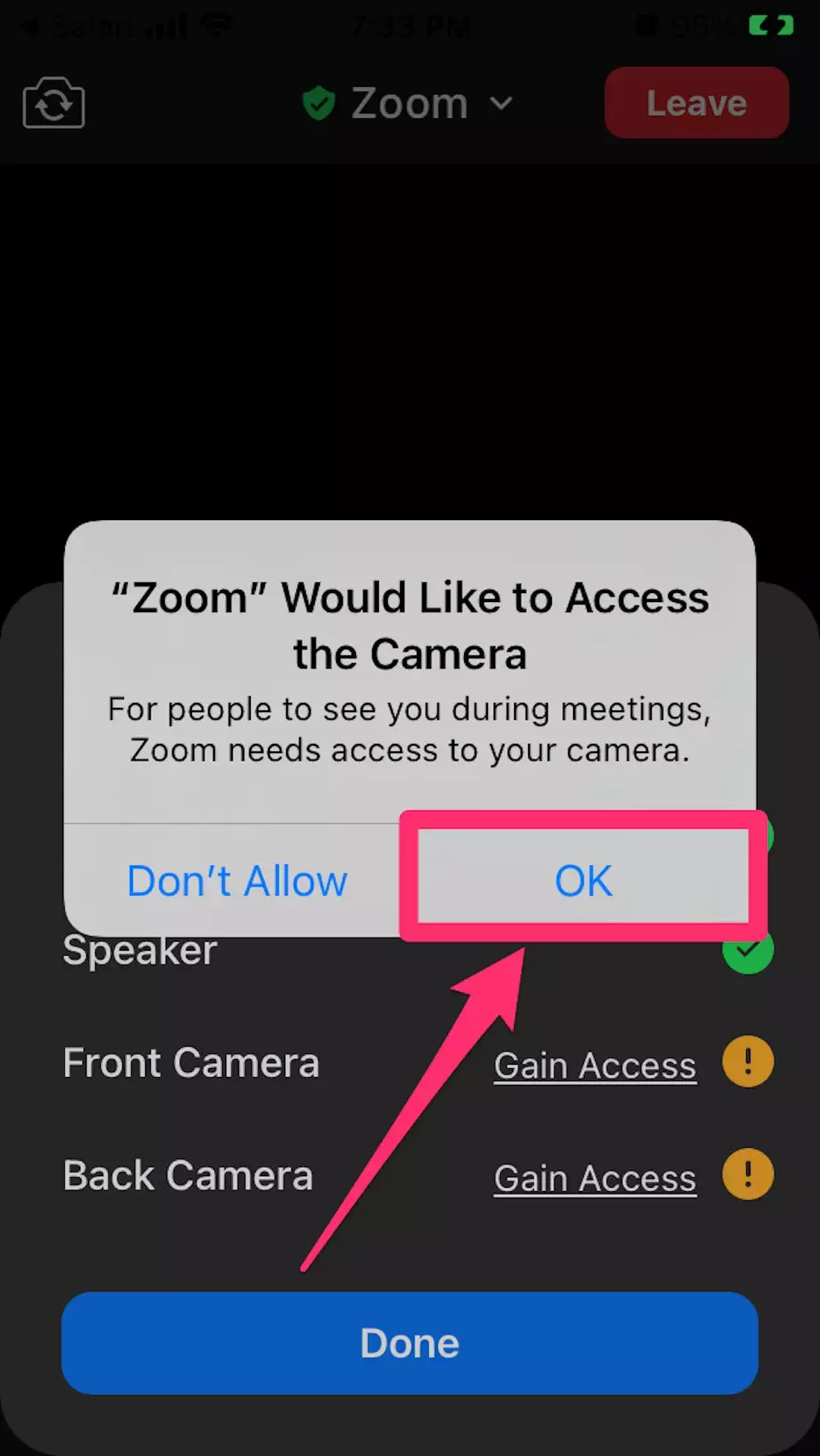
6.如果一切正常,您会在屏幕上看到带有绿色复选标记的测试结果。点击完成。
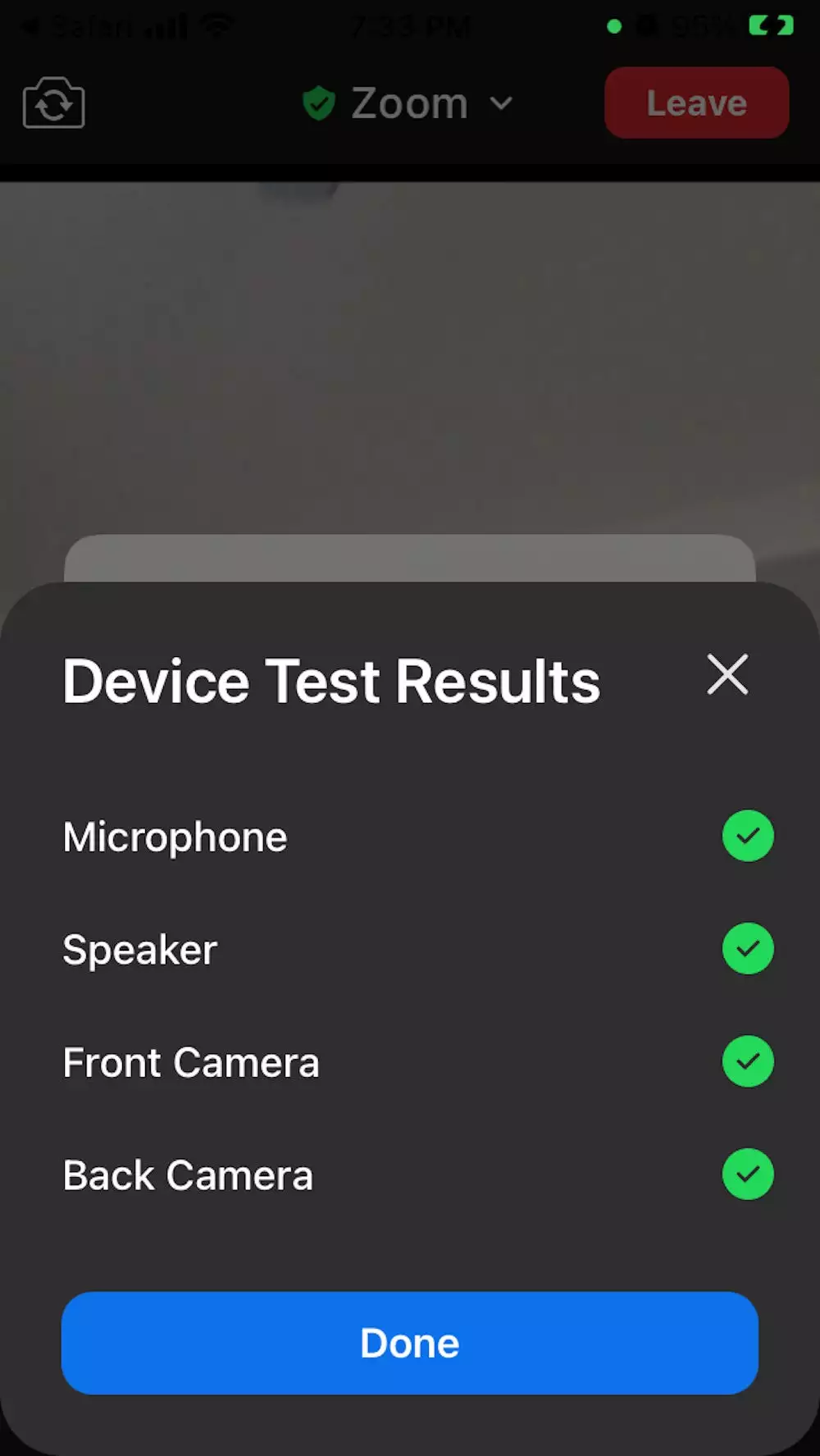
请注意,测试结果仅适用于 iPhone。Android 用户可以通过单击左下角的“开始视频”和“加入音频”图标来启用他们的视频和音频。如果您的相机正常工作,您将在视频中看到您自己。如果在“参与者”选项卡中没有用红线划掉您的麦克风,则它已启用。
7.在 iPhone 上,如果出现问题,您会看到一个弹出窗口,说明哪些问题无法正常工作以及如何解决。点击确定。(您还会在结果的问题旁边看到一个黄色的感叹号。)
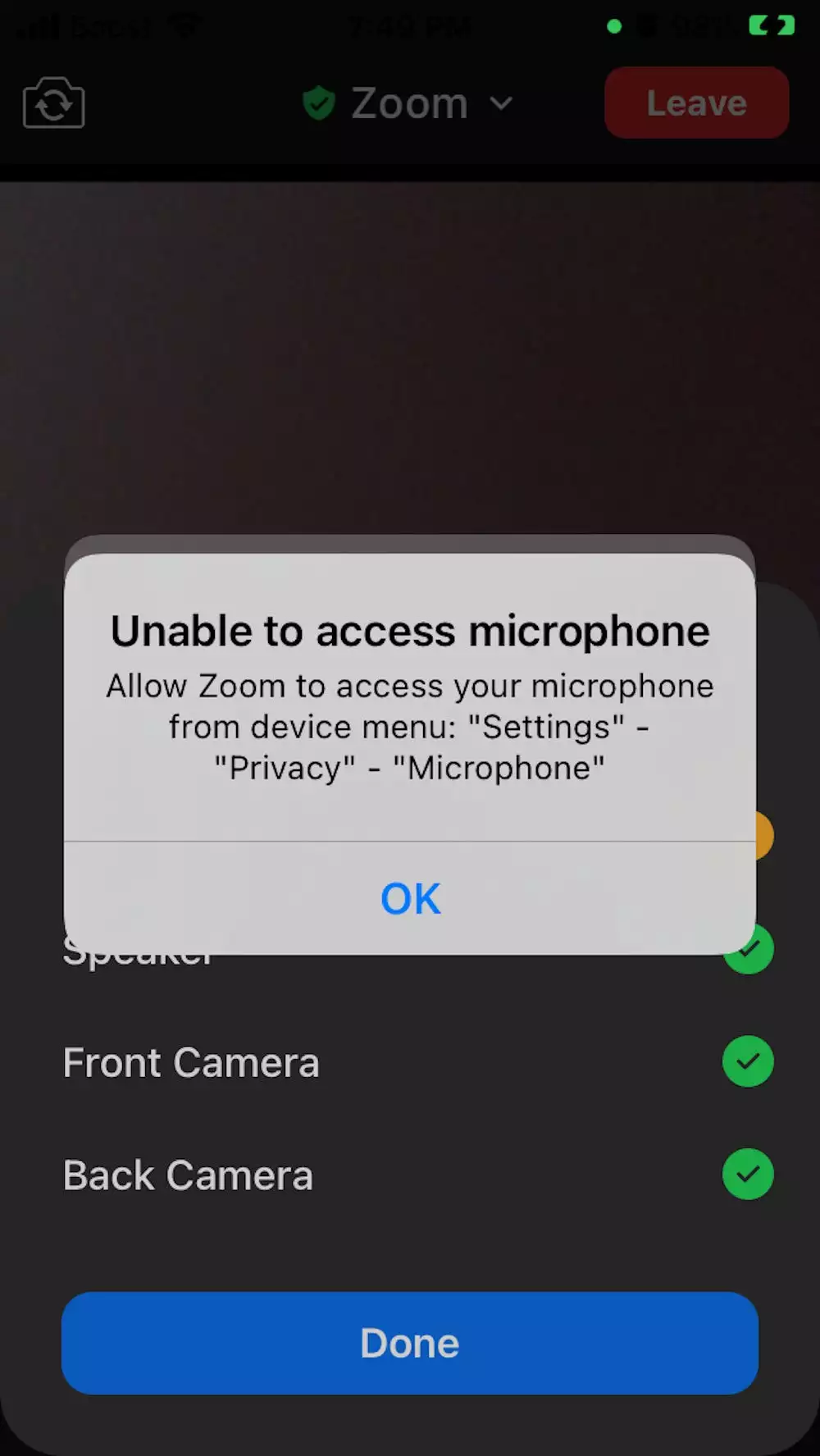
在 iPhone 上,退出窗口,但让测试保持打开状态(而不是结束它),然后按照弹出窗口中的说明操作,允许应用程序对您的设备进行必要的访问。然后再次进入测试窗口,将更新您的新结果。如果一切都清楚,请点击完成以结束测试。Android 用户可以点击离开以退出会议,因为没有测试结果弹出窗口。
未经允许不得转载:表盘吧 » 如何在重要的视频通话之前开始 Zoom 测试会议以确保您的计算机或手机正常工作


